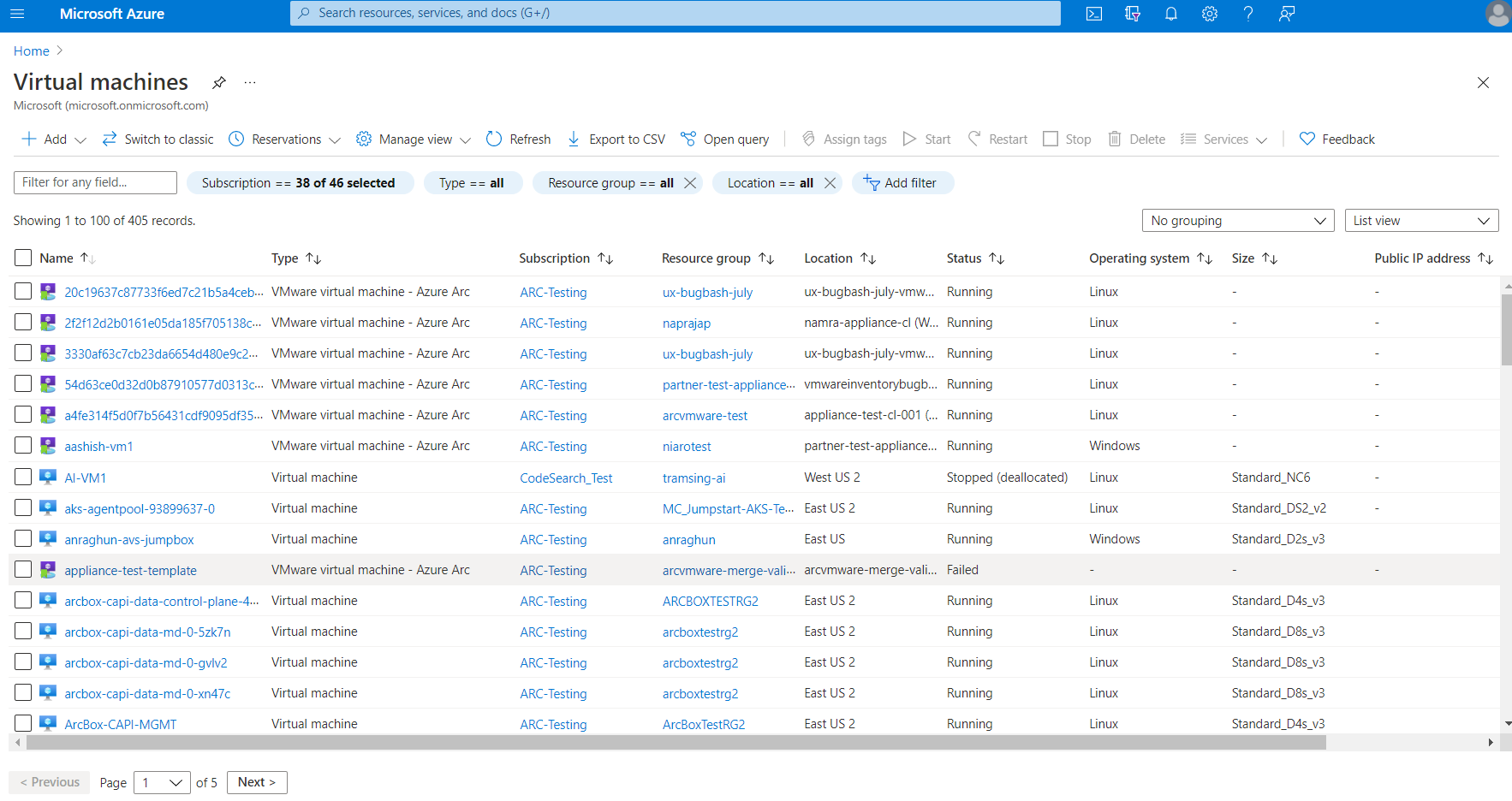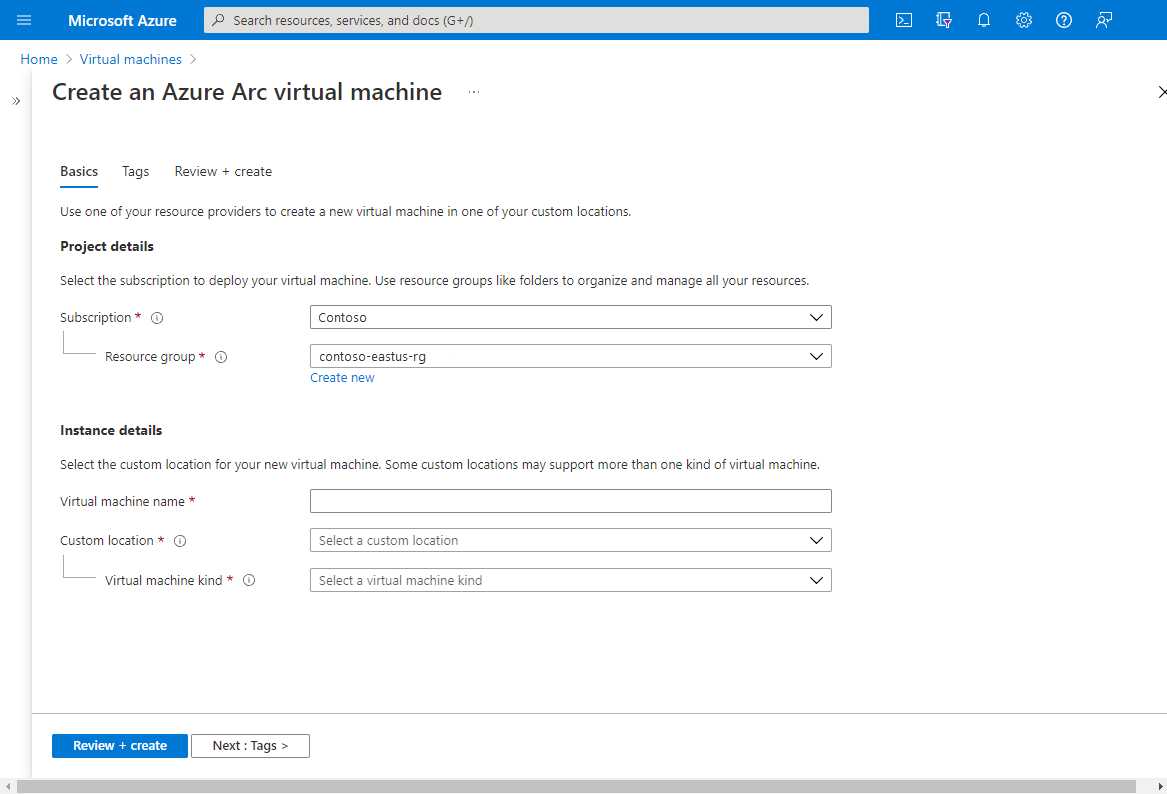Criar uma máquina virtual no VMware vCenter usando o Azure Arc
Este artigo descreve como provisionar uma VM usando recursos do vCenter do portal do Azure.
Criar uma VM no portal do Azure
Depois que o administrador tiver conectado um VMware vCenter ao Azure, representado os recursos do VMware vCenter no Azure e fornecido permissões sobre esses recursos, você criará uma máquina virtual.
Pré-requisitos
- Uma assinatura do Azure e um grupo de recursos onde você tem uma função de colaborador do Arc VMware VM.
- Um pool de recursos/cluster/host no qual você tem a função de usuário do Arc Private Cloud Resource.
- Um recurso de modelo de máquina virtual no qual você tem a Função de Usuário do Arc Private Cloud Resource.
- Um recurso de rede virtual no qual você tem a Função de Usuário do Arc Private Cloud Resource.
Siga estas etapas para criar VM no portal do Azure:
No browser, aceda ao portal do Azure. Navegue até a exibição de navegação de máquinas virtuais. Você verá uma experiência de navegação unificada para máquinas virtuais do Azure e Arc.
Selecione Adicionar e, em seguida, selecione Máquina Azure Arc na lista suspensa.
Selecione o grupo Assinatura e Recursos onde você deseja implantar a VM.
Forneça o nome da máquina virtual e selecione um local personalizado que o administrador compartilhou com você.
Se houver suporte para vários tipos de VMs, selecione VMware na lista suspensa Tipo de máquina virtual.
Selecione o Pool de recursos/cluster/host no qual a VM deve ser implantada.
Selecione o armazenamento de dados que você deseja usar para armazenamento.
Selecione o Modelo com base no qual você criará a VM.
Gorjeta
Você pode substituir os padrões de modelo para núcleos de CPU e memória.
Se você selecionou um modelo do Windows, forneça um Nome de usuário, Senha para a conta de administrador.
(Opcional) Altere os discos configurados no modelo. Por exemplo, você pode adicionar mais discos ou atualizar discos existentes. Todos os discos e VM estarão no armazenamento de dados selecionado na etapa 6.
(Opcional) Altere as interfaces de rede configuradas no modelo. Por exemplo, você pode adicionar placas de interface de rede (NIC) ou atualizar NICs existentes. Você também pode alterar a rede à qual essa NIC será anexada, desde que tenha permissões apropriadas para o recurso de rede.
(Opcional) Adicione tags ao recurso VM, se necessário.
Selecione Criar depois de revisar todas as propriedades. Deve levar alguns minutos para criar a VM.
Este artigo descreve como provisionar uma VM usando recursos do vCenter usando um modelo Bicep.
Criar uma máquina Arc VMware usando o modelo Bicep
O modelo de bíceps a seguir pode ser usado para criar uma máquina Arc VMware. Aqui está a lista de modelos disponíveis do Azure Resource Manager (ARM), Bíceps e Terraform para recursos VMware habilitados para Arc. Para acionar qualquer outra operação Arc, converta o modelo ARM correspondente em modelo Bicep.
// Parameters
param vmName string = 'contoso-vm'
param vmAdminPassword string = 'examplepassword!#'
param vCenterId string = '/subscriptions/aaaa0a0a-bb1b-cc2c-dd3d-eeeeee4e4e4e/resourceGroups/contoso-rg/providers/Microsoft.ConnectedVMwarevSphere/vcenters/contoso-vcenter'
param templateId string = '/subscriptions/aaaa0a0a-bb1b-cc2c-dd3d-eeeeee4e4e4e/resourceGroups/contoso-rg/providers/Microsoft.ConnectedVMwarevSphere/VirtualMachineTemplates/contoso-template-win22'
param resourcePoolId string = '/subscriptions/aaaa0a0a-bb1b-cc2c-dd3d-eeeeee4e4e4e/resourceGroups/contoso-rg/providers/Microsoft.ConnectedVMwarevSphere/ResourcePools/contoso-respool'
param datastoreId string = '/subscriptions/aaaa0a0a-bb1b-cc2c-dd3d-eeeeee4e4e4e/resourceGroups/contoso-rg/providers/Microsoft.ConnectedVMwarevSphere/Datastores/contoso-datastore'
param networkId string = '/subscriptions/aaaa0a0a-bb1b-cc2c-dd3d-eeeeee4e4e4e/resourceGroups/contoso-rg/providers/Microsoft.ConnectedVMwarevSphere/VirtualNetworks/contoso-network'
param extendedLocation object = {
type: 'customLocation'
name: '/subscriptions/aaaa0a0a-bb1b-cc2c-dd3d-eeeeee4e4e4e/resourceGroups/contoso-rg/providers/Microsoft.ExtendedLocation/customLocations/contoso-customlocation'
}
param ipSettings object = {
allocationMethod: 'static'
gateway: ['172.24.XXX.1']
ipAddress: '172.24.XXX.105'
subnetMask: '255.255.255.0'
dnsServers: ['172.24.XXX.9']
}
resource contosoMachine 'Microsoft.HybridCompute/machines@2023-10-03-preview' = {
name: vmName
location:'westeurope'
kind:'VMware'
properties:{}
tags: {
foo: 'bar'
}
}
resource vm 'Microsoft.ConnectedVMwarevSphere/virtualMachineInstances@2023-12-01' = {
name: 'default'
scope: contosoMachine
extendedLocation: extendedLocation
properties: {
hardwareProfile: {
memorySizeMB: 4096
numCPUs: 2
}
osProfile: {
computerName: vmName
adminPassword: vmAdminPassword
}
placementProfile: {
resourcePoolId: resourcePoolId
datastoreId: datastoreId
}
infrastructureProfile: {
templateId: templateId
vCenterId: vCenterId
}
networkProfile: {
networkInterfaces: [
{
nicType: 'vmxnet3'
ipSettings: ipSettings
networkId: networkId
name: 'VLAN103NIC'
powerOnBoot: 'enabled'
}
]
}
}
}
// Outputs
output vmId string = vm.id
Este artigo descreve como provisionar uma VM usando recursos do vCenter usando um modelo Terraform.
Crie uma máquina Arc VMware com Terraform
Pré-requisitos
- Assinatura do Azure: verifique se você tem uma assinatura ativa do Azure.
- Terraform: Instale Terraform na sua máquina.
- CLI do Azure: instale a CLI do Azure para autenticar e gerenciar recursos.
Siga estas etapas para criar uma máquina Arc VMware usando Terraform. Os dois cenários a seguir são abordados neste artigo:
- Para VMs descobertas no inventário do vCenter, execute habilitar na operação do Azure e instalar agentes Arc.
- Crie uma nova VM Arc VMware usando modelos, pool de recursos, Datastore e instale agentes Arc.
Cenário 1
Para VMs descobertas no inventário do vCenter, execute habilitar na operação do Azure e instalar agentes Arc.
Etapa 1: Definir variáveis em um arquivo de variables.tf
Crie um arquivo chamado variables.tf e defina todas as variáveis necessárias.
variable "subscription_id" {
description = "The subscription ID for the Azure account."
type = string
}
variable "resource_group_name" {
description = "The name of the resource group."
type = string
}
variable "location" {
description = "The location/region where the resources will be created."
type = string
}
variable "machine_name" {
description = "The name of the machine."
type = string
}
variable "inventory_item_id" {
description = "The ID of the Inventory Item for the VM."
type = string
}
variable "custom_location_id" {
description = "The ID of the custom location."
type = string
}
variable "vm_username" {
description = "The admin username for the VM."
type = string
}
variable "vm_password" {
description = "The admin password for the VM."
type = string
}
variable "resource_group_name" {
description = "The name of the resource group."
type = string
}
variable "location" {
description = "The location/region where the resources will be created."
type = string
}
variable "machine_name" {
description = "The name of the machine."
type = string
}
variable "vm_username" {
description = "The admin username for the VM."
type = string
}
variable "vm_password" {
description = "The admin password for the VM."
type = string
}
variable "inventory_id" {
description = "The Inventory ID for the VM."
type = string
}
variable "vcenter_id" {
description = "The ID of the vCenter."
type = string
}
variable "custom_location_id" {
description = "The ID of the custom location."
type = string
}
Etapa 2: Criar um arquivo tfvars
Crie um arquivo chamado CreateVMwareVM.tfvars e forneça valores de exemplo para as variáveis.
subscription_id = "your-subscription-id"
resource_group_name = "your-resource-group"
location = "eastus"
machine_name = "test_machine0001"
inventory_item_id = "/subscriptions/your-subscription-id/resourceGroups/your-resource-group/providers/Microsoft.ConnectedVMwarevSphere/VCenters/your-vcenter-id/InventoryItems/your-inventory-item-id"
custom_location_id = "/subscriptions/your-subscription-id/resourceGroups/your-resource-group/providers/Microsoft.ExtendedLocation/customLocations/your-custom-location-id"
vm_username = "Administrator"
vm_password = " The admin password for the VM "
Etapa 3: Modificar a configuração para usar variáveis
Crie um arquivo chamado main.tf e insira o código a seguir.
terraform {
required_providers {
azurerm = {
source = "hashicorp/azurerm"
version = ">= 3.0"
}
azapi = {
source = "azure/azapi"
version = ">= 1.0.0"
}
}
}
# Configure the AzureRM provider with the subscription ID
provider "azurerm" {
features {}
subscription_id = var.subscription_id
}
# Configure the AzAPI provider with the subscription ID
provider "azapi" {
subscription_id = var.subscription_id
}
# Retrieve the resource group details
data "azurerm_resource_group" "example" {
name = var.resource_group_name
}
# Create a VMware machine resource in Azure
resource "azapi_resource" "test_machine0001" {
schema_validation_enabled = false
parent_id = data.azurerm_resource_group.example.id
type = "Microsoft.HybridCompute/machines@2023-06-20-preview"
name = var.machine_name
location = data.azurerm_resource_group.example.location
body = jsonencode({
kind = "VMware"
identity = {
type = "SystemAssigned"
}
})
}
# Create a Virtual Machine instance using the VMware machine and Inventory Item ID
resource "azapi_resource" "test_inventory_vm0001" {
schema_validation_enabled = false
type = "Microsoft.ConnectedVMwarevSphere/VirtualMachineInstances@2023-10-01"
name = "default"
parent_id = azapi_resource.test_machine0001.id
body = jsonencode({
properties = {
infrastructureProfile = {
inventoryItemId = var.inventory_item_id
}
}
extendedLocation = {
type = "CustomLocation"
name = var.custom_location_id
}
})
depends_on = [azapi_resource.test_machine0001]
}
# Install Arc agent on the VM
resource "azapi_resource" "guestAgent" {
type = "Microsoft.ConnectedVMwarevSphere/virtualMachineInstances/guestAgents@2023-10-01"
parent_id = azapi_resource.test_inventory_vm0001.id
name = "default"
body = jsonencode({
properties = {
credentials = {
username = var.vm_username
password = var.vm_password
}
provisioningAction = "install"
}
})
schema_validation_enabled = false
ignore_missing_property = false
depends_on = [azapi_resource.test_inventory_vm0001]
}
Etapa 4: Executar comandos Terraform
Use o sinalizador -var-file para passar o arquivo .tfvars durante os comandos Terraform.
- Inicializar Terraform (se ainda não tiver sido inicializado):
terraform init - Valide a configuração:
terraform validate -var-file="CreateVMwareVM.tfvars" - Planeje as alterações:
terraform plan -var-file="CreateVMwareVM.tfvars" - Aplique as alterações:
terraform apply -var-file="CreateVMwareVM.tfvars"
Confirme o prompt digitando sim para aplicar as alterações.
Melhores práticas
- Use o controle de versão: mantenha seus arquivos de configuração do Terraform sob controle de versão (por exemplo, Git) para controlar as alterações ao longo do tempo.
- Revise os planos cuidadosamente: sempre revise a saída do plano de terraforma antes de aplicar alterações para garantir que você entenda quais alterações serão feitas.
- Gerenciamento de estado: Faça backup regularmente de seus arquivos de estado Terraform para evitar a perda de dados.
Seguindo estas etapas, você pode criar e gerenciar efetivamente VMs HCRP e Arc VMware no Azure usando o Terraform e instalar agentes convidados nas VMs criadas.
Cenário 2
Crie uma nova VM Arc VMware usando modelos, pool de recursos, Datastore e instale agentes Arc.
Etapa 1: Definir variáveis em um arquivo de variables.tf
Crie um arquivo chamado variables.tf e defina todas as variáveis necessárias.
variable "subscription_id" {
description = "The subscription ID for the Azure account."
type = string
}
variable "resource_group_name" {
description = "The name of the resource group."
type = string
}
variable "location" {
description = "The location/region where the resources will be created."
type = string
}
variable "machine_name" {
description = "The name of the machine."
type = string
}
variable "vm_username" {
description = "The admin username for the VM."
type = string
}
variable "vm_password" {
description = "The admin password for the VM."
type = string
}
variable "template_id" {
description = "The ID of the VM template."
type = string
}
variable "vcenter_id" {
description = "The ID of the vCenter."
type = string
}
variable "resource_pool_id" {
description = "The ID of the resource pool."
type = string
}
variable "datastore_id" {
description = "The ID of the datastore."
type = string
}
variable "custom_location_id" {
description = "The ID of the custom location."
type = string
}
Etapa 2: Criar arquivo tfvars
Crie um arquivo chamado CreateVMwareVM.tfvars e forneça valores de exemplo para as variáveis.
subscription_id = "your-subscription-id"
resource_group_name = "your-resource-group"
location = "eastus"
machine_name = "test_machine0002"
vm_username = "Administrator"
vm_password = "*********"
template_id = "/subscriptions/your-subscription-id/resourceGroups/your-resource-group/providers/Microsoft.ConnectedVMwarevSphere/virtualmachinetemplates/your-template-id"
vcenter_id = "/subscriptions/your-subscription-id/resourceGroups/your-resource-group/providers/Microsoft.ConnectedVMwarevSphere/VCenters/your-vcenter-id"
resource_pool_id = "/subscriptions/your-subscription-id/resourceGroups/your-resource-group/providers/Microsoft.ConnectedVMwarevSphere/resourcepools/your-resource-pool-id"
datastore_id = "/subscriptions/your-subscription-id/resourceGroups/your-resource-group/providers/Microsoft.ConnectedVMwarevSphere/datastores/your-datastore-id"
custom_location_id = "/subscriptions/your-subscription-id/resourceGroups/your-resource-group/providers/Microsoft.ExtendedLocation/customLocations/your-custom-location-id"
Etapa 3: Modificar a configuração para usar variáveis
Crie um arquivo chamado main.tf e insira o código a seguir.
terraform {
required_providers {
azurerm = {
source = "hashicorp/azurerm"
version = ">= 3.0"
}
azapi = {
source = "azure/azapi"
version = ">= 1.0.0"
}
}
}
# Configure the AzureRM provider with the subscription ID
provider "azurerm" {
features {}
subscription_id = var.subscription_id
}
# Configure the AzAPI provider with the subscription ID
provider "azapi" {
subscription_id = var.subscription_id
}
# Retrieve the resource group details
data "azurerm_resource_group" "example" {
name = var.resource_group_name
}
# Create a VMware machine resource in Azure
resource "azapi_resource" "test_machine0002" {
schema_validation_enabled = false
parent_id = data.azurerm_resource_group.example.id
type = "Microsoft.HybridCompute/machines@2023-06-20-preview"
name = var.machine_name
location = data.azurerm_resource_group.example.location
body = jsonencode({
kind = "VMware"
identity = {
type = "SystemAssigned"
}
})
}
# Create a Virtual Machine instance using the VMware machine created above
resource "azapi_resource" "test_vm0002" {
schema_validation_enabled = false
type = "Microsoft.ConnectedVMwarevSphere/VirtualMachineInstances@2023-10-01"
name = "default"
parent_id = azapi_resource.test_machine0002.id
body = jsonencode({
properties = {
infrastructureProfile = {
templateId = var.template_id
vCenterId = var.vcenter_id
}
placementProfile = {
resourcePoolId = var.resource_pool_id
datastoreId = var.datastore_id
}
osProfile = {
adminPassword = var.vm_password
}
}
extendedLocation = {
type = "CustomLocation"
name = var.custom_location_id
}
})
depends_on = [azapi_resource.test_machine0002]
}
# Create a guest agent for the VM instance
resource "azapi_resource" "guestAgent" {
type = "Microsoft.ConnectedVMwarevSphere/virtualMachineInstances/guestAgents@2023-10-01"
parent_id = azapi_resource.test_vm0002.id
name = "default"
body = jsonencode({
properties = {
credentials = {
username = var.vm_username
password = var.vm_password
}
provisioningAction = "install"
}
})
schema_validation_enabled = false
ignore_missing_property = false
depends_on = [azapi_resource.test_vm0002]
}
Etapa 4: Executar comandos Terraform
Use o sinalizador -var-file para passar o arquivo .tfvars durante os comandos Terraform.
- Inicializar Terraform (se ainda não tiver sido inicializado):
terraform init - Valide a configuração:
terraform validate -var-file="CreateVMwareVM.tfvars" - Planeje as alterações:
terraform plan -var-file="CreateVMwareVM.tfvars" - Aplique as alterações:
terraform apply -var-file="CreateVMwareVM.tfvars"
Confirme o prompt digitando sim para aplicar as alterações.
Melhores práticas
- Use o controle de versão: mantenha seus arquivos de configuração do Terraform sob controle de versão (por exemplo, Git) para controlar as alterações ao longo do tempo.
- Revise os planos cuidadosamente: sempre revise a saída do plano de terraforma antes de aplicar alterações para garantir que você entenda quais alterações serão feitas.
- Gerenciamento de estado: Faça backup regularmente de seus arquivos de estado Terraform para evitar a perda de dados.