Alternativa: configuração OneLake para Cloud Ingest Edge Volumes
Este artigo descreve uma configuração alternativa para Cloud Ingest Edge Volumes (carregamento de blob com limpeza local) para OneLake Lakehouses.
Configurar o OneLake para identidade de extensão
Adicionar identidade de extensão ao espaço de trabalho do OneLake
- Navegue até o portal OneLake; por exemplo,
https://youraccount.powerbi.com. - Crie ou navegue até o seu espaço de trabalho.

- Selecione Gerenciar acesso.
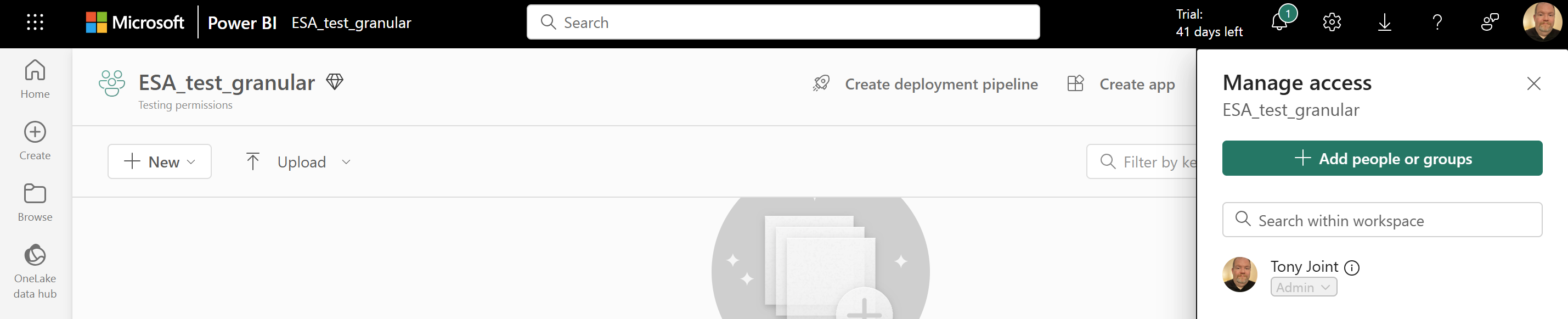
- Selecione Adicionar pessoas ou grupos.
- Insira o nome da extensão do Armazenamento de Contêiner do Azure habilitado pela instalação do Azure Arc. Esse nome deve ser exclusivo dentro do seu locatário.
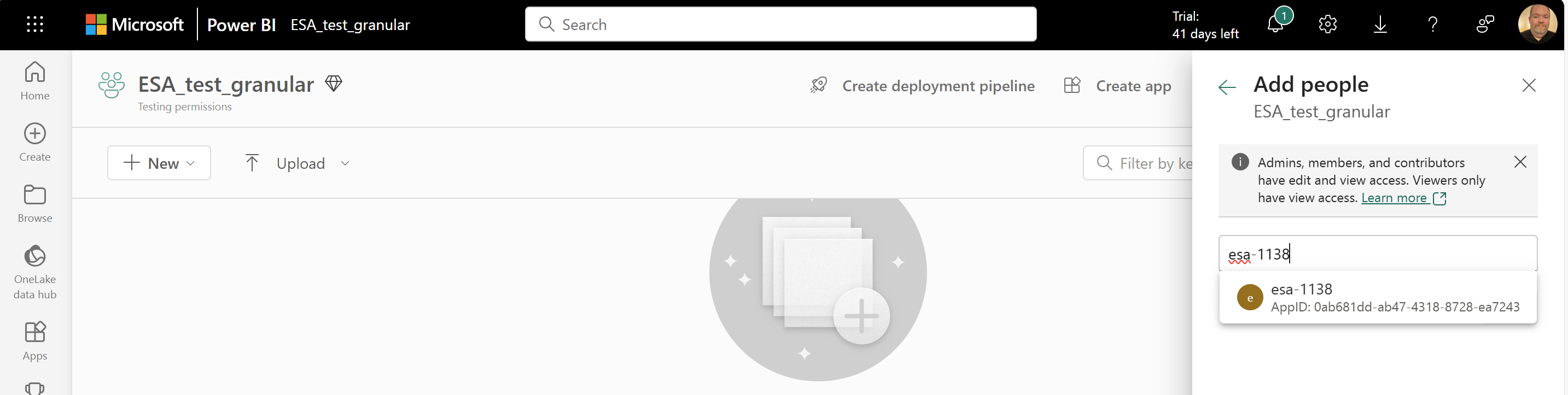
- Altere a lista suspensa de permissões de Visualizador para Colaborador.
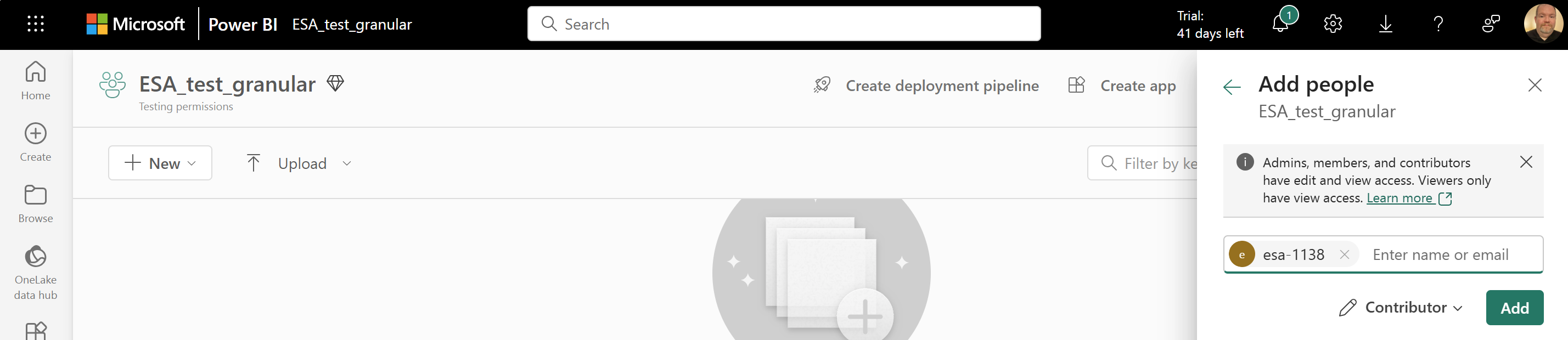
- Selecione Adicionar.
Criar uma declaração de volume persistente (PVC) de ingestão de nuvem
Crie um arquivo nomeado
cloudIngestPVC.yamlcom o seguinte conteúdo. Modifique ometadata.namevalor com um nome para sua Declaração de Volume Persistente. Esse nome é referenciado na última linha dadeploymentExample.yamlpróxima etapa. Você também deve atualizar o valor com ometadata.namespacepod de consumo pretendido. Se você não tem um pod de consumo pretendido, ometadata.namespacevalor édefault.Nota
Use apenas letras minúsculas e traços. Para obter mais informações, consulte a documentação de nomeação de objetos do Kubernetes.
kind: PersistentVolumeClaim apiVersion: v1 metadata: ### Create a nane for your PVC ### name: <create-a-pvc-name-here> ### Use a namespace that matches your intended consuming pod, or "default" ### namespace: <intended-consuming-pod-or-default-here> spec: accessModes: - ReadWriteMany resources: requests: storage: 2Gi storageClassName: cloud-backed-scPara se candidatar
cloudIngestPVC.yaml, execute:kubectl apply -f "cloudIngestPVC.yaml"
Anexar subvolume ao Volume de Borda
Você pode usar o processo a seguir para criar um subvolume usando a Identidade de Extensão para se conectar à sua OneLake LakeHouse.
Obtenha o nome do seu Volume de Borda usando o seguinte comando:
kubectl get edgevolumesCrie um arquivo chamado
edgeSubvolume.yamle copie/cole o conteúdo a seguir. As seguintes variáveis devem ser atualizadas com suas informações:Nota
Use apenas letras minúsculas e traços. Para obter mais informações, consulte a documentação de nomeação de objetos do Kubernetes.
metadata.name: Crie um nome para o subvolume.spec.edgevolume: Este nome foi recuperado da etapa anterior usandokubectl get edgevolumes.spec.path: Crie seu próprio nome de subdiretório sob o caminho de montagem. O exemplo a seguir já contém um nome de exemplo (exampleSubDir). Se você alterar esse nome de caminho, a linha 33 emdeploymentExample.yamldeverá ser atualizada com o novo nome de caminho. Se você optar por renomear o caminho, não use uma barra anterior.spec.container: Detalhes do seu One Lake Data Lake Lakehouse (por exemplo,<WORKSPACE>/<DATA_LAKE>.Datalake/Files).spec.storageaccountendpoint: Seu ponto de extremidade da conta de armazenamento é o prefixo do seu link da Web do Power BI. Por exemplo, se sua página do OneLake forhttps://contoso-motors.powerbi.com/, seu ponto de extremidade seráhttps://contoso-motors.dfs.fabric.microsoft.com.
apiVersion: "arccontainerstorage.azure.net/v1" kind: EdgeSubvolume metadata: name: <create-a-subvolume-name-here> spec: edgevolume: <your-edge-volume-name-here> path: exampleSubDir # If you change this path, line 33 in deploymentExample.yaml must to be updated. Don't use a preceding slash. auth: authType: MANAGED_IDENTITY storageaccountendpoint: "https://<Your AZ Site>.dfs.fabric.microsoft.com/" # Your AZ site is the root of your Power BI OneLake interface URI, such as https://contoso-motors.powerbi.com container: "<WORKSPACE>/<DATA_LAKE>.Datalake/Files" # Details of your One Lake Data Lake Lakehouse ingestPolicy: edgeingestpolicy-default # Optional: See the following instructions if you want to update the ingestPolicy with your own configurationPara se candidatar
edgeSubvolume.yaml, execute:kubectl apply -f "edgeSubvolume.yaml"
Opcional: Modificar o ingestPolicy a partir do padrão
Se você quiser alterar o
ingestPolicydo padrãoedgeingestpolicy-default, crie um arquivo nomeadomyedgeingest-policy.yamlcom o seguinte conteúdo. As seguintes variáveis devem ser atualizadas com as suas preferências:Nota
Use apenas letras minúsculas e traços. Para obter mais informações, consulte a documentação de nomeação de objetos do Kubernetes.
metadata.name: Crie um nome para o seuingestPolicy. Este nome deve ser atualizado e referenciadospec.ingestPolicyna seção do seuedgeSubvolume.yaml.spec.ingest.order: A ordem em que os arquivos sujos são carregados. Este é o melhor esforço, não uma garantia (inadimplência paraoldest-first). As opções de encomenda são:oldest-firstounewest-first.spec.ingest.minDelaySec: O número mínimo de segundos antes de um arquivo sujo é elegível para ingestão (o padrão é 60). Este número pode variar entre 0 e 31536000.spec.eviction.order: Como os arquivos são removidos (o padrão éunordered). As opções para a ordem de despejo são:unorderedounever.spec.eviction.minDelaySec: O número de segundos antes de um arquivo limpo ser elegível para remoção (o padrão é 300). Este número pode variar entre 0 e 31536000.
apiVersion: arccontainerstorage.azure.net/v1 kind: EdgeIngestPolicy metadata: name: <create-a-policy-name-here> # This will need to be updated and referenced in the spec.ingestPolicy section of the edgeSubvolume.yaml spec: ingest: order: <your-ingest-order> minDelaySec: <your-min-delay-sec> eviction: order: <your-eviction-order> minDelaySec: <your-min-delay-sec>Para se candidatar
myedgeingest-policy.yaml, execute:kubectl apply -f "myedgeingest-policy.yaml"
Anexe seu aplicativo (aplicativo nativo do Kubernetes)
Para configurar um pod único genérico (aplicativo nativo do Kubernetes) em relação à Declaração de Volume Persistente (PVC), crie um arquivo nomeado
deploymentExample.yamlcom o seguinte conteúdo. Substitua os valores paracontainers.nameevolumes.persistentVolumeClaim.claimNamepelos seus. Se você atualizou o nome do caminho de ,exampleSubDirna linha 33 deve ser atualizado com seu novo nome deedgeSubvolume.yamlcaminho.Nota
Use apenas letras minúsculas e traços. Para obter mais informações, consulte a documentação de nomeação de objetos do Kubernetes.
apiVersion: apps/v1 kind: Deployment metadata: name: cloudingestedgevol-deployment ### This must be unique for each deployment you choose to create. spec: replicas: 2 selector: matchLabels: name: wyvern-testclientdeployment template: metadata: name: wyvern-testclientdeployment labels: name: wyvern-testclientdeployment spec: affinity: podAntiAffinity: requiredDuringSchedulingIgnoredDuringExecution: - labelSelector: matchExpressions: - key: app operator: In values: - wyvern-testclientdeployment topologyKey: kubernetes.io/hostname containers: ### Specify the container in which to launch the busy box. ### - name: <create-a-container-name-here> image: mcr.microsoft.com/azure-cli:2.57.0@sha256:c7c8a97f2dec87539983f9ded34cd40397986dcbed23ddbb5964a18edae9cd09 command: - "/bin/sh" - "-c" - "dd if=/dev/urandom of=/data/exampleSubDir/esaingesttestfile count=16 bs=1M && while true; do ls /data &>/dev/null || break; sleep 1; done" volumeMounts: ### This name must match the following volumes.name attribute ### - name: wyvern-volume ### This mountPath is where the PVC is attached to the pod's filesystem ### mountPath: "/data" volumes: ### User-defined name that's used to link the volumeMounts. This name must match volumeMounts.name as previously specified. ### - name: wyvern-volume persistentVolumeClaim: ### This claimName must refer to your PVC metadata.name claimName: <your-pvc-metadata-name-from-line-5-of-pvc-yaml>Para se candidatar
deploymentExample.yaml, execute:kubectl apply -f "deploymentExample.yaml"Use
kubectl get podspara encontrar o nome do seu pod. Copie este nome, conforme necessário na próxima etapa.Nota
Porque
spec.replicasdedeploymentExample.yamlfoi especificado como2, dois pods aparecem usandokubectl get pods. Você pode escolher qualquer nome de pod para usar na próxima etapa.Execute o seguinte comando e substitua
POD_NAME_HEREpelo valor copiado da etapa anterior:kubectl exec -it POD_NAME_HERE -- shAltere os diretórios para o
/datacaminho de montagem conforme especificado emdeploymentExample.yaml.Você verá um diretório com o nome especificado como seu
pathna Etapa 2 da seção Anexar subvolume ao Volume de Borda. Agora,cdem/YOUR_PATH_NAME_HERE, substituindoYOUR_PATH_NAME_HEREpor seus detalhes.Como exemplo, crie um arquivo chamado
file1.txte grave nele usandoecho "Hello World" > file1.txto .No portal do Azure, navegue até sua conta de armazenamento e localize o contêiner especificado na etapa 2 de Anexar subvolume ao Volume de Borda. Ao selecionar seu contêiner, você deve encontrar
file1.txtpreenchido dentro do contêiner. Se o ficheiro ainda não tiver aparecido, aguarde aproximadamente 1 minuto; O Edge Volumes aguarda um minuto antes de carregar.
Próximos passos
Depois de concluir essas etapas, comece a monitorar sua implantação usando o Azure Monitor e o Kubernetes Monitoring, ou o monitoramento de terceiros com o Prometheus e o Grafana.