Ativar a Gestão de Atualizações a partir de uma Conta de automatização
Importante
O Gerenciamento de Atualização de Automação foi desativado em 31 de agosto de 2024 e recomendamos que você use o Azure Update Manager. Siga as diretrizes para migração do Automation Update Management para o Azure Update Manager.
Este artigo descreve como você pode usar sua conta de Automação para habilitar o recurso Gerenciamento de Atualizações para VMs em seu ambiente, incluindo máquinas ou servidores registrados com servidores habilitados para Azure Arc. Para habilitar VMs do Azure em escala, você deve habilitar uma VM do Azure existente usando o Gerenciamento de Atualizações.
Nota
- A integração do Azure Update Management por meio do portal não está mais disponível, pois o serviço foi desativado em 31 de agosto de 2024. As máquinas virtuais (VMs) existentes que utilizam o Azure Update Management com o agente herdado permanecerão operacionais até 1º de fevereiro de 2025. Recomendamos que você configure avaliações periódicas ou agendamentos de patches usando oAzure Update Manager.
- Ao habilitar o Gerenciamento de Atualizações, apenas determinadas regiões são suportadas para vincular um espaço de trabalho do Log Analytics a uma conta de Automação. Para obter uma lista dos pares de mapeamento suportados, consulte Mapeamento de região para conta de automação e espaço de trabalho do Log Analytics.
Pré-requisitos
- Subscrição do Azure. Se ainda não tiver uma, pode ativar as vantagens de subscritor do MSDN ou inscrever-se numa conta gratuita.
- Conta de automatização para gerir máquinas.
- Uma máquina virtual do Azure ou VM ou servidor registrado com servidores habilitados para Azure Arc. As VMs ou servidores que não são do Azure precisam ter o agente do Log Analytics para Windows ou Linux instalado e gerar relatórios para o espaço de trabalho vinculado à conta de Automação onde o Gerenciamento de Atualizações está habilitado. Recomendamos instalar o agente do Log Analytics para Windows ou Linux conectando primeiro sua máquina aos servidores habilitados para Azure Arc e, em seguida, use a Política do Azure para atribuir o agente Implantar o Log Analytics à política interna de máquinas Linux ou Windows Azure Arc. Como alternativa, se você planeja monitorar as máquinas com o Azure Monitor para VMs, use a iniciativa Habilitar o Azure Monitor para VMs .
Iniciar sessão no Azure
Inicie sessão no portal do Azure.
Ativar a Gestão de Atualizações
Na sua conta de automação, selecione Gerenciamento de atualizações em Gerenciamento de atualizações.
Escolha o espaço de trabalho do Log Analytics e a conta de automação e selecione Ativar para habilitar o Gerenciamento de Atualizações. A configuração leva até 15 minutos para ser concluída.
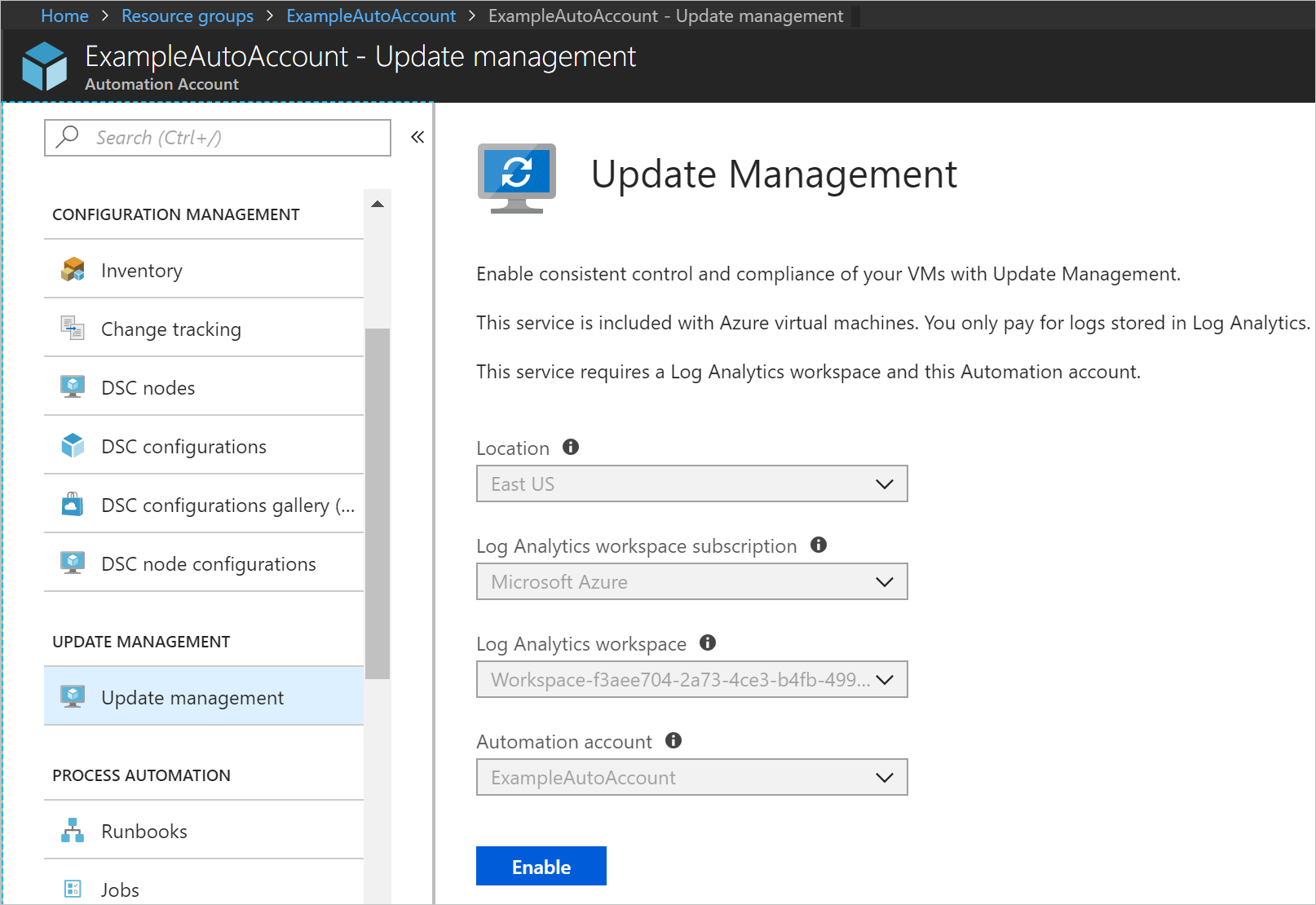
Habilitar VMs do Azure
Na sua conta de automação, selecione Gerenciamento de atualizações em Gerenciamento de atualizações.
Selecione + Adicionar VMs do Azure e selecione uma ou mais VMs na lista. As máquinas virtuais que não podem ser habilitadas estão acinzentadas e não podem ser selecionadas. As VMs do Azure podem existir em qualquer região, independentemente do local da sua conta de Automação.
Selecione Ativar para adicionar as VMs selecionadas à pesquisa do grupo de computadores salvo pelo recurso.
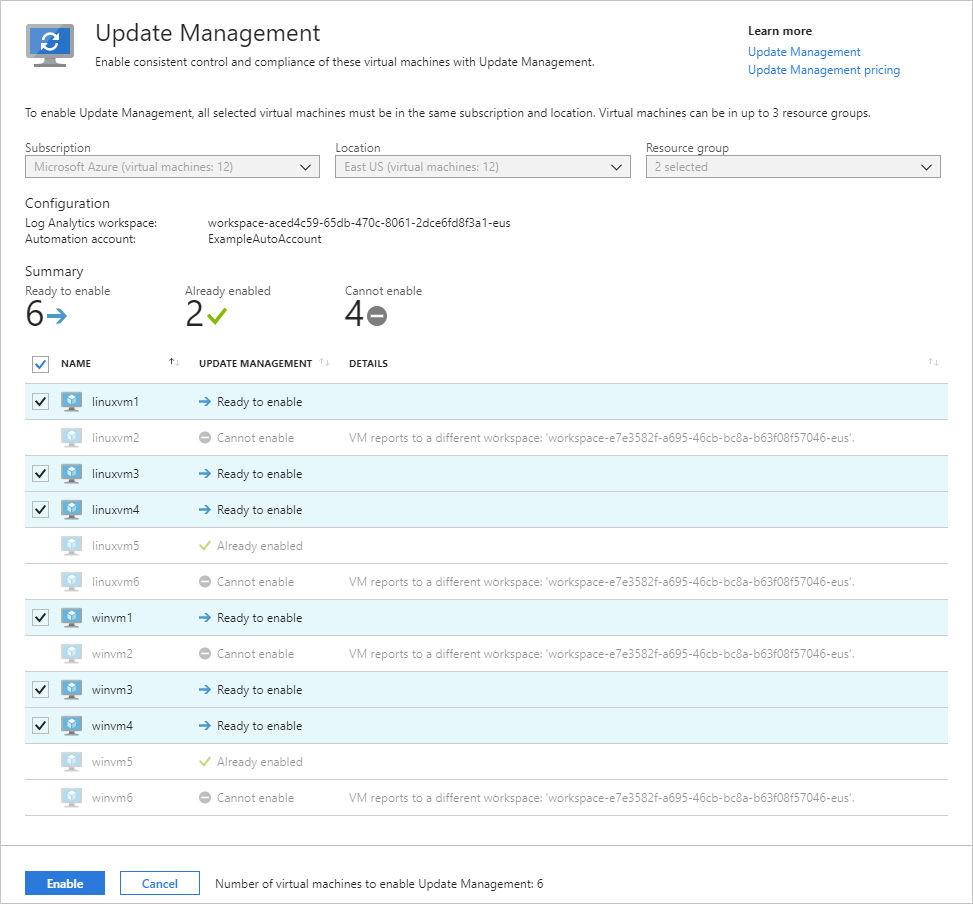
Habilitar VMs que não sejam do Azure
Para máquinas ou servidores hospedados fora do Azure, incluindo aqueles registrados com servidores habilitados para Azure Arc, execute as etapas a seguir para habilitá-los com o Gerenciamento de Atualizações.
Na sua conta de automação, selecione Gerenciamento de atualizações em Gerenciamento de atualizações.
Selecione Adicionar máquina que não seja do Azure. Esta ação abre uma nova janela do navegador com instruções para instalar e configurar o agente do Log Analytics para Windows para que a máquina possa começar a relatar ao Gerenciamento de Atualizações. Se estiver a ativar um computador que seja atualmente gerido pelo Operations Manager, não será necessário um novo agente. As informações do espaço de trabalho são adicionadas à configuração dos agentes.
Habilitar máquinas no espaço de trabalho
Máquinas instaladas manualmente ou máquinas que já relatam em seu espaço de trabalho devem ser adicionadas à Automação do Azure para que o Gerenciamento de Atualizações seja habilitado.
Na sua conta de automação, selecione Gerenciamento de atualizações em Gerenciamento de atualizações.
Selecione Gerenciar máquinas. O botão Gerenciar máquinas pode estar acinzentado se você tiver escolhido anteriormente a opção Ativar em todas as máquinas disponíveis e futuras
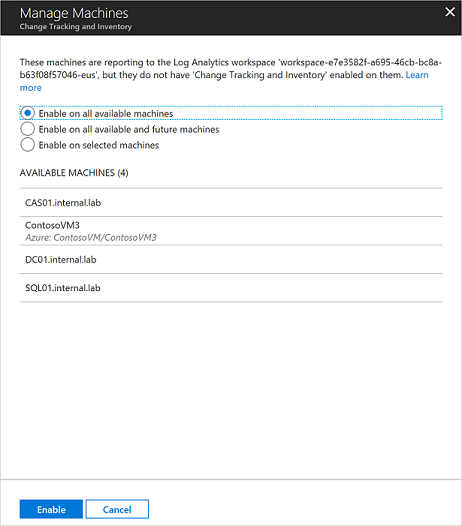
Para habilitar o Gerenciamento de Atualizações para todas as máquinas disponíveis que relatam para o espaço de trabalho, selecione Habilitar em todas as máquinas disponíveis na página Gerenciar Máquinas. Esta ação desativa o controle para adicionar máquinas individualmente e adiciona todas as máquinas que relatam ao espaço de trabalho para a consulta
MicrosoftDefaultComputerGroupde pesquisa salva do grupo de computadores . Quando selecionada, essa ação desativa a opção Gerenciar máquinas .Para habilitar o recurso para todas as máquinas disponíveis e máquinas futuras, selecione Habilitar em todas as máquinas disponíveis e futuras. Essa opção exclui a pesquisa salva e a configuração de escopo do espaço de trabalho e permite que o recurso inclua todas as máquinas Azure e não Azure que, atualmente ou no futuro, reportam ao espaço de trabalho. Quando selecionada, essa ação desativa a opção Gerenciar máquinas permanentemente, pois não há nenhuma configuração de escopo disponível.
Nota
Como essa opção exclui a pesquisa salva e a configuração de escopo no Log Analytics, é importante remover todos os bloqueios de exclusão no espaço de trabalho do Log Analytics antes de selecionar essa opção. Se não o fizer, a opção não conseguirá remover as configurações e terá de as remover manualmente.
Se necessário, você pode adicionar a configuração do escopo novamente adicionando novamente a consulta de pesquisa salva inicial. Para obter mais informações, consulte Limitar o escopo de implantação do Gerenciamento de Atualizações.
Para habilitar o recurso para uma ou mais máquinas, selecione Habilitar em máquinas selecionadas e selecione Adicionar ao lado de cada máquina. Esta tarefa adiciona os nomes de máquina selecionados à consulta de pesquisa salva do grupo de computadores para o recurso.
Próximos passos
Para usar o Gerenciamento de Atualizações para VMs, consulte Gerenciar atualizações e patches para suas VMs.
Quando você não precisar mais gerenciar VMs ou servidores com o Gerenciamento de Atualizações, consulte Remover VMs do Gerenciamento de Atualizações.
Para solucionar erros gerais do Gerenciamento de Atualizações, consulte Solucionar problemas do Gerenciamento de Atualizações.