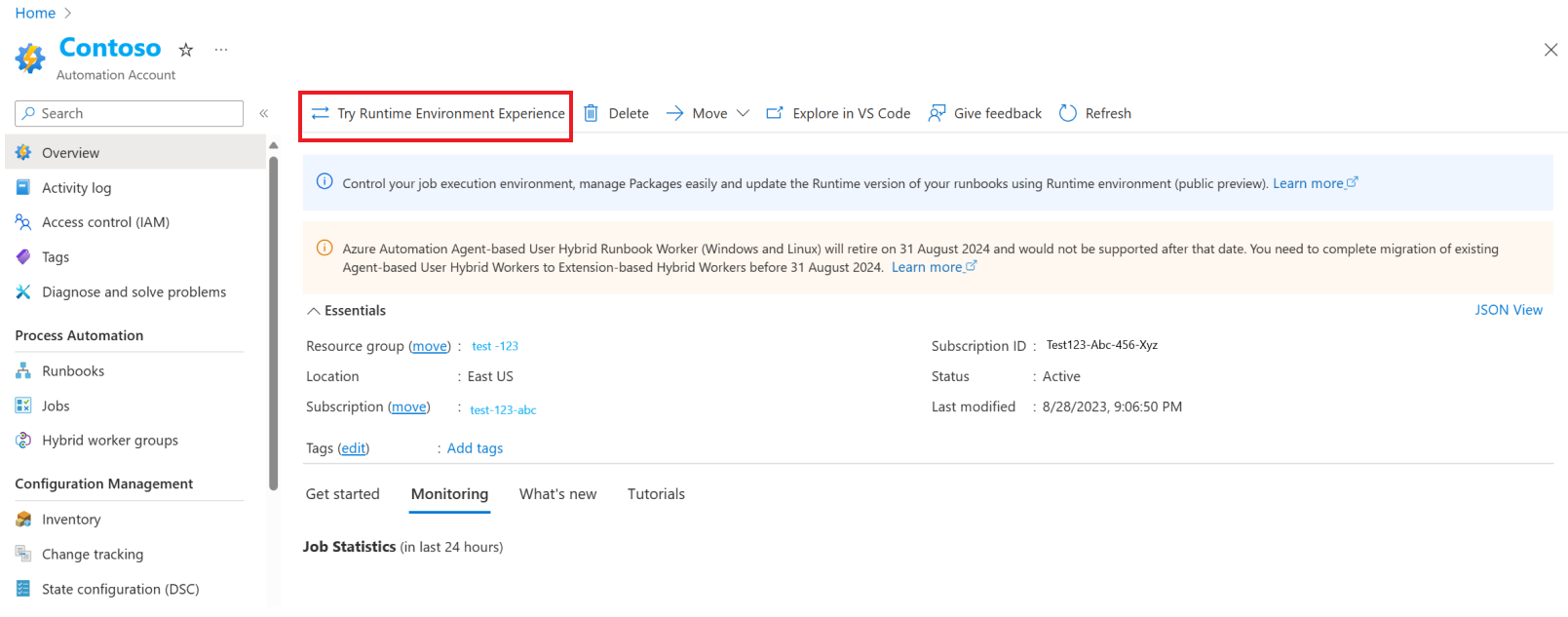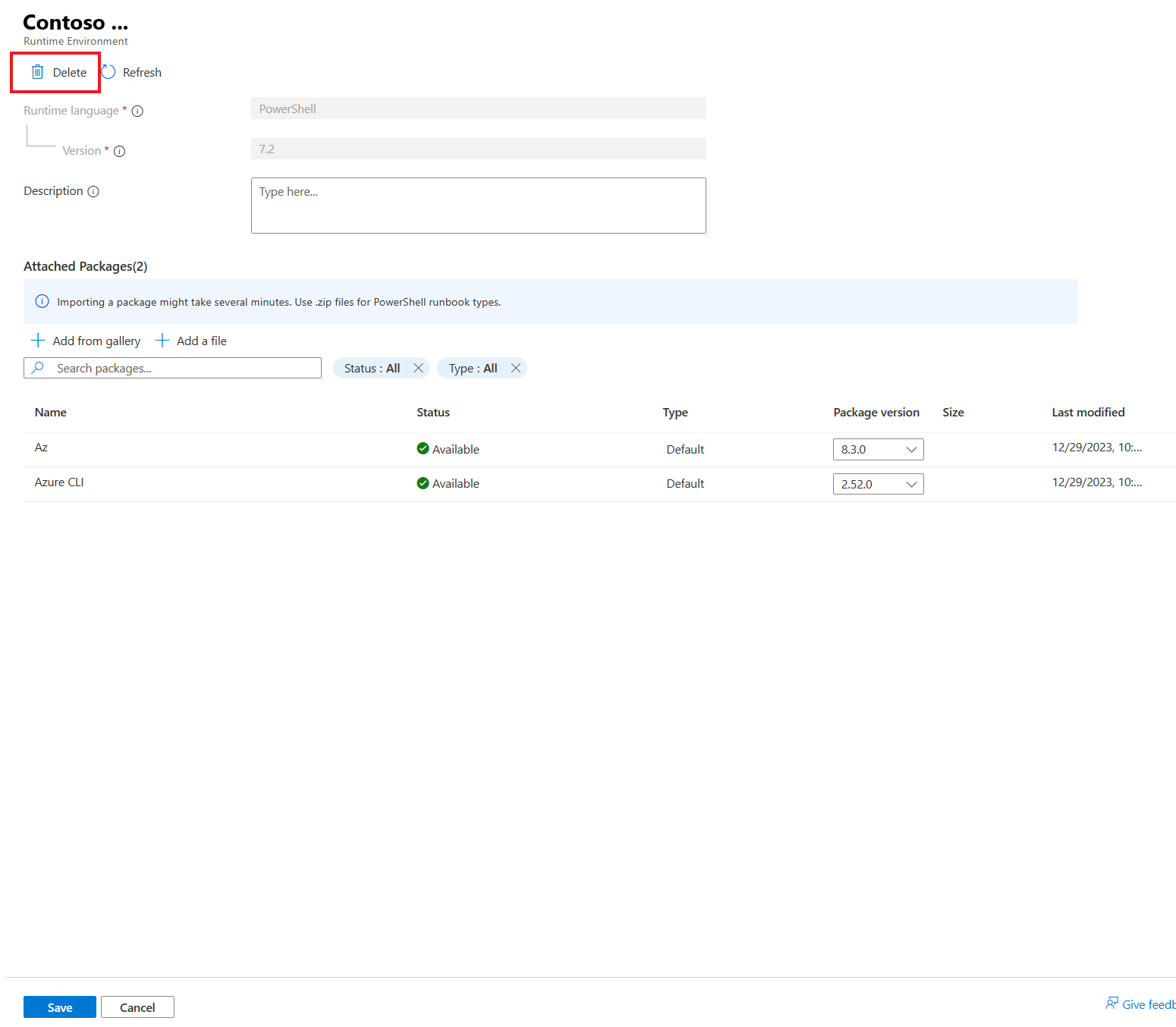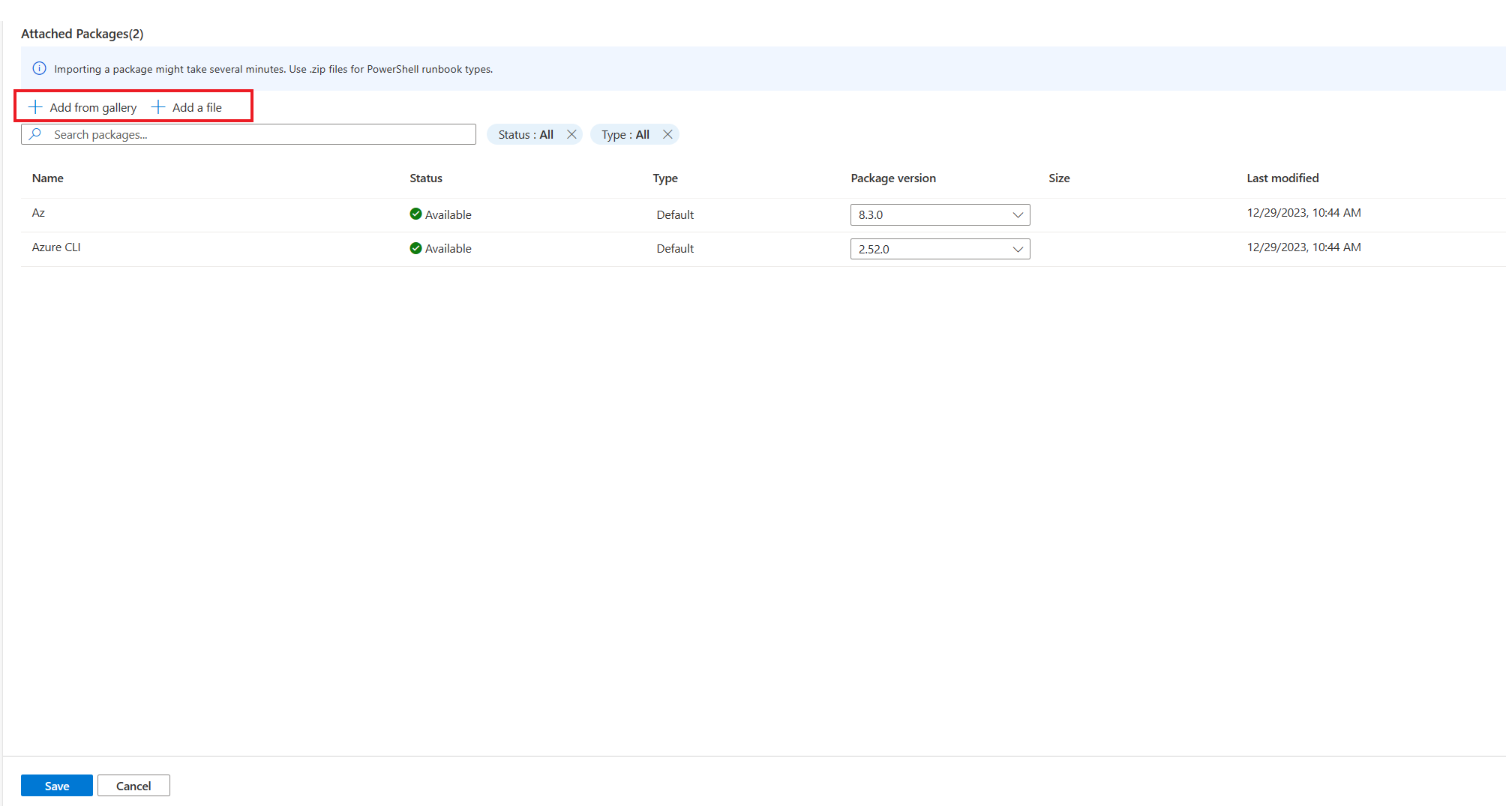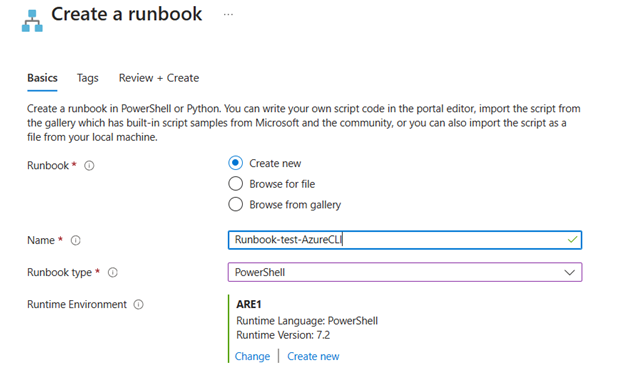Gerir o ambiente de runtime e os runbooks associados
Este artigo fornece informações sobre como criar o Ambiente de Tempo de Execução e executar várias operações por meio do portal do Azure e da API REST.
Pré-requisitos
Uma conta de Automação do Azure na região pública com suporte (exceto Índia Central, Norte da Alemanha, Norte da Itália, Israel Central, Central da Polônia, Central dos Emirados Árabes Unidos e nuvens do Governo).
Alternar entre o ambiente de tempo de execução e a experiência antiga
Experiência de ambiente de tempo de execução
Selecione Visão geral e, em seguida, selecione Experimentar experiência de ambiente de tempo de execução.
Em Automação de Processos, você tem os Ambientes de Tempo de Execução (Visualização) e os Módulos e pacotes Python em Recursos compartilhados são removidos, pois o ambiente de Tempo de Execução permite o gerenciamento de Pacotes necessários durante a execução do Runbook.
Para reverter para a experiência antiga de gerenciamento de módulos e pacotes, selecione Visão geral no painel esquerdo e, em seguida, selecione Alternar para experiência antiga.
Experiência antiga
Vá para sua conta de automação, em Automação de processos, os ambientes de tempo de execução (visualização) são removidos e em Recursos compartilhados, módulos e pacotes Python podem ser vistos.
Nota
As atualizações do Runbook persistem entre a nova experiência do ambiente de tempo de execução e a experiência antiga. Quaisquer alterações feitas no ambiente de tempo de execução vinculado a um runbook persistiriam durante a execução do runbook na experiência antiga.
Gerenciar ambiente de tempo de execução
Criar ambiente de tempo de execução
Entre no portal do Azure e selecione sua conta de automação.
Em Automação de Processos, selecione Ambientes de Tempo de Execução (visualização) e, em seguida, selecione Criar.
Em Noções básicas, forneça os seguintes detalhes:
Nome para o ambiente de tempo de execução. Deve começar com alfabeto e pode conter apenas alfabetos, números, sublinhados e traços.
Na lista suspensa Idioma , selecione a linguagem de script para o ambiente de tempo de execução.
- Escolha PowerShell para linguagem de script PowerShell ou Python para linguagem de script Python .
Selecione Versão de tempo de execução para linguagem de script.
- Para PowerShell - escolha 5.1, 7.2
- Para Python - escolha 3.8, 3.10 (visualização)
Forneça uma descrição apropriada.
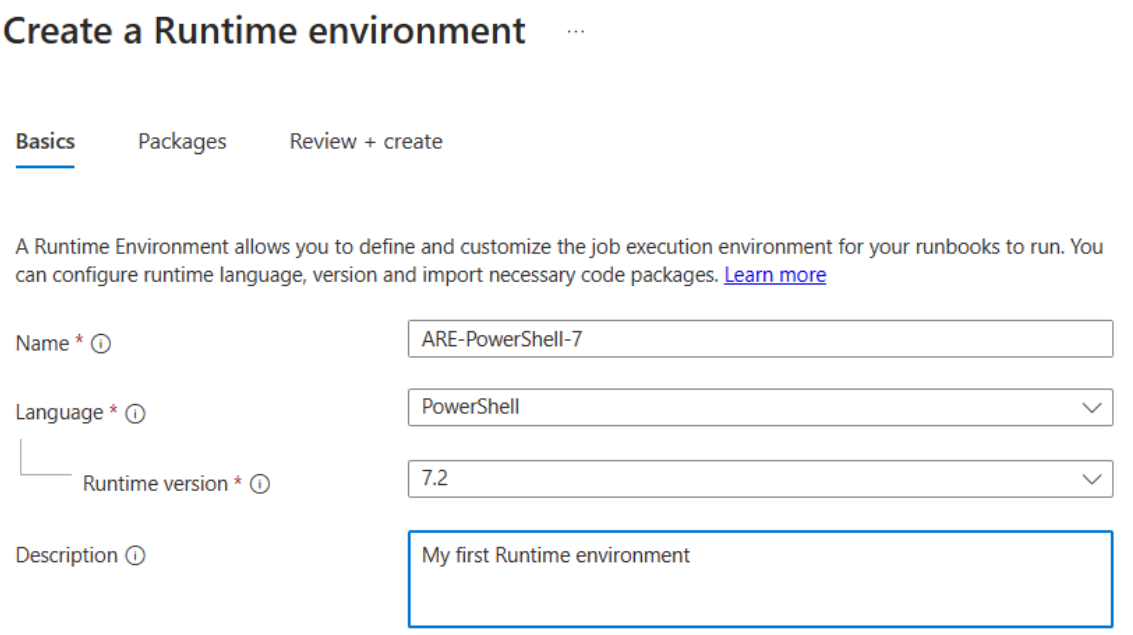
Selecione Avançar e, na guia Pacotes , carregue os pacotes necessários durante a execução do runbook. O pacote Az PowerShell é carregado por padrão para todos os ambientes de tempo de execução do PowerShell, que inclui todos os cmdlets para gerenciar recursos do Azure. Você pode escolher a versão do pacote Az na lista suspensa. Selecione Nenhum se não quiser que o pacote seja carregado durante a execução do runbook.
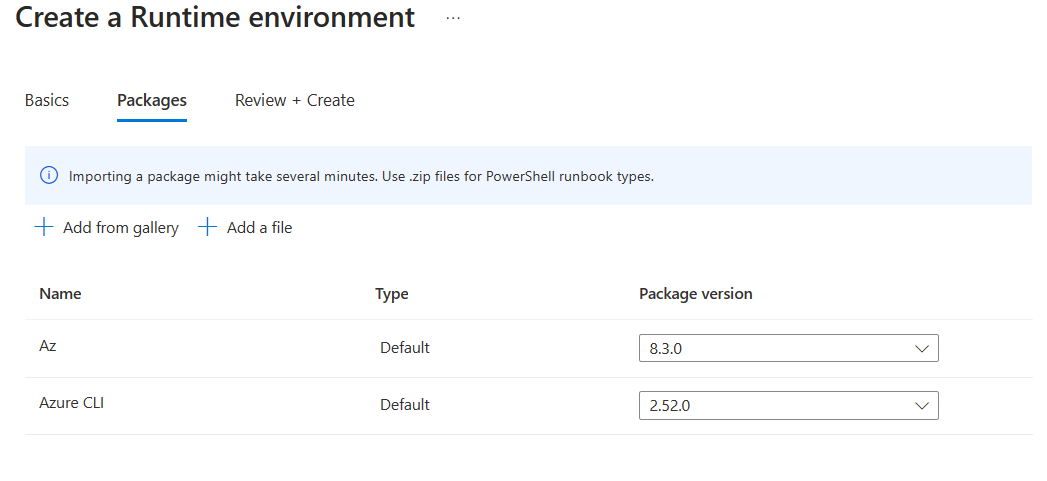
Nota
Os comandos da CLI do Azure são suportados (visualização) em runbooks associados ao ambiente de tempo de execução do PowerShell 7.2. Os comandos da CLI do Azure versão 2.56.0 estão disponíveis como um pacote padrão no ambiente de tempo de execução do PowerShell 7.2.
Para carregar mais pacotes necessários durante a execução do runbook. Selecione Adicionar um arquivo para adicionar o(s) arquivo(s) armazenado(s) localmente em seu computador ou selecione Adicionar da galeria para carregar pacotes da galeria do PowerShell.
Nota
- Quando você importa um pacote, isso pode levar vários minutos. 100MB é o tamanho total máximo dos ficheiros que pode importar.
- Use arquivos .zip para tipos de runbook do PowerShell, conforme mencionado aqui
- Para pacotes Python 3.8, use arquivos .whl destinados a cp38-amd64.
- Para pacotes Python 3.10 (visualização), use arquivos .whl direcionados ao sistema operacional Linux cp310.
Selecione Avançar e, na guia Revisar + Criar, verifique se as configurações estão corretas. Quando você seleciona Criar, o Azure executa a validação nas configurações de ambiente de tempo de execução que você escolheu. Se a validação for aprovada, você poderá continuar a criar outro ambiente de tempo de execução, o portal indicará as configurações que você precisa modificar.
Na página Ambientes de tempo de execução (visualização), você pode exibir o ambiente de tempo de execução recém-criado para sua conta de automação. Se você não encontrar os ambientes de tempo de execução recém-criados na lista, selecione Atualizar.
Exibir ambiente de tempo de execução
Obtenha as propriedades do ambiente de tempo de execução da conta de automação.
GET
https://management.azure.com/subscriptions/<subscriptionId>/resourceGroups/<resourceGroup>/providers/Microsoft.Automation/automationAccounts/<accountName>/runtimeEnvironments/<runtimeEnvironmentName>?api-version=2023-05-15-preview
Listar ambientes de tempo de execução
Para listar todos os ambientes de tempo de execução da conta de automação:
Exibir componentes do pacote Az PowerShell
Para exibir todos os pacotes de componentes do pacote Az PowerShell, execute Get-Module -ListAvailable o cmdlet em um runbook do PowerShell.
A saída do trabalho mostraria todos os pacotes de componentes e suas versões.
Excluir ambiente de tempo de execução
Para excluir o ambiente de tempo de execução da conta de automação, execute estas etapas:
Atualizar ambiente de tempo de execução
A linguagem de tempo de execução e a versão de tempo de execução são propriedades imutáveis. No entanto, você pode atualizar a versão dos módulos e adicionar ou remover pacotes no ambiente de tempo de execução. Os runbooks vinculados ao ambiente Runtime são atualizados automaticamente com as novas configurações.
Na sua conta de Automação, em Automação de Processos, selecione Ambientes de Tempo de Execução (visualização).
Selecione o ambiente de tempo de execução que você deseja atualizar.
Selecione a versão da lista suspensa para atualizar a versão dos pacotes existentes.
Selecione Guardar.
Selecione Adicionar um arquivo para carregar pacotes do seu computador local ou Adicionar da galeria para carregar pacotes da Galeria do PowerShell.
Nota
Você pode adicionar até 10 pacotes de cada vez ao ambiente de tempo de execução. Certifique-se de salvar depois de adicionar 10 pacotes.
Gerenciar runbooks vinculados ao ambiente de tempo de execução
Criar Runbook
Você pode criar um novo runbook do PowerShell configurado com o ambiente de tempo de execução.
Pré-requisito
- Certifique-se de ter criado um ambiente de tempo de execução antes de criar um runbook.
Para criar um novo runbook vinculado ao ambiente de tempo de execução, execute estas etapas:
Na sua conta de Automação, em Automação de Processos, selecione Runbooks.
Selecione Criar.
Na guia Noções básicas, você pode criar um novo runbook ou carregar um arquivo do computador local ou da galeria do PowerShell.
Forneça um Nome para o runbook. Deve começar com uma letra e pode conter apenas letras, números, sublinhados e traços.
Na lista suspensa Tipo de runbook, selecione o tipo de runbook que você deseja criar.
Selecione Ambiente de tempo de execução a ser configurado para o runbook. Você pode selecionar a partir de ambientes de tempo de execução existentes ou Criar novo ambiente de tempo de execução e vinculá-lo ao Runbook. A lista de ambientes de tempo de execução é preenchida com base no tipo de Runbook selecionado na etapa b.
Forneça uma descrição apropriada.
Nota
Para o Tipo de Runbook do PowerShell, somente o ambiente de Tempo de Execução do PowerShell seria listado para seleção. Para Python Runbook Type, apenas os ambientes Python Runtime seriam listados para seleção.
Adicione tags ao runbook, revise as configurações e selecione Criar para criar um novo runbook.
Este runbook está vinculado ao ambiente de tempo de execução selecionado. Todos os pacotes no ambiente de tempo de execução escolhido estariam disponíveis durante a execução do runbook.
Atualizar Runbook
Você pode atualizar o runbook alterando o ambiente de tempo de execução vinculado ao runbook. Você pode escolher um ou vários runbooks para atualização. O runbook no status de execução não seria afetado pela alteração do ambiente de tempo de execução vinculado a esse runbook.
Na sua conta de Automação, em Automação de Processos, selecione Runbooks.
Marque a caixa de seleção do(s) runbook(s) que você deseja atualizar.
Selecione o ambiente de tempo de execução na lista suspensa à qual você deseja vincular o(s) runbook(s).
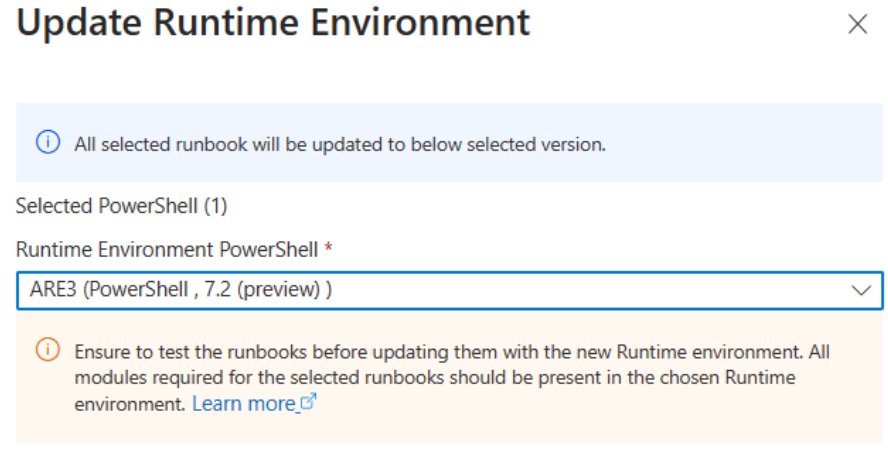
Selecione Atualizar para atualizar o(s) runbook(s) selecionado(s) com o novo ambiente de tempo de execução.
Verifique se o runbook é executado como esperado após a atualização. Se o runbook não fornecer o resultado esperado, você poderá atualizar novamente o ambiente de tempo de execução para a experiência antiga seguindo as etapas 1 a 4.
Nota
As atualizações do Runbook persistem entre a nova experiência do ambiente de tempo de execução e a experiência antiga. Quaisquer alterações feitas no ambiente de runtime associado a um runbook persistirão durante a execução do runbook na experiência antiga.
Atualização do Test Runbook
Execute um trabalho de teste para um runbook com um ambiente de tempo de execução diferente. Esse cenário é útil quando um runbook precisa ser testado com um ambiente de tempo de execução antes da atualização.
Você pode atualizar runbooks alterando o ambiente de tempo de execução vinculado a esse runbook. Recomendamos que você teste a execução do runbook antes de publicar as alterações. É para garantir que o runbook funcione conforme o esperado.
Para testar a execução do runbook antes de publicar as alterações do ambiente de tempo de execução, siga estas etapas:
Vá para a página Runbooks e selecione runbook para o qual você deseja atualizar o ambiente de tempo de execução.
Na página Editar runbook, selecione Editar no Portal para abrir o editor de texto.
O campo Ambiente de tempo de execução mostra a configuração existente. Selecione o novo ambiente de tempo de execução na lista suspensa.
Selecione Painel de teste para testar a execução do runbook com o ambiente de tempo de execução atualizado. Selecione Iniciar para iniciar a execução do teste.
Feche o painel de teste e faça as alterações necessárias no código Runbook ou no ambiente Runtime, se necessário.
Selecione Publicar para atualizar o ambiente de tempo de execução vinculado ao runbook.
Selecione Sim para substituir a versão publicada anteriormente e confirmar as alterações.
Criar trabalho na nuvem
Atualmente, os runbooks vinculados ao ambiente de tempo de execução seriam executados no Azure.
Vincular runbooks existentes a ambientes de tempo de execução gerados pelo sistema
Todos os runbooks existentes em sua conta de Automação do Azure seriam automaticamente vinculados a ambientes de tempo de execução gerados pelo sistema. Esses ambientes de Tempo de Execução gerados pelo sistema são criados com base na linguagem de Tempo de Execução, na versão e nos Módulos/Pacotes presentes em sua respetiva conta de Automação do Azure. Mais informações. Para atualizar runbooks existentes, altere o ambiente de tempo de execução seguindo as etapas mencionadas aqui.
Próximos passos
- Para obter uma visão geral do Runtime Environment.
- Para solucionar problemas com a execução do runbook, consulte Solucionar problemas do runbook.