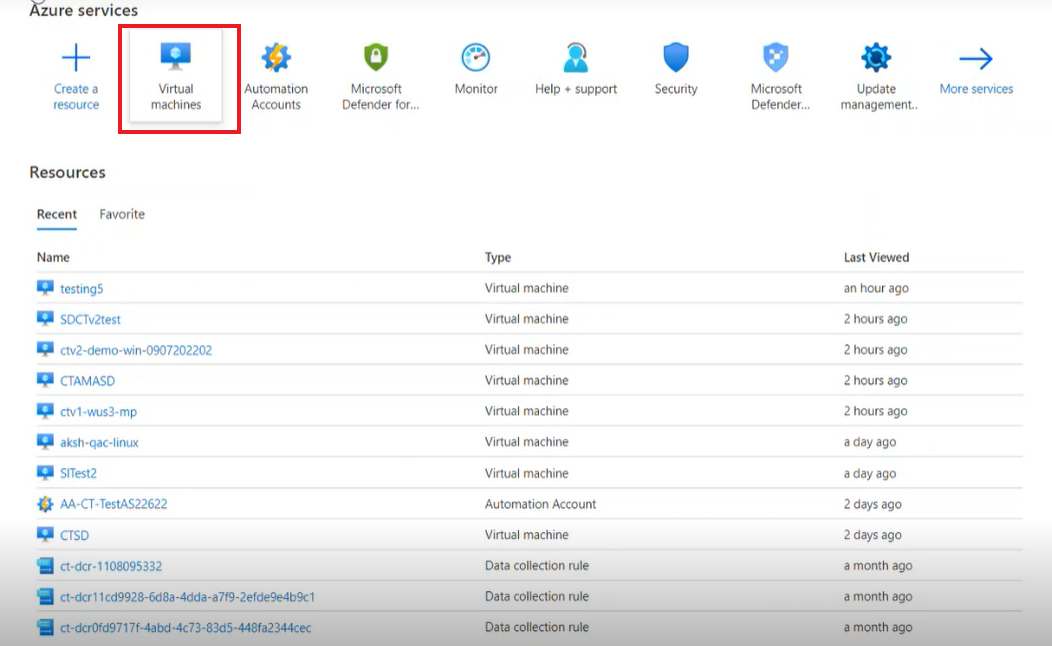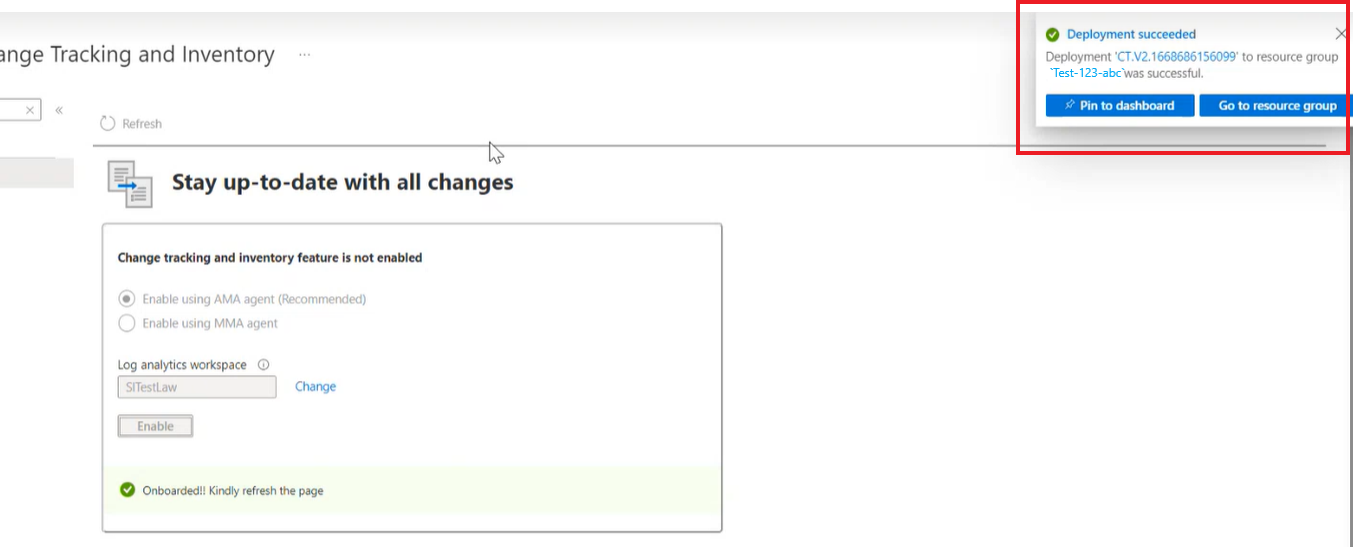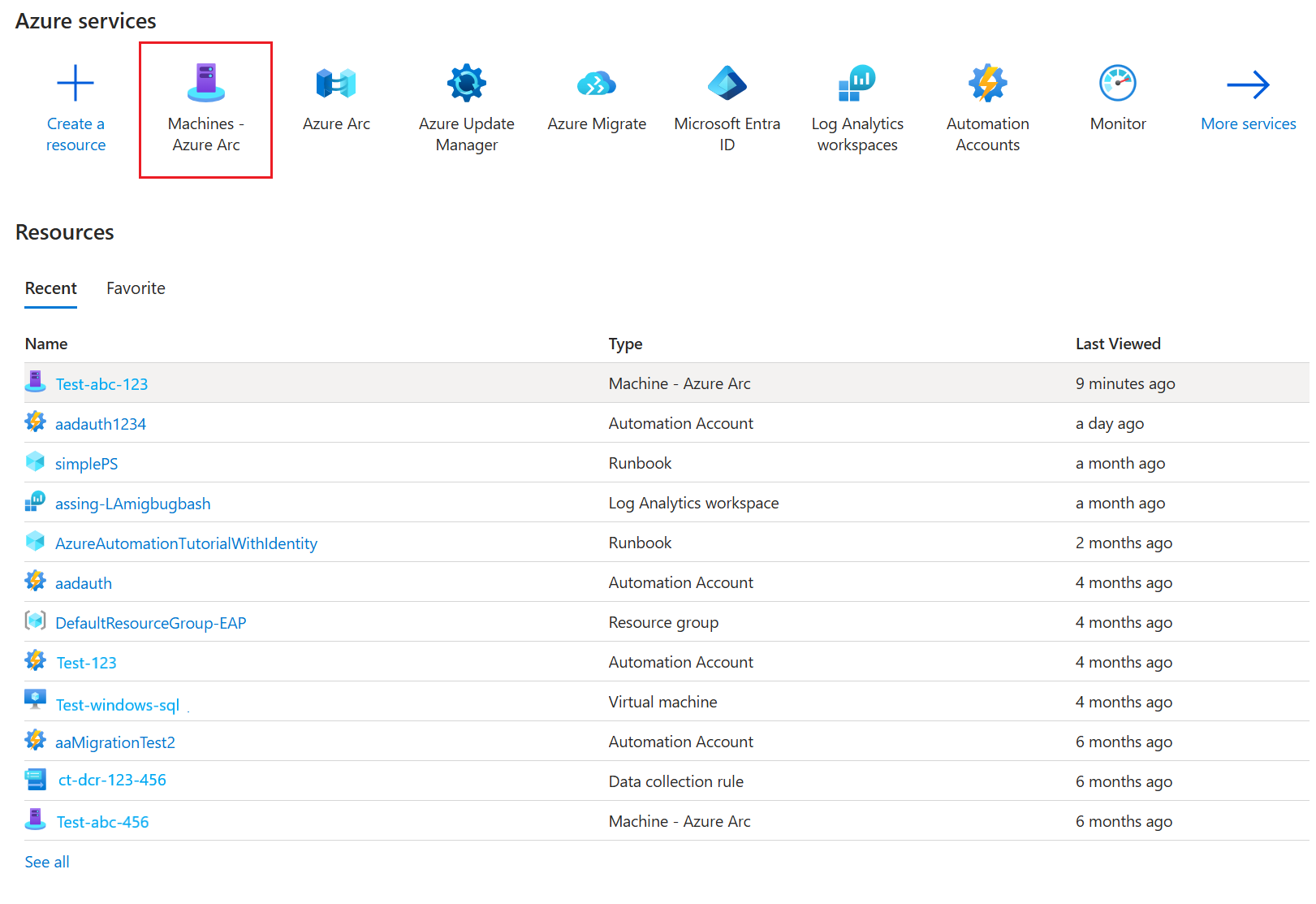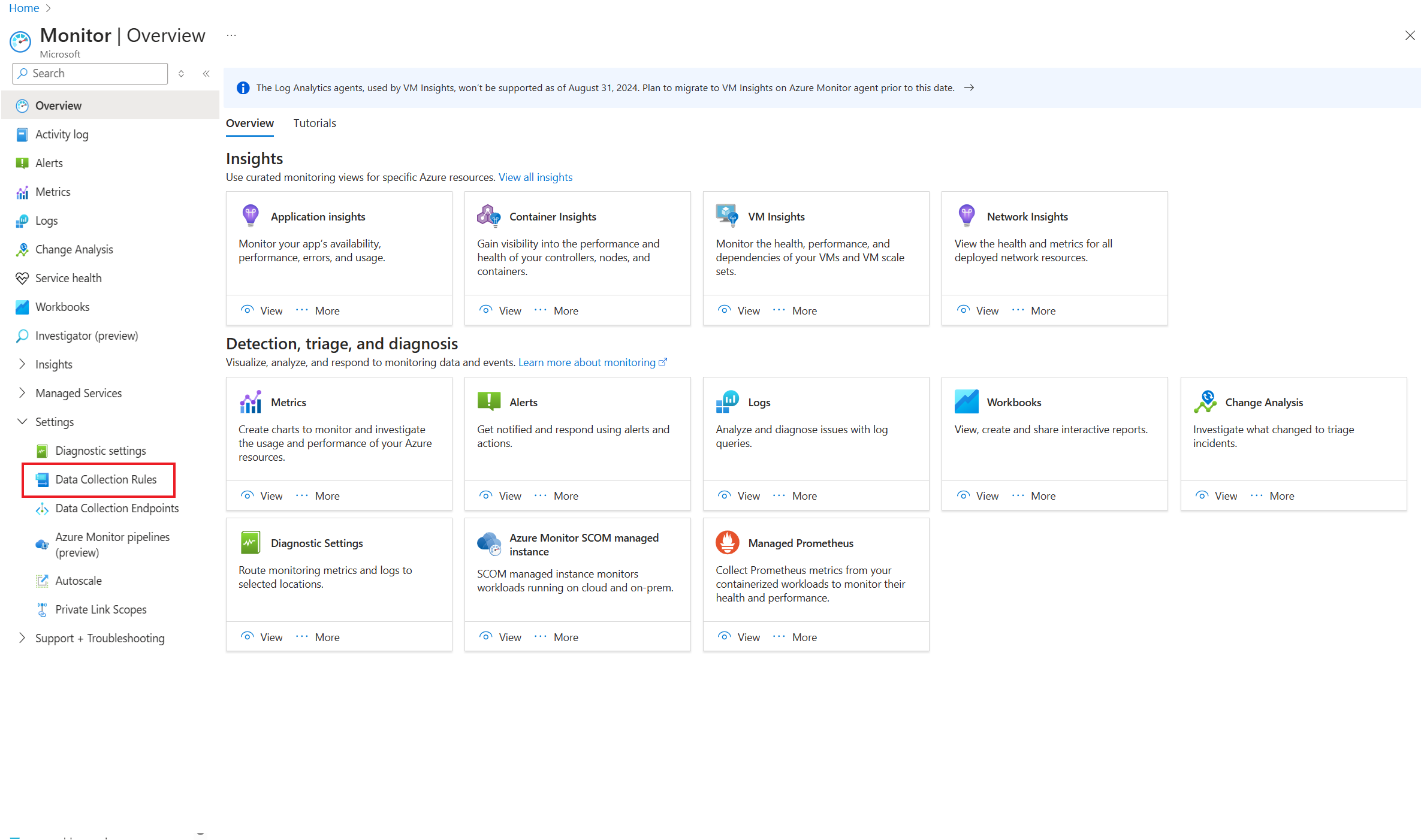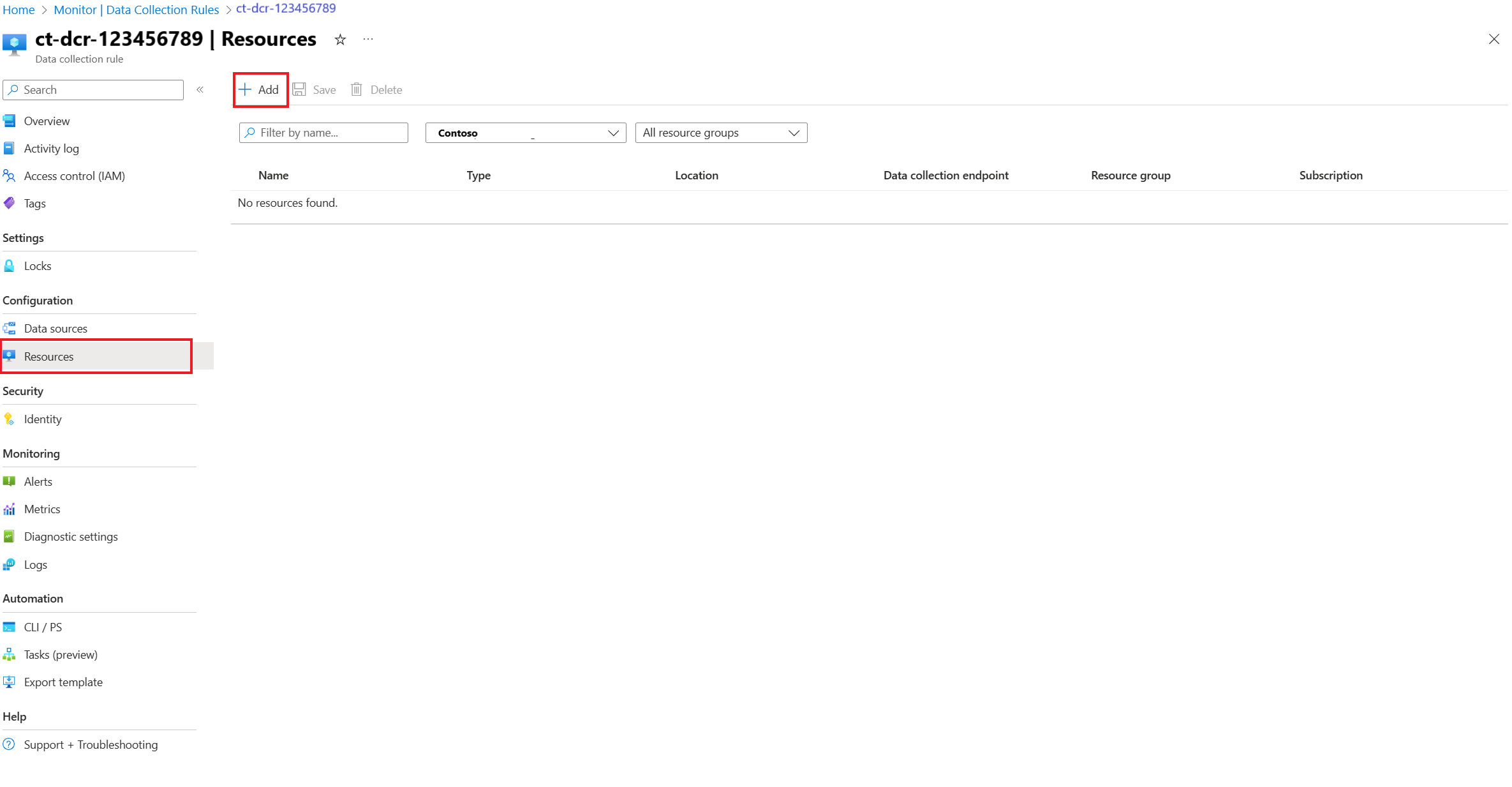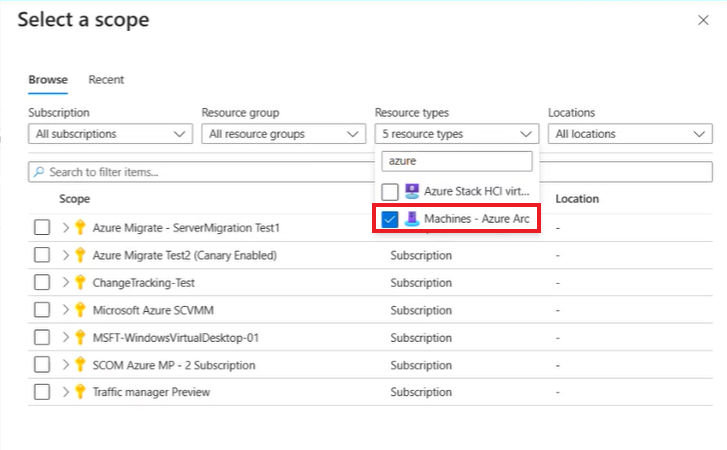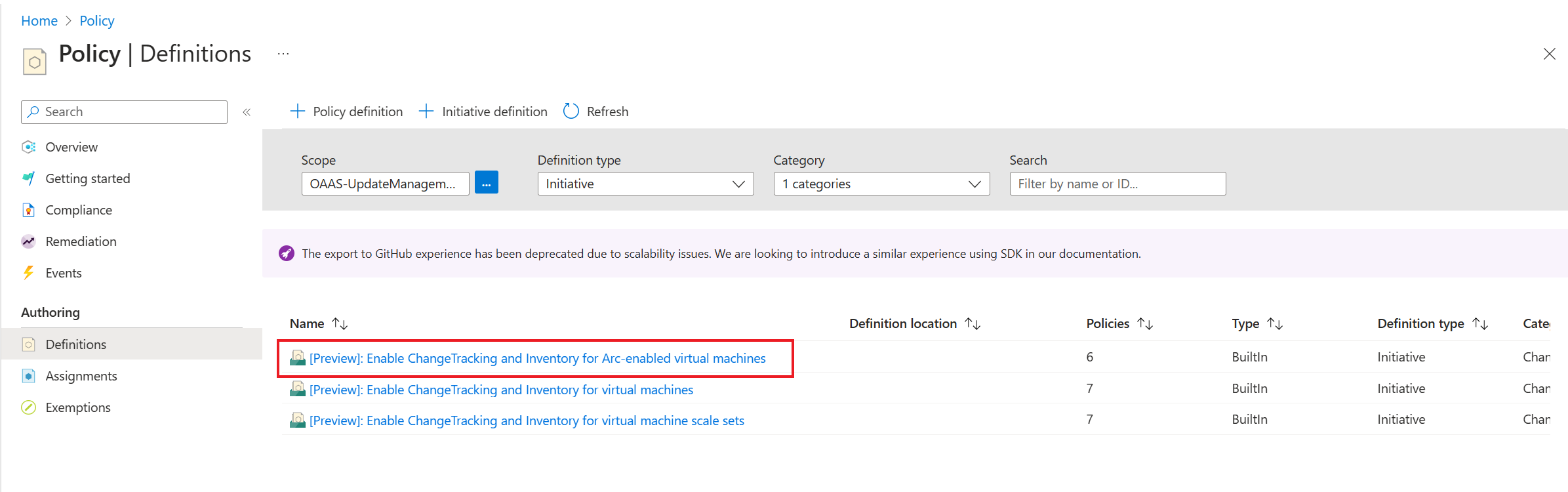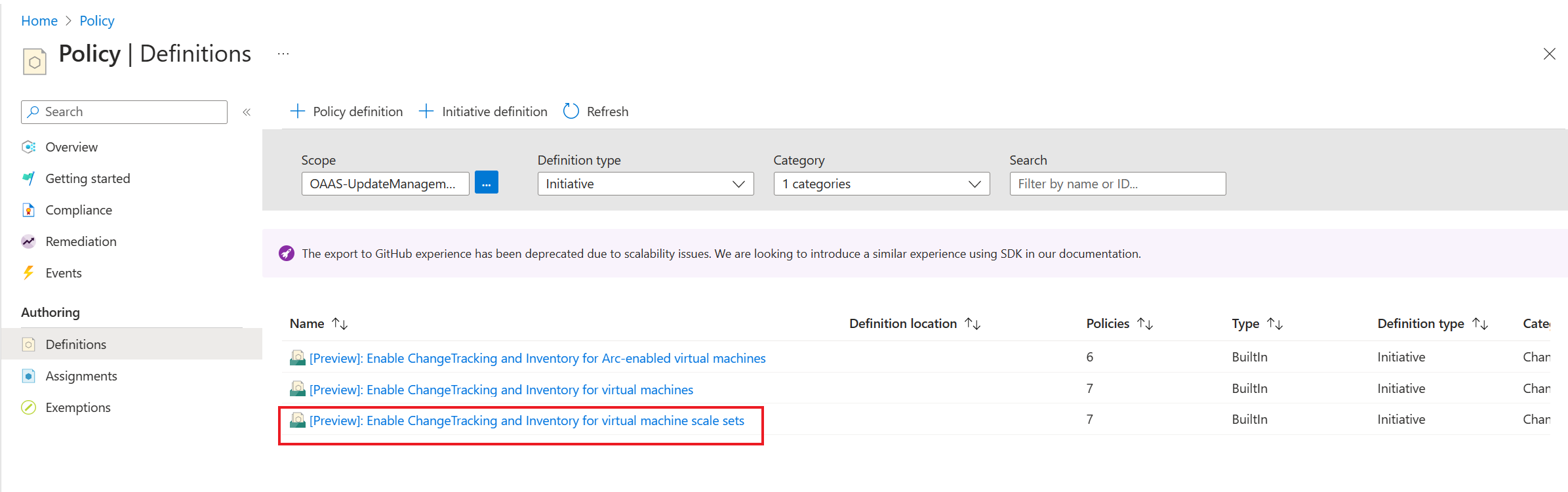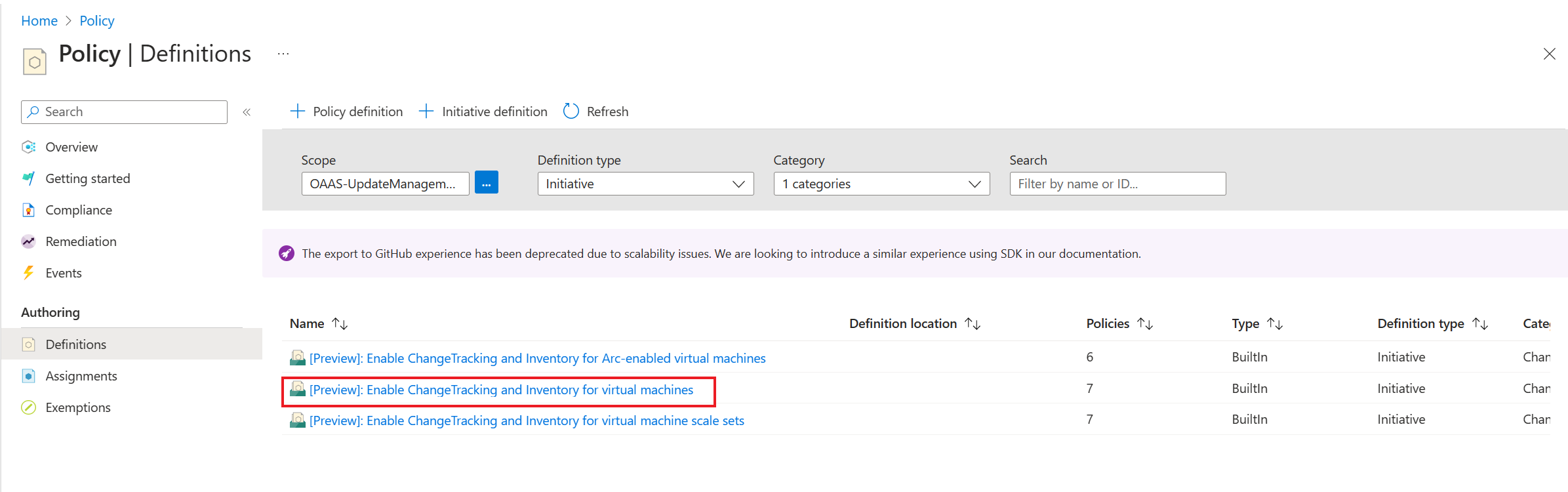Ativar o Controlo de Alterações e o Inventário utilizando o Agente de Monitorização do Azure
Aplica-se a: ✔️ VMs do Windows VMs ✔️ ✔️ do Linux Registro ✔️ do Windows Arquivos ✔️ do Windows Arquivos ✔️ do Linux Alterações de conteúdo do arquivo de software ✔️ do Windows
Este artigo descreve como você pode habilitar o Controle de Alterações e o Inventário para VMs (Máquinas Virtuais) do Azure únicas e múltiplas a partir do portal do Azure.
Pré-requisitos
- Uma subscrição do Azure. Se ainda não tiver uma, pode ativar as vantagens de subscritor do MSDN ou inscrever-se numa conta gratuita.
- Uma máquina virtual configurada na região especificada.
Ativar o Controlo de Alterações e Inventário
Habilitar o controle de alterações e o inventário para uma única VM no portal do Azure
Esta seção fornece um procedimento detalhado sobre como você pode habilitar o controle de alterações em uma única VM do Azure e VM habilitada para Arc.
Entre no portal do Azure e navegue até Máquinas virtuais.
Selecione a máquina virtual para a qual você deseja habilitar o Controle de Alterações.
Na pesquisa, introduza Controlo de alterações para ver a página de controlo de alterações e inventário.
No layout Mantenha-se atualizado com todas as alterações, selecione Ativar usando o agente AMA (Recomendado) e Ativar.
Ele iniciará a implantação e a notificação aparecerá no canto superior direito da tela.
Nota
- Quando você habilita o Controle de Alterações no portal do Azure usando o Agente de Monitoramento do Azure, o processo cria automaticamente uma Regra de Coleta de Dados (DCR). Esta regra aparecerá no grupo de recursos com um nome no formato ct-dcr-aaaaaa. Depois que a regra for criada, adicione os recursos necessários.
- Normalmente, leva de dois a três minutos para integrar com êxito e habilitar a(s) máquina(s) virtual(is). Depois de habilitar uma máquina virtual para controle de alterações, você pode fazer alterações nos arquivos, registros ou software para a VM específica.
Habilitar o controle de alterações e o inventário para várias VMs usando o portal do Azure e a CLI do Azure
Esta seção fornece um procedimento detalhado sobre como você pode habilitar o controle de alterações e o inventário em várias VMs do Azure e VMs habilitadas para Azure Arc.
Entre no portal do Azure e navegue até Máquinas virtuais.
Selecione as máquinas virtuais para as quais você pretende habilitar o controle de alterações e selecione Controle de alterações de serviços>.
Nota
Você pode selecionar até 250 máquinas virtuais de cada vez para habilitar esse recurso.
Na página Habilitar Controle de Alterações , selecione o banner na parte superior da página, Clique aqui para experimentar o novo controle de alterações e inventário com a experiência do Agente de Monitoramento do Azure (AMA).
Na página Ativar Controlo de Alterações , pode ver a lista de máquinas que estão ativadas, prontas para serem ativadas e as que não pode ativar. Você pode usar os filtros para selecionar os grupos Assinatura, Local e Recursos. Você pode selecionar um máximo de três grupos de recursos.
Selecione Ativar para iniciar a implantação.
Uma notificação aparece no canto superior direito da tela indicando o status da implantação.
Habilitar o Controle de Alterações em escala usando a política
Esta seção fornece um procedimento detalhado sobre como habilitar o controle de alterações e o inventário em escala usando a política.
Pré-requisito
- Você deve criar a regra de coleta de dados.
Ativar o controlo de alterações
Usando a política Implantar se não existir (DINE), você pode habilitar o controle de alterações com o Agente de Monitoramento do Azure em escala e da maneira mais eficiente.
No portal do Azure, selecione Política.
Na página Política, em Criação, selecione Definições
Em Política | Página Definições, na categoria Tipo de Definição, selecione Iniciativa e, em Categoria, selecione Controle de Alterações e Inventário. Você verá uma lista de três políticas:
Selecione Habilitar Controle de Alterações e Inventário para máquinas virtuais para habilitar o controle de alterações em máquinas virtuais do Azure. Esta iniciativa articula-se em torno de três políticas:
Selecione Atribuir para atribuir a política a um grupo de recursos. Por exemplo, Atribuir identidade gerenciada atribuída pelo usuário interna a máquinas virtuais.
Nota
O grupo de recursos contém máquinas virtuais e, quando você atribui a política, ela habilita o controle de alterações em escala para um grupo de recursos. As máquinas virtuais integradas ao mesmo grupo de recursos terão automaticamente o recurso de controle de alterações habilitado.
Na página Habilitar Controle de Alterações e Inventário para máquinas virtuais, insira as seguintes opções:
- Em Noções básicas, você pode definir o escopo. Selecione os três pontos para configurar um escopo. Na página Escopo, forneça o grupo Assinatura e Recurso.
- Em Parâmetros, selecione a opção em Trazer sua própria identidade gerenciada atribuída ao usuário.
- Forneça a ID do recurso da Regra de Coleta de Dados. Saiba mais sobre como obter a ID do Recurso da Regra de Recolha de Dados depois de criar a Regra de Recolha de Dados.
- Selecione Rever + criar.
Criar regra de coleta de dados
Transfira CtDcrCreation.json ficheiro na sua máquina.
Vá para o portal do Azure e, na pesquisa, insira Implantar um modelo personalizado.
Na página >Implantação personalizada, selecione um modelo, selecione Criar seu próprio modelo no editor.
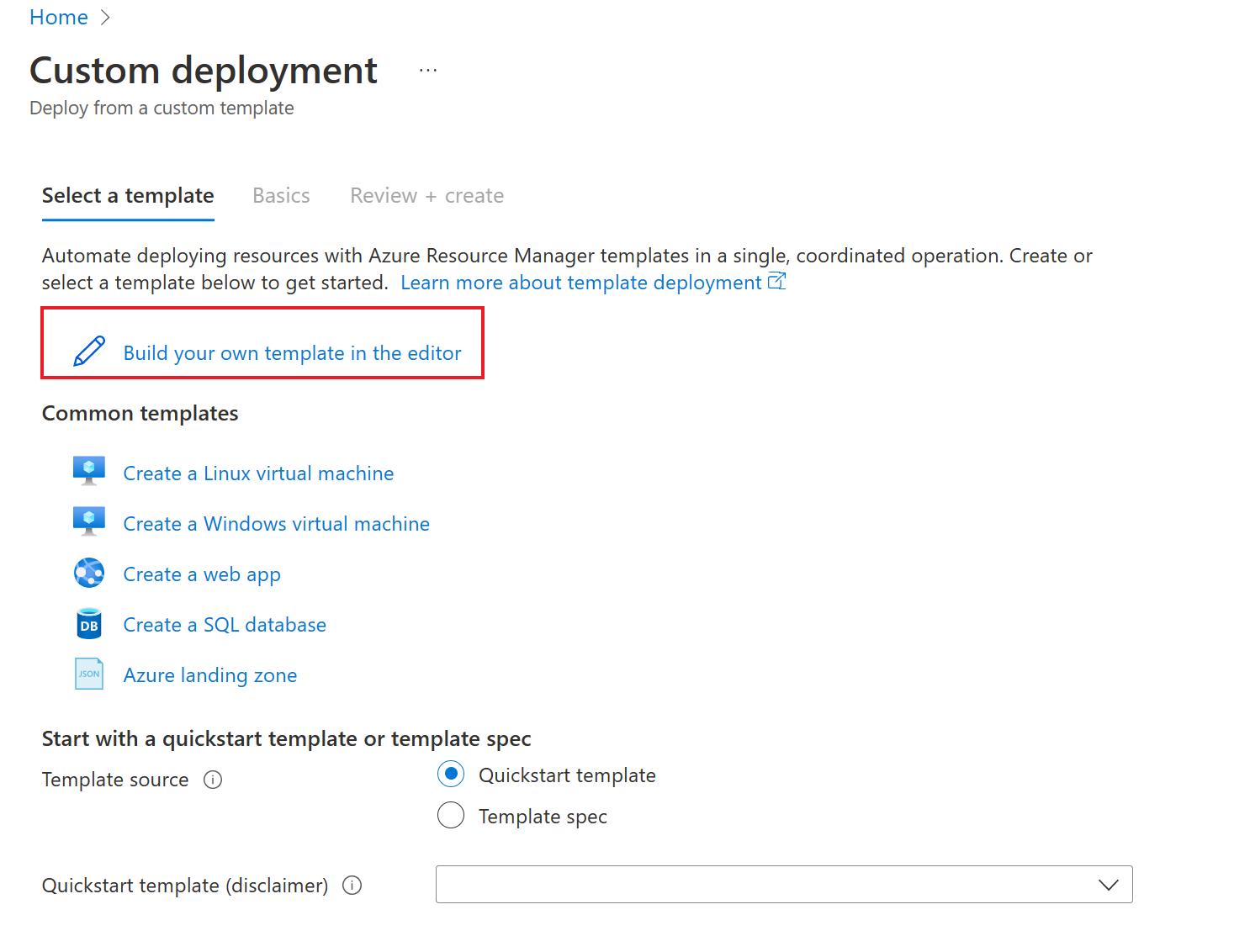
No modelo Editar, selecione Carregar arquivo para carregar o arquivo CtDcrCreation.json.
Selecione Guardar.
Na guia Noções básicas de implantação>personalizada, forneça o grupo Assinatura e Recursos onde você deseja implantar a Regra de Coleta de Dados. O Nome da Regra de Coleta de Dados é opcional. O grupo de recursos deve ser igual ao grupo de recursos associado ao ID do espaço de trabalho Log Analytic escolhido aqui.
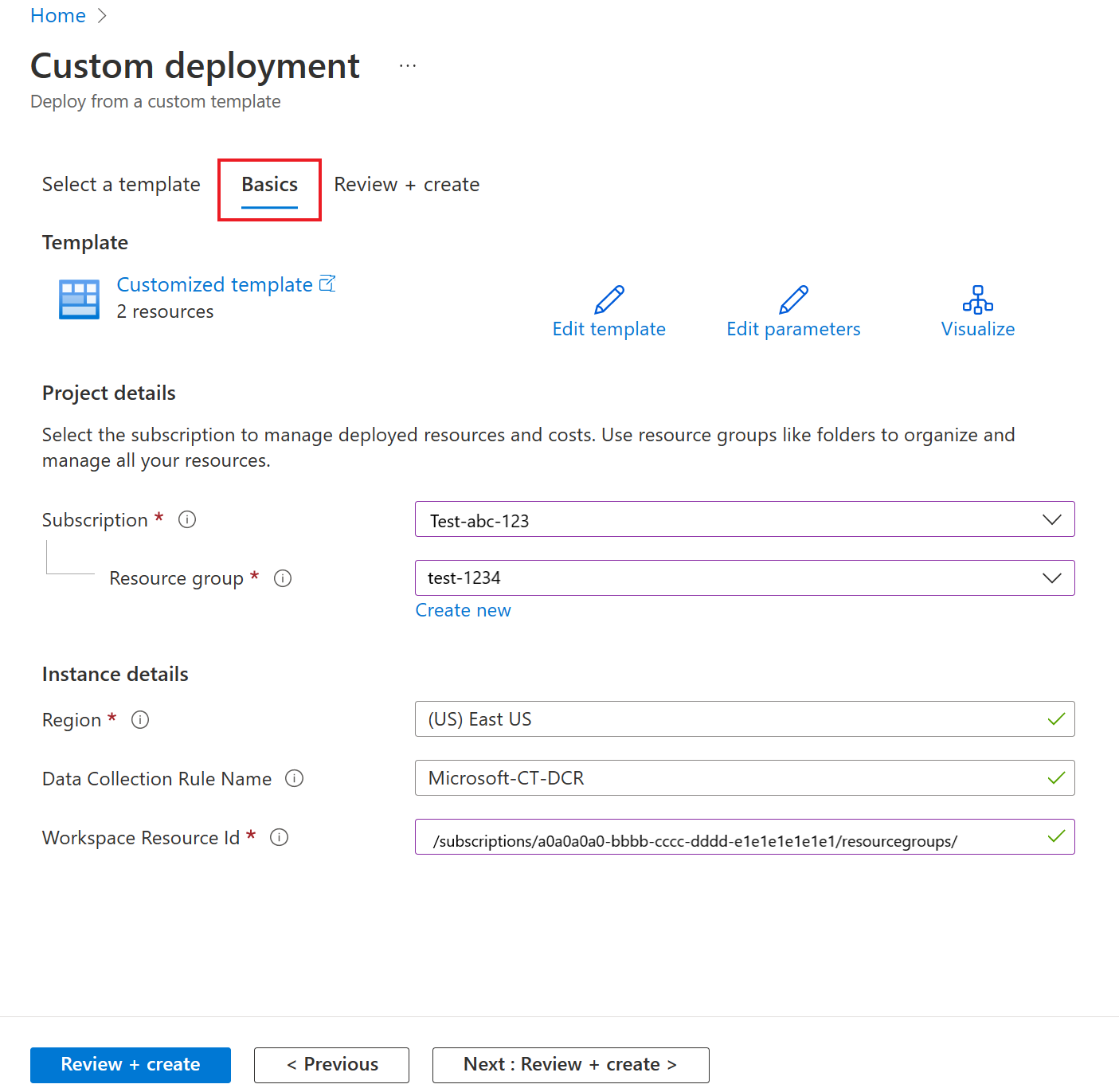
Nota
- Certifique-se de que o nome da sua Regra de Recolha de Dados é exclusivo nesse grupo de recursos, caso contrário a implementação substituirá a Regra de Recolha de Dados existente.
- A ID do Recurso do Espaço de Trabalho do Log Analytics especifica a ID do recurso do Azure do espaço de trabalho do Log Analytics usado para armazenar dados de controle de alterações. Verifique se o local do espaço de trabalho é das regiões suportadas pelo controle de alterações
Selecione Review+create>Create para iniciar a implantação do CtDcrCreation.
Após a conclusão da implantação, selecione CtDcr-Deployment para ver o Nome DCR. Use a ID do Recurso da Regra de Coleta de Dados recém-criada para controle de alterações e implantação de inventário por meio da política.
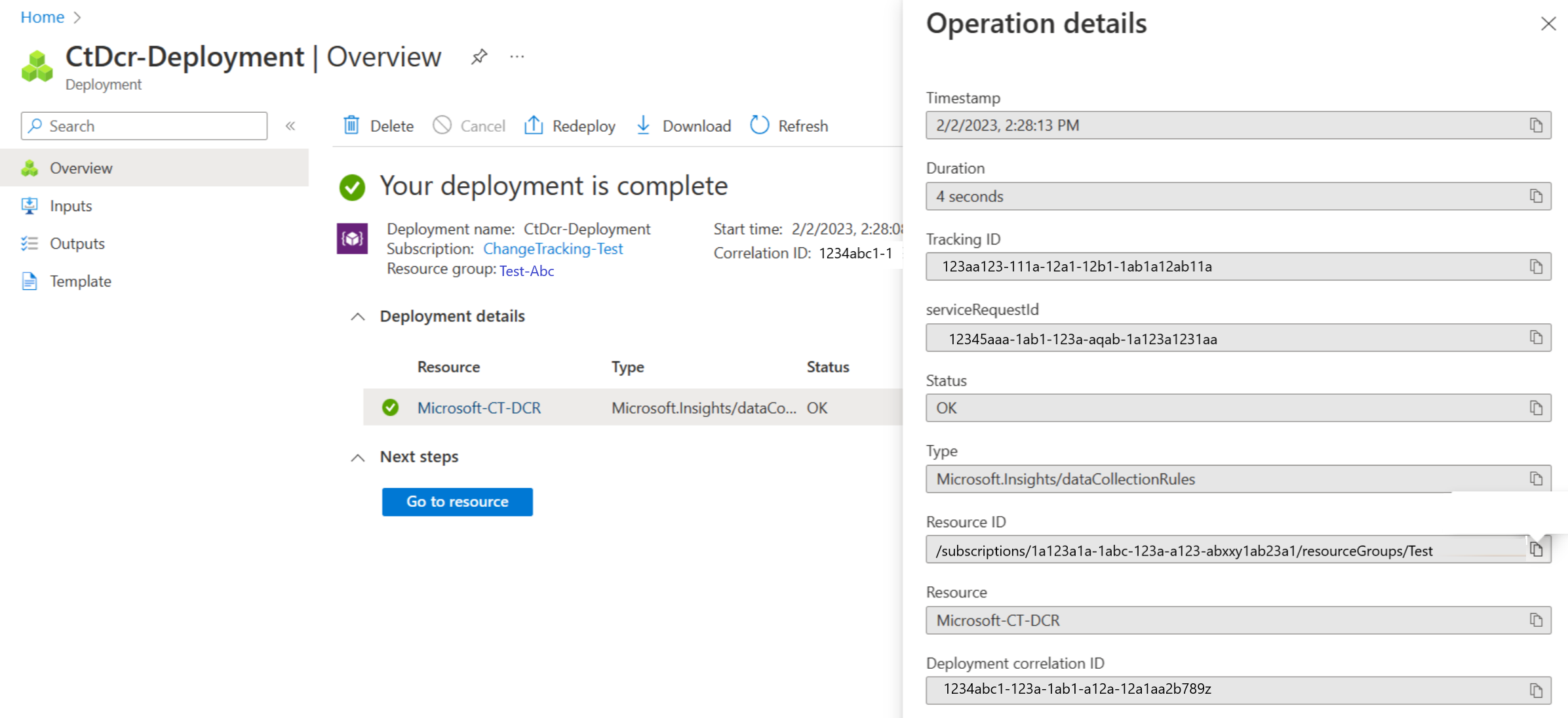
Nota
Depois de criar a Regra de Coleta de Dados (DCR) usando o esquema de controle de alterações do Agente de Monitoramento do Azure, certifique-se de não adicionar nenhuma Fonte de Dados a essa regra. Isso pode fazer com que o Controle de Alterações e o Inventário falhem. Você só deve adicionar novos Recursos nesta seção.
Próximos passos
- Para obter detalhes sobre como trabalhar com o recurso, consulte Gerenciar controle de alterações.
- Para solucionar problemas gerais com o recurso, consulte Solucionar problemas de controle de alterações e inventário.