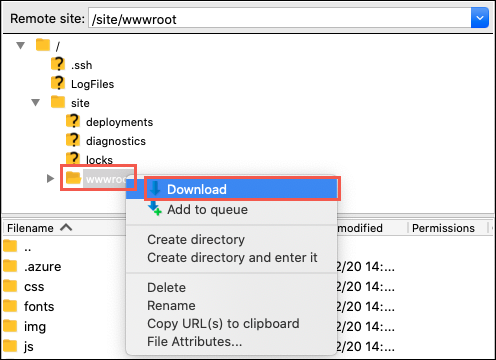Mover uma aplicação Serviço de Aplicações para outra região
Importante
A partir de 31 de março de 2025, deixaremos de colocar Serviço de Aplicações do Azure aplicações Web no modo de recuperação após desastre em caso de desastre numa região do Azure. Recomendamos vivamente que implemente técnicas de recuperação após desastre utilizadas frequentemente para evitar a perda de funcionalidades ou dados para as suas aplicações Web em caso de desastre regional.
Este artigo descreve como colocar Serviço de Aplicações recursos novamente online numa região diferente do Azure durante um desastre que afeta toda uma região do Azure. Quando um desastre coloca toda uma região do Azure offline, todas as Serviço de Aplicações aplicações alojadas nessa região são colocadas no modo de recuperação após desastre. As funcionalidades estão disponíveis para o ajudar a restaurar a aplicação para uma região diferente ou a recuperar ficheiros da aplicação afetada.
Serviço de Aplicações recursos são específicos da região e não podem ser movidos entre regiões. Tem de restaurar a aplicação para uma nova aplicação numa região diferente e, em seguida, criar configurações de espelhamento ou recursos para a nova aplicação.
Pré-requisitos
- Nenhum. O restauro de uma cópia de segurança automática normalmente requer o escalão Standard ou Premium , mas no modo de recuperação após desastre, é ativado automaticamente para a aplicação afetada, independentemente do escalão em que a aplicação afetada se encontra.
Preparação
Identifique todos os recursos Serviço de Aplicações que a aplicação afetada utiliza atualmente. Por exemplo:
- Aplicações do Serviço de Aplicações
- Planos do Serviço de Aplicações
- Blocos de implementação
- Domínios personalizados comprados no Azure
- Certificados TLS/SSL
- Integração do Azure Rede Virtual
- Ligações híbridas.
- Identidades geridas
- Definições de cópia de segurança
Determinados recursos, como certificados importados ou ligações híbridas, contêm integração com outros serviços do Azure. Para obter informações sobre como mover esses recursos entre regiões, veja a documentação dos respetivos serviços.
Restaurar a aplicação para uma região diferente
Crie uma nova aplicação Serviço de Aplicações numa região do Azure diferente da aplicação afetada. Esta é a aplicação de destino no cenário de recuperação após desastre.
Na portal do Azure, navegue para a página de gestão da aplicação afetada. Numa região do Azure com falhas, a aplicação afetada mostra um texto de aviso. Clique no texto de aviso.
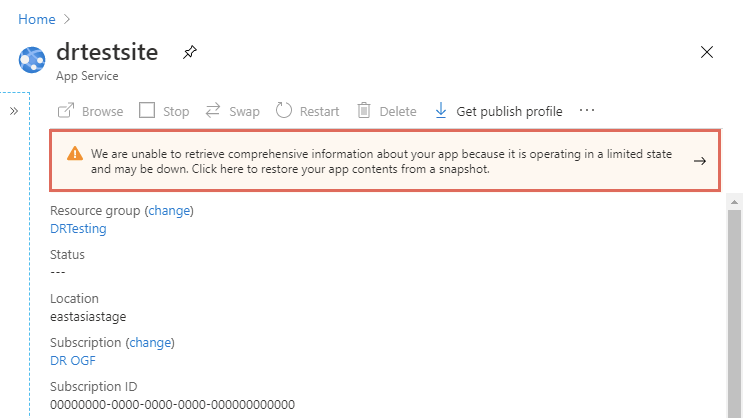
Na página Restaurar Cópia de Segurança , configure a operação de restauro de acordo com a tabela seguinte. Quando terminar, clique em OK.
Definição Valor Descrição Instantâneo (Pré-visualização) Selecione um instantâneo. Estão disponíveis os dois instantâneos mais recentes. Restaurar destino Aplicação existente Clique na nota abaixo que diz Clique aqui para alterar a aplicação de destino de restauro e selecione a aplicação de destino. Num cenário de desastre, só pode restaurar o instantâneo para uma aplicação numa região diferente do Azure. Restaurar a configuração do site Sim 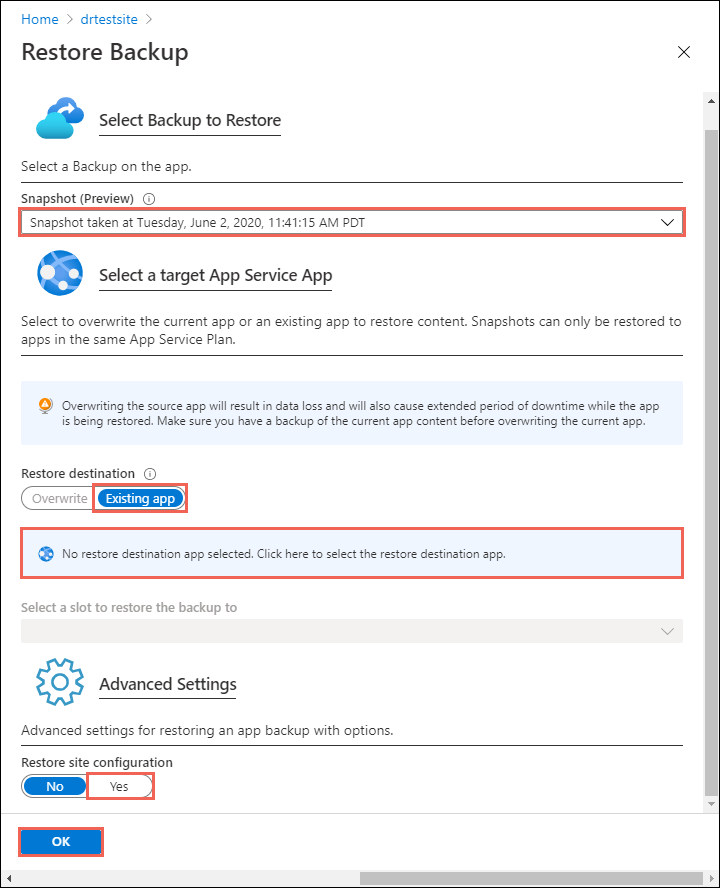
Configure tudo o resto na aplicação de destino para espelhar a aplicação afetada e verificar a configuração.
Quando estiver pronto para que o domínio personalizado aponte para a aplicação de destino, remapeie o nome de domínio.
Recuperar apenas conteúdo da aplicação
Se apenas quiser recuperar os ficheiros da aplicação afetada sem os restaurar, siga os seguintes passos:
Na portal do Azure, navegue para a página de gestão da aplicação afetada e clique em Obter perfil de publicação.
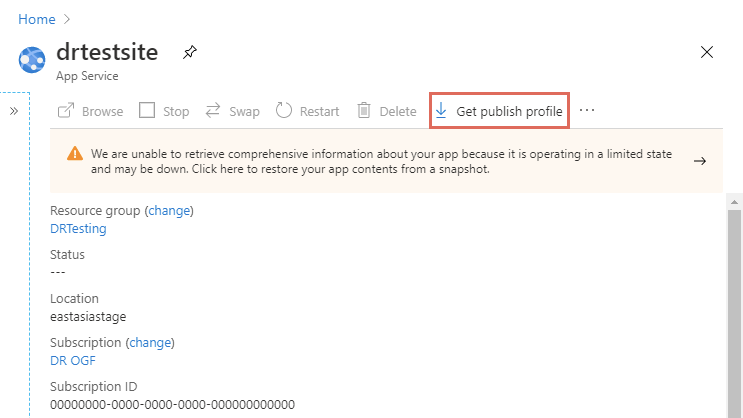
Abra o ficheiro transferido e localize o perfil de publicação que contém o respetivo
ReadOnly - FTPnome. Este é o perfil de recuperação após desastre. Por exemplo:<publishProfile profileName="%app-name% - ReadOnly - FTP" publishMethod="FTP" publishUrl="ftp://%ftp-site%/site/wwwroot" ftpPassiveMode="True" userName="%app-name%\$%app-name%" userPWD="" destinationAppUrl="http://%app-name%.azurewebsites.net" SQLServerDBConnectionString="" mySQLDBConnectionString="" hostingProviderForumLink="" controlPanelLink="http://windows.azure.com" webSystem="WebSites"> <databases /> </publishProfile>Copiar três valores de atributo:
-
publishUrl: o nome do anfitrião de FTP -
userNameeuserPWD: as credenciais de FTP
-
Utilize o cliente FTP à sua escolha, ligue-se ao anfitrião FTP da aplicação afetada com o nome de anfitrião e as credenciais.
Depois de ligado, transfira toda a pasta /site/wwwroot . A seguinte captura de ecrã mostra como transferir no FileZilla.