Tutorial: Implantar um aplicativo ASP.NET no Azure com o Banco de Dados SQL do Azure
O Serviço de Aplicações do Azure oferece um serviço de alojamento na Web altamente dimensionável e com correção automática. Este tutorial mostra como implantar um aplicativo ASP.NET controlado por dados no Serviço de Aplicativo e conectá-lo ao Banco de Dados SQL do Azure. Quando terminar, você terá um aplicativo ASP.NET em execução no Azure e conectado ao Banco de Dados SQL.

Neste tutorial, irá aprender a:
- Criar um banco de dados no Banco de Dados SQL do Azure
- Ligar uma aplicação ASP.NET à Base de Dados SQL
- Implementar a aplicação no Azure
- Atualizar o modelo de dados e voltar a implementar a aplicação
- Transmitir os registos do Azure para o seu terminal
Se não tiver uma subscrição do Azure, crie uma conta gratuita do Azure antes de começar.
Pré-requisitos
Para concluir este tutorial:
Instale o Visual Studio 2022 com as cargas de trabalho de desenvolvimento ASP.NET e Web e desenvolvimento do Azure .
Se já tiver instalado o Visual Studio, adicione as cargas de trabalho no Visual Studio clicando em Ferramentas>Obter Ferramentas e Funcionalidades.
Transferir o exemplo
Extraia (deszipe) o ficheiro dotnet-sqldb-tutorial-master.zip.
O projeto de exemplo contém uma aplicação básica ASP.NET MVC create-read-update-delete - criar-ler-atualizar-eliminar (CRUD) que utiliza o Entity Framework Code First.
Executar a aplicação
Abra o ficheiro dotnet-sqldb-tutorial-master/DotNetAppSqlDb.sln no Visual Studio.
Escreva
F5para executar a aplicação. A aplicação é apresentada no browser predefinido.Nota
Se você instalou apenas o Visual Studio e os pré-requisitos, talvez seja necessário instalar pacotes ausentes via NuGet.
Selecione a ligação Criar Novo e criar alguns itens a fazer.

Teste as ligações Editar, Detalhes e Eliminar.
A aplicação utiliza um contexto de base de dados para se ligar à base de dados. Neste exemplo, o contexto de base de dados utiliza uma cadeia de ligação com o nome MyDbConnection. A cadeia de ligação é definida no ficheiro Web.config e é referenciado no ficheiro Models/MyDatabaseContext.cs. O nome da cadeia de conexão é usado posteriormente no tutorial para conectar o aplicativo do Azure a um Banco de Dados SQL do Azure.
Publicar ASP.NET aplicativo no Azure
No Explorador de Soluções, clique com o botão direito do rato no projeto DotNetAppSqlDb e selecione Publicar.
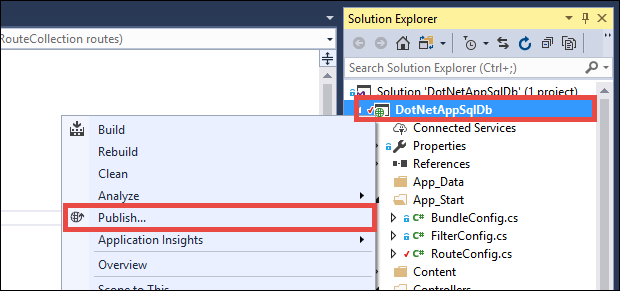
Selecione Azure como seu destino e clique em Avançar.
Verifique se o Serviço de Aplicativo do Azure (Windows) está selecionado e clique em Avançar.
Iniciar sessão e adicionar uma aplicação
Na caixa de diálogo Publicar, clique em Entrar.
Entre na sua assinatura do Azure. Se já tiver sessão iniciada numa conta Microsoft, confirme que esta inclui a sua subscrição do Azure. Se a subscrição do Azure não estiver na conta Microsoft em que tem sessão iniciada, clique nesta para adicionar a conta correta.
No painel Instâncias do Serviço de Aplicativo, clique em +.

Configurar o nome da aplicação Web
Pode manter o nome da aplicação Web gerado ou alterá-lo para outro nome exclusivo (os carateres válidos são a-z, 0-9 e -). O nome da aplicação Web é utilizado como parte do URL predefinido da sua aplicação (<app_name>.azurewebsites.net, onde <app_name> é o nome da aplicação Web). O nome da aplicação Web tem de ser exclusivo em todas as aplicações no Azure.
Nota
Não selecione Criar ainda.

Criar um grupo de recursos
Um grupo de recursos é um contêiner lógico no qual os recursos do Azure, como aplicativos Web, bancos de dados e contas de armazenamento, são implantados e gerenciados. Por exemplo, pode optar por eliminar todo o grupo de recursos num único passo simples mais tarde.
Junto a Grupo de Recursos, clique em Novo.

Dê o nome myResourceGroup ao grupo de recursos.
Criar um plano do Serviço de Aplicações
Um plano do serviço de aplicações especifica o local, tamanho e funcionalidades da farm de servidores Web que aloja a aplicação. Você pode economizar dinheiro ao hospedar vários aplicativos configurando os aplicativos Web para compartilhar um único plano do Serviço de Aplicativo.
Os planos do Serviço de Aplicações definem:
- Região (por exemplo: Europa do Norte, E.U.A. Leste, Ásia Sudeste)
- Tamanho da instância (pequena, média, grande)
- Contagem do dimensionamento (1 a 20 instâncias)
- SKU (Gratuito, Partilhado, Básico, Standard ou Premium)
Ao lado de Plano de hospedagem, clique em Novo.
Na caixa de diálogo Configurar Plano do Serviço de Aplicativo, configure o novo plano do Serviço de Aplicativo com as seguintes configurações e clique em OK:
Definição Valor sugerido Para obter mais informações Plano do Serviço de Aplicações myAppServicePlan Planos do Serviço de Aplicações Location Europa Ocidental Regiões do Azure Tamanho Gratuito Escalões de preços 
Clique em Criar e aguarde até que os recursos do Azure sejam criados.
A caixa de diálogo Publicar mostra os recursos que você configurou. Clique em Concluir.

Criar um servidor e uma base de dados
Antes de criar um banco de dados, você precisa de um servidor SQL lógico. Um servidor SQL lógico é uma construção lógica que contém um grupo de bancos de dados gerenciados como um grupo.
Na caixa de diálogo Publicar, role para baixo até a seção Dependências do Serviço. Ao lado de Banco de Dados do SQL Server, clique em Configurar.
Nota
Certifique-se de configurar o Banco de Dados SQL na página Publicar em vez da página Serviços Conectados .

Selecione Banco de Dados SQL do Azure e clique em Avançar.
Na caixa de diálogo Configurar Banco de Dados SQL do Azure, clique em +.
Ao lado de Servidor de banco de dados, clique em Novo.
O nome do servidor é usado como parte da URL padrão do servidor,
<server_name>.database.windows.net. Ele deve ser exclusivo em todos os servidores no Azure SQL. Altere o nome do servidor para o valor desejado.Adicione um nome de utilizador e uma palavra-passe de administrador. Para saber os requisitos de complexidade das palavras-passe, veja Password Policy (Política de Palavras-passe).
Memorize o nome de utilizador e a palavra-passe. Você precisa deles para gerenciar o servidor mais tarde.

Importante
Embora a palavra-passe nas cadeias de ligação esteja ocultada (no Visual Studio e também no Serviço de Aplicações), o facto de ser mantida algures aumenta a superfície de ataque da sua aplicação. O Serviço de Aplicações pode utilizar identidades de serviço geridas para eliminar este risco ao remover a necessidade de manter segredos na configuração do código ou da aplicação. Para obter mais informações, veja Passos seguintes.
Clique em OK.
Na caixa de diálogo Banco de Dados SQL do Azure, mantenha o Nome do Banco de Dados gerado padrão. Selecione Criar e aguarde a criação dos recursos do banco de dados.

Configurar conexão de banco de dados
Quando o assistente terminar de criar os recursos do banco de dados, clique em Avançar.
Na cadeia de conexão Nome da cadeia de conexão do banco de dados, digite MyDbConnection. Este nome tem de corresponder à cadeia de ligação que é referenciada em Models/MyDatabaseContext.cs.
Em Nome de usuário de conexão de banco de dados e Senha de conexão de banco de dados, digite o nome de usuário e a senha de administrador usados em Criar um servidor.
Verifique se Configurações do Aplicativo do Azure está selecionada e clique em Concluir.
Nota
Se, em vez disso, vir Ficheiros de segredos de utilizador locais, tem de ter configurado a Base de Dados SQL a partir da página Serviços Ligados em vez da página Publicar .

Aguarde a conclusão do assistente de configuração e clique em Fechar.
Implantar seu aplicativo ASP.NET
Na guia Publicar, role novamente até a parte superior e clique em Publicar. Depois que seu aplicativo ASP.NET for implantado no Azure. O seu browser é iniciado com o URL para a aplicação implementada.
Adicione alguns itens a fazer.

Parabéns! A aplicação ASP.NET condicionada por dados está em execução no Serviço de Aplicações do Azure.
Aceder à base de dados localmente
O Visual Studio permite que você explore e gerencie seu novo banco de dados no Azure facilmente no Pesquisador de Objetos do SQL Server. O novo banco de dados já abriu seu firewall para o aplicativo do Serviço de Aplicativo que você criou. Mas para acessá-lo do computador local (como do Visual Studio), você deve abrir um firewall para o endereço IP público da máquina local. Se seu provedor de serviços de Internet alterar seu endereço IP público, você precisará reconfigurar o firewall para acessar o banco de dados do Azure novamente.
Criar uma ligação à base de dados
No menu Ver, selecione SQL Server Object Explorer.
Na parte superior do SQL Server Object Explorer, clique no botão Adicionar SQL Server.
Configurar a ligação à base de dados
Na caixa de diálogo Ligar, expanda o nó Azure. São apresentadas aqui todas as suas instâncias da Base de Dados SQL no Azure.
Selecione o banco de dados que você criou anteriormente. A ligação que criou anteriormente é preenchida automaticamente na parte inferior.
Escreva a palavra-passe de administrador da base de dados que criou acima e clique em Ligar.

Permitir a ligação de cliente a partir do computador
É aberta a caixa de diálogo Criar uma regra de firewall nova. Por padrão, um servidor só permite conexões com seus bancos de dados a partir de serviços do Azure, como seu aplicativo do Azure. Para se conectar ao seu banco de dados de fora do Azure, crie uma regra de firewall no nível do servidor. A regra de firewall permite o endereço IP público do seu computador local.
A caixa de diálogo já está preenchida com o endereço IP público do seu computador.
Certifique-se de que Adicionar o meu IP de cliente está selecionado e clique em OK.

Quando o Visual Studio concluir a criação da definição de firewall para a sua instância da Base de Dados SQL, a ligação aparece em SQL Server Object Explorer.
Aqui, pode realizar as operações mais comuns de bases de dados, como executar consultas, criar vistas e procedimentos armazenados, entre outras.
Expanda sua conexão >Bancos de dados<>seu banco de dados>>Tabelas. Clique com o botão direito do rato na tabela
Todoese selecione Ver Dados.
Atualizar a aplicação com Migrações Code First
Você pode usar as ferramentas familiares no Visual Studio para atualizar seu banco de dados e aplicativo no Azure. Neste passo, vai utilizar Migrações First Code em Entity Framework para fazer uma alteração ao esquema da base de dados e publicá-la no Azure.
Para obter mais informações sobre como utilizar o Entity Framework Code First Migrations, veja Getting Started with Entity Framework 6 Code First using MVC 5 (Introdução a Entity Framework 6 Code First com MVC 5).
Atualizar o modelo de dados
Abra Models\Todo.cs no editor de código. Adicione a seguinte propriedade à classe ToDo:
public bool Done { get; set; }
Executar Primeiras Migrações de Código localmente
Execute alguns comandos para fazer atualizações à base de dados local.
No menu Ferramentas, clique em Gestor de Pacotes NuGet>Consola do Gestor de Pacotes.
Na janela da Consola do Gestor de Pacotes, ative as Migrações Code First:
Enable-MigrationsAdicione uma migração:
Add-Migration AddPropertyAtualize a base de dados local:
Update-DatabaseEscreva
Ctrl+F5para executar a aplicação. Teste as ligações Editar, Detalhes e Criar.
Se a aplicação for carregada sem erros, as Migrações First Code foram bem-sucedidas. No entanto, sua página ainda tem a mesma aparência porque a lógica do aplicativo ainda não está usando essa nova propriedade.
Utilizar a nova propriedade
Faça algumas alterações no seu código para utilizar a propriedade Done. Para simplificar, neste tutorial, apenas vai alterar as vistas Index e Create para ver a propriedade em ação.
Abra Controllers\TodosController.cs.
Localize o método
Create()na linha 52 e adicioneDoneà lista de propriedades no atributoBind. Quando terminar, a assinatura do métodoCreate()é semelhante ao seguinte código:public ActionResult Create([Bind(Include = "Description,CreatedDate,Done")] Todo todo)Abra Views\Todos\Create.cshtml.
No código Razor, deverá ver um elemento
<div class="form-group">que utilizamodel.Descriptione outro elemento<div class="form-group">que utilizamodel.CreatedDate. Imediatamente a seguir a estes dois elementos, adicione outro elemento<div class="form-group">que utilizemodel.Done:<div class="form-group"> @Html.LabelFor(model => model.Done, htmlAttributes: new { @class = "control-label col-md-2" }) <div class="col-md-10"> <div class="checkbox"> @Html.EditorFor(model => model.Done) @Html.ValidationMessageFor(model => model.Done, "", new { @class = "text-danger" }) </div> </div> </div>Abra Views\Todos\Index.cshtml.
Procure o elemento
<th></th>vazio. Imediatamente acima deste elemento, adicione o seguinte código Razor:<th> @Html.DisplayNameFor(model => model.Done) </th>Localize o elemento
<td>que contém os métodos do programa auxiliarHtml.ActionLink(). Acima deste elemento<td>, adicione outro elemento<td>com o código Razor seguinte:<td> @Html.DisplayFor(modelItem => item.Done) </td>É tudo o que precisa para ver as alterações nas vistas
IndexeCreate.Escreva
Ctrl+F5para executar a aplicação.
Agora, pode adicionar um item a fazer e marcar Concluído. Em seguida, deve ser apresentado na sua home page como um item concluído. Lembre-se de que a vista Edit não apresenta o campo Done, porque a vista Edit não foi alterada.
Ativar Migrações First Code no Azure
Agora que sua alteração de código funciona, incluindo a migração de banco de dados, você a publica em seu aplicativo do Azure e atualiza seu Banco de Dados SQL com Migrações Code First também.
Tal como anteriormente, clique com o botão direito do rato no projeto e selecione Publicar.
Clique em Mais ações>Editar para abrir as configurações de publicação.

No menu suspenso MyDatabaseContext, selecione a conexão de banco de dados para seu Banco de Dados SQL do Azure.
Selecione Executar Migrações Code First (executadas quando a aplicação é iniciada) e clique em Guardar.

Publicar as alterações
Agora que você habilitou as migrações Code First em seu aplicativo do Azure, publique suas alterações de código.
Na página de publicação, clique em Publicar.
Experimente voltar a adicionar itens de tarefas a fazer e selecione Concluído. As tarefas devem agora aparecer na sua home page como itens concluídos.
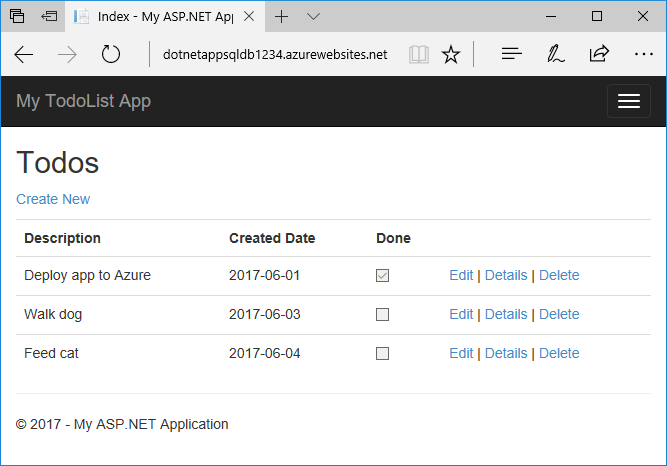
Todos os itens a fazer existentes continuam a ser apresentados. Quando você republica seu aplicativo ASP.NET, os dados existentes no Banco de dados SQL não são perdidos. Além disso, as Migrações Code First apenas alteram o esquema de dados e mantêm os dados existentes intactos.
Transmitir em fluxo registos de aplicações
Você pode transmitir mensagens de rastreamento diretamente do seu aplicativo do Azure para o Visual Studio.
Abra Controllers\TodosController.cs.
Cada ação começa com um método Trace.WriteLine(). Esse código é adicionado para mostrar como adicionar mensagens de rastreamento ao seu aplicativo do Azure.
Ativar a transmissão em fluxo de registos
Na página de publicação, role para baixo até a seção Hospedagem .
No canto direito, clique em ...>Veja os logs de streaming.

Os registos são agora transmitidos em fluxo para a janela Saída.

No entanto, ainda não vai ver nenhuma das mensagens de rastreio. Isso ocorre porque quando você seleciona pela primeira vez Exibir Logs de Streaming, seu aplicativo do Azure define o nível de rastreamento como
Error, que registra apenas eventos de erro (com oTrace.TraceError()método).
Alterar os níveis de rastreio
Para alterar os níveis de rastreamento para gerar outras mensagens de rastreamento, volte para a página de publicação.
Na seção Hospedagem, clique em ...> Abra no portal do Azure.
Na página de gerenciamento do portal do seu aplicativo, no menu à esquerda, selecione Logs do Serviço de Aplicativo.
Em Log de aplicativos (sistema de arquivos), selecione Detalhado em nível. Clique em Guardar.
Gorjeta
Pode experimentar diferentes níveis de rastreio para ver os tipos de mensagens que são apresentadas para cada nível. Por exemplo, o nível Informação inclui todos os registos criados por
Trace.TraceInformation(),Trace.TraceWarning()eTrace.TraceError(), mas não os criados porTrace.WriteLine().No navegador, navegue até seu aplicativo novamente em http://< nome do aplicativo.azurewebsites.net> e tente clicar ao redor do aplicativo de lista de tarefas no Azure. As mensagens de rastreio são agora transmitidas em fluxo para a janela Saída no Visual Studio.
Application: 2017-04-06T23:30:41 PID[8132] Verbose GET /Todos/Index Application: 2017-04-06T23:30:43 PID[8132] Verbose GET /Todos/Create Application: 2017-04-06T23:30:53 PID[8132] Verbose POST /Todos/Create Application: 2017-04-06T23:30:54 PID[8132] Verbose GET /Todos/Index
Parar o registo de transmissão em fluxo
Para parar o serviço de transmissão em fluxo de registos, clique no botão Parar a monitorização na janela Saída.

Clean up resources (Limpar recursos)
Nos passos anteriores, criou os recursos do Azure num grupo de recursos. Se provavelmente não necessitar desses recursos no futuro, pode eliminá-los ao eliminar o grupo de recursos.
- Na página Descrição geral da sua aplicação Web no portal do Azure, selecione a ligação myResourceGroup em Grupo de recursos.
- Na página do grupo de recursos, confirme que os recursos apresentados são aqueles que pretende eliminar.
- Selecione Excluir grupo de recursos, digite myResourceGroup na caixa de texto e selecione Excluir.
- Confirme novamente selecionando Excluir.
Próximos passos
Neste tutorial, ficou a saber como:
- Criar um banco de dados no Banco de Dados SQL do Azure
- Ligar uma aplicação ASP.NET à Base de Dados SQL
- Implementar a aplicação no Azure
- Atualizar o modelo de dados e voltar a implementar a aplicação
- Transmitir os registos do Azure para o seu terminal
Avance para o tutorial seguinte para saber como melhorar facilmente a segurança da sua ligação à Base de Dados SQL do Azure.
Mais recursos:
Quer otimizar e economizar em seus gastos com nuvem?