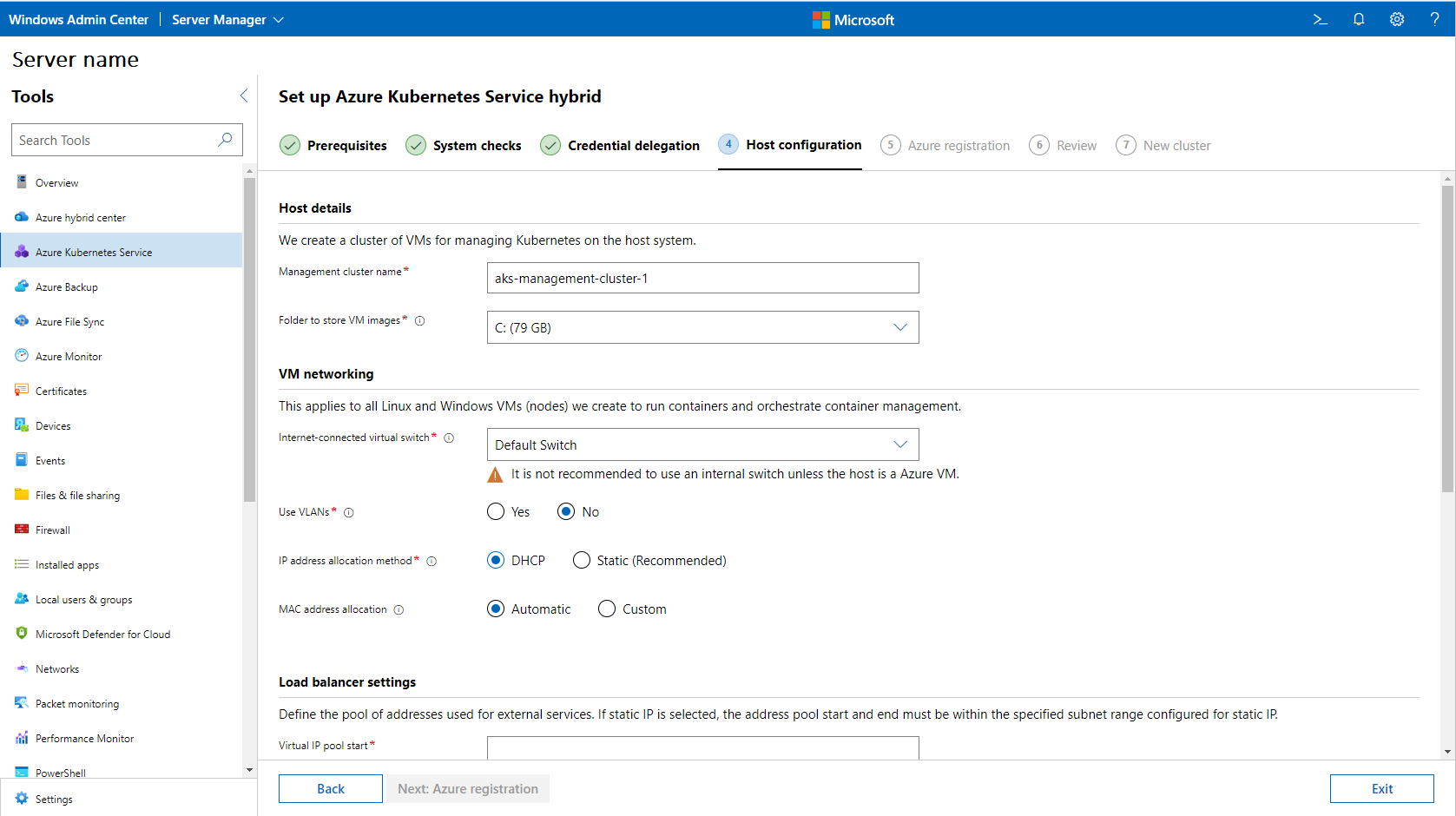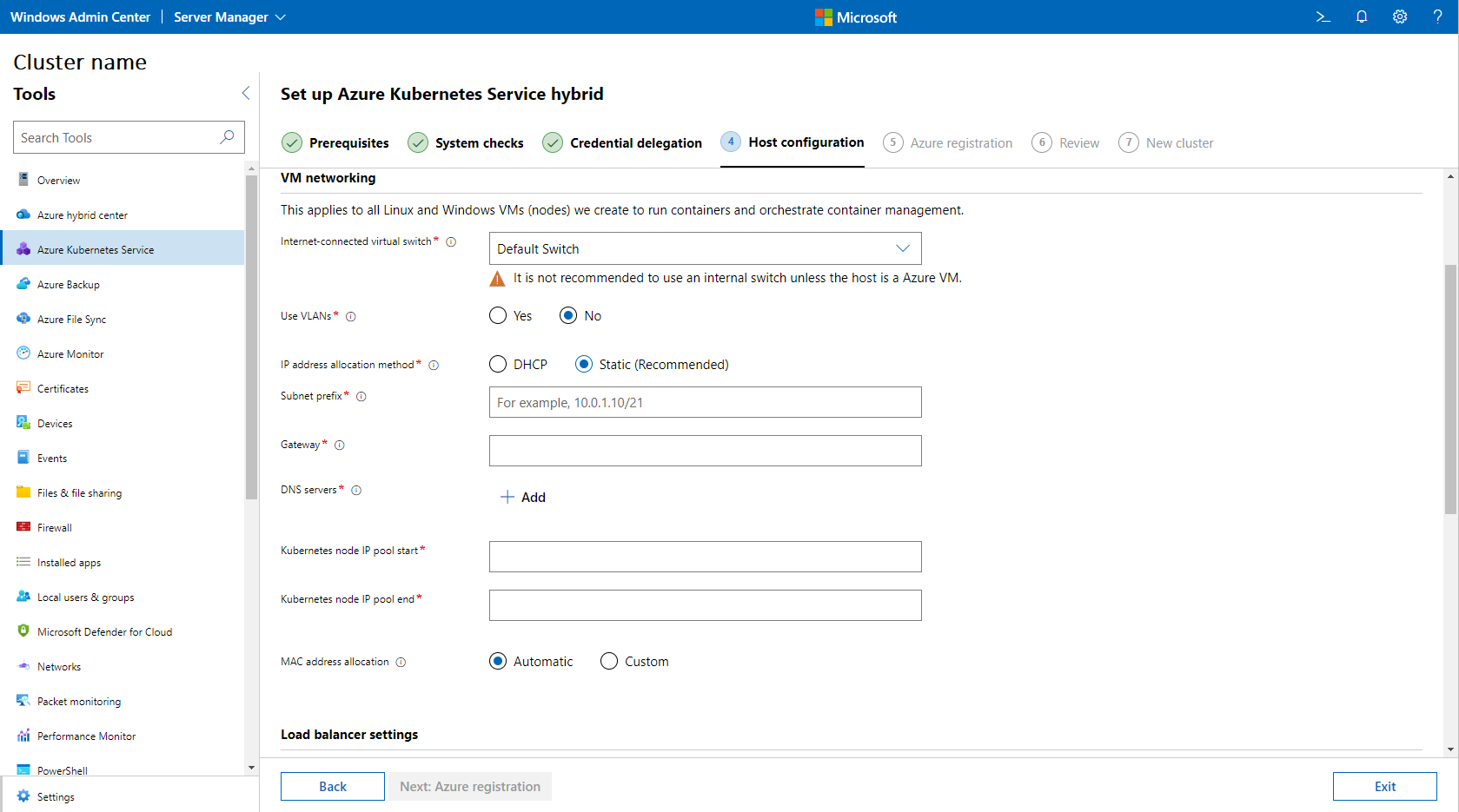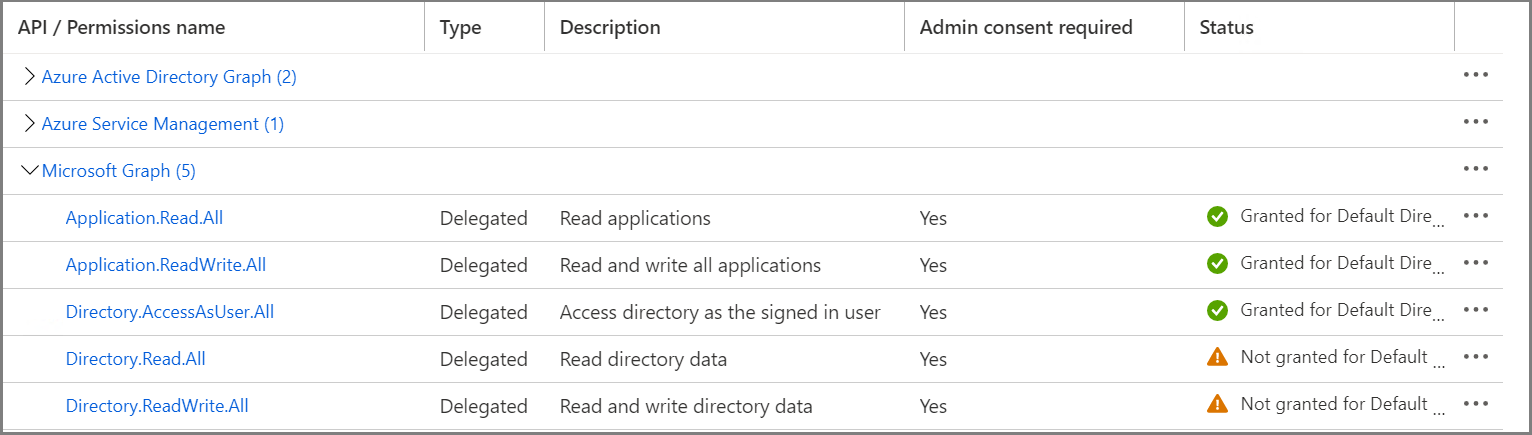Guia de início rápido: configurar o AKS habilitado pelo Azure Arc usando o Windows Admin Center
Aplica-se a: AKS no Azure Stack HCI 22H2, AKS no Windows Server
Neste início rápido, você configura o AKS habilitado pelo Arc usando o Windows Admin Center. Para usar o PowerShell, consulte Configurar com o PowerShell.
A instalação envolve as seguintes tarefas:
- Configure o Windows Admin Center.
- Configure um host do Serviço Kubernetes do Azure no sistema no qual você deseja implantar o cluster Kubernetes.
Antes de começar, certifique-se de satisfazer todos os pré-requisitos na página de requisitos do sistema.
Configurar o Windows Admin Center
A extensão AKS para Windows Admin Center está disponível nativamente como parte do MSI do Windows Admin Center. Você pode instalar o Windows Admin Center em uma máquina Windows 10 ou em um servidor. Se já instalou o Windows Admin Center, certifique-se de que a sua versão é 2103.2 ou posterior. Pode verificar a sua versão do Windows Admin Center clicando no ponto de interrogação no canto superior direito.
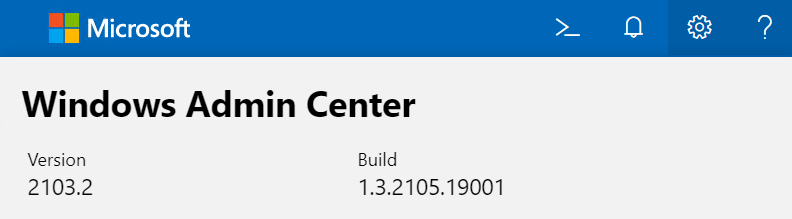
Configurar um host do Serviço Kubernetes do Azure (AKS)
Você deve configurar um host AKS em seu cluster Kubernetes antes de implantar clusters de carga de trabalho AKS. A configuração de um host AKS também é conhecida como a configuração dos serviços da plataforma ou cluster de gerenciamento.
Nota
A configuração de hosts do Serviço Kubernetes do Azure em dois sistemas independentes com a intenção de mesclá-los durante a criação do cluster Kubernetes não é um cenário suportado.
Essa configuração pode ser feita usando a nova ferramenta Serviço Kubernetes do Azure. Esta ferramenta instala e baixa os pacotes necessários, bem como cria um cluster de host AKS que fornece serviços principais do Kubernetes e orquestra cargas de trabalho de aplicativos.
Agora que você verificou as configurações do sistema, siga estas etapas:
Selecione Configurar para iniciar o assistente de Configuração.
Analise os pré-requisitos para a máquina na qual você está executando o Windows Admin Center, no cluster ao qual está conectado e na rede. Além disso, certifique-se de que tem sessão iniciada numa conta do Azure no Windows Admin Center e de que a subscrição do Azure que pretende utilizar não expirou. Você deve ter a função de Proprietário na assinatura que planeja usar. Quando terminar, selecione Avançar.
Aviso
Certifique-se de configurar pelo menos um comutador virtual externo antes de passar por esta etapa, ou você não será capaz de configurar com êxito seu host AKS.
Na página Verificações do sistema do assistente, execute todas as ações necessárias, como conectar seu gateway do Windows Admin Center ao Azure. Ao conectar seu gateway do Windows Admin Center ao Azure, crie um novo aplicativo Microsoft Entra. Esta etapa verifica se o Windows Admin Center e o sistema que hospeda o AKS têm a configuração adequada para continuar. Quando terminar de agir, selecione Avançar.
Garanta a conectividade do sistema através do CredSSP na etapa Conectividade . O CredSSP permite que o Windows Admin Center delegue as credenciais do usuário do gateway a um servidor de destino para autenticação remota. CredSSP deve ser habilitado para configurar o AKS. Depois de habilitar o CredSSP, selecione Avançar.
Configure a máquina que hospeda o AKS na etapa de configuração do host. Recomendamos que selecione transferir automaticamente atualizações nesta secção. Esta etapa do assistente solicita que você configure os seguintes detalhes:
Detalhes do host, como um nome para o cluster de host AKS e um diretório de imagem onde as imagens da VM são armazenadas. O diretório de imagem deve apontar para um caminho de armazenamento compartilhado ou um compartilhamento SMB acessível pela máquina host.
Rede do nó Kubernetes, que serve como padrão para o host AKS e todas as VMs de nós Kubernetes Linux e Windows que são criadas para executar contêineres e orquestrar o gerenciamento de contêineres.
Você também pode especificar configurações de rede separadas para um cluster de carga de trabalho. Essas configurações incluem os campos para o comutador virtual conectado à Internet, ativação de identificação de LAN virtual, método de alocação de endereço IP e IP do CloudAgent. Você pode usar o IP do CloudAgent para fornecer um endereço IP estático ao serviço do CloudAgent. Este endereço é aplicável independentemente da sua seleção de alocação de endereço IP. Para obter mais informações, consulte Rede de nós do Kubernetes. Se você selecionar o método de alocação de endereço IP estático, há alguns campos extras que devem ser especificados:
- Prefixo de sub-rede, um intervalo de endereços IP que não entra em conflito com outros endereços.
- Gateway, o gateway através do qual os pacotes são roteados fora da máquina.
- Servidores DNS, a lista separada por vírgulas de endereços IP para os servidores DNS. Use um mínimo de um e um máximo de três endereços.
- Início do pool IP do nó Kubernetes, o intervalo de início do pool para endereços IP usados pelos clusters Kubernetes.
- Final do pool IP do nó Kubernetes, o intervalo final do pool para endereços IP usados pelos clusters Kubernetes.
- Configurações do balanceador de carga, que definem o pool de endereços usados para serviços externos. Se você selecionar a configuração de IP estático na seção de rede VM, o início e o fim do pool de endereços deverão estar dentro do intervalo de sub-redes especificado nessa seção.
A imagem a seguir mostra um exemplo de uma configuração de host DHCP:
A imagem a seguir mostra um exemplo de uma configuração de host IP estático:
(Opcional) Configure as configurações de proxy conforme necessário para o host AKS. Essas configurações dependem das configurações de proxy provisionadas na máquina host local do Azure. Certifique-se também de provisionar a lista de endereços IP que precisam ignorar o proxy. Quando terminar, selecione Avançar: Revisar + Criar.
Selecione Avançar depois de terminar.
Na página Registro do Azure do assistente, forneça detalhes sobre a assinatura, o grupo de recursos e a região que você deseja usar para este serviço. Seu grupo de recursos deve estar na região Leste da Austrália, Leste dos EUA, Sudeste Asiático ou Europa Ocidental.
O Windows Admin Center requer permissões para aceder a recursos na sua organização que apenas um administrador pode conceder. Selecione Exibir no Azure para exibir seu gateway do Windows Admin Center no Azure e confirmar que você recebeu consentimento de administrador para os seguintes serviços:
- Azure Service Management: user_impersonation
- Microsoft Graph: Application.ReadWrite.All
- Microsoft Graph: Directory.AccessAsUser.All
Se você tiver essas permissões, elas aparecerão em verde em Status, conforme mostrado aqui:
Se você não tiver permissões, talvez seja necessário que o proprietário da assinatura do Azure conceda manualmente o consentimento de administrador.
Para adicionar permissões:
- Selecione Adicionar uma permissão no canto superior esquerdo.
- Selecione Microsoft Graph e, em seguida, selecione Permissões delegadas.
- Procure Application.ReadWrite.All e, se necessário, expanda a caixa suspensa Aplicativo.
- Procure Directory.AccessAsUser.All e, se necessário, expanda a caixa suspensa Diretório .
- Marque a caixa de seleção e, em seguida, selecione Adicionar permissões.
Você também pode remover permissões que não são necessárias para o AKS híbrido. Para remover permissões antes de conceder consentimento de administrador:
- Selecione o ... à direita da permissão que não deve ser concedida.
- Selecione Remover permissão.
Quando as permissões estiverem corretas, selecione Conceder consentimento de administrador para <o usuário> e, em seguida, selecione Sim para confirmá-las. Você pode revogar permissões a qualquer momento, conforme necessário.
Quando terminar, as suas permissões terão o seguinte aspeto:
Quando terminar, selecione Avançar.
Reveja todas as suas seleções no passo Rever + criar . Se estiver satisfeito com suas seleções, selecione Avançar: novo cluster para iniciar a configuração do host.
Na página Progresso da instalação, você pode observar o progresso da configuração do host. Neste ponto, você pode abrir o Windows Admin Center em uma nova guia e continuar suas tarefas de gerenciamento.
Aviso
Durante a instalação do host do Serviço Kuberenetes do Azure, um tipo de recurso Kubernetes - Azure Arc é criado no grupo de recursos definido durante o registro. Não exclua este recurso; ele representa seu host do Serviço Kuberenetes do Azure. Você pode identificar o recurso verificando seu campo de distribuição para obter um valor de
aks_management. A exclusão desse recurso resulta em uma implantação fora da política.Se a implantação for bem-sucedida, selecione Concluir e você verá um painel de gerenciamento no qual poderá criar e gerenciar seus clusters Kubernetes.
Próximos passos
Neste início rápido, você instalou o Windows Admin Center e configurou um host AKS no sistema no qual implanta seus clusters Kubernetes. Agora você está pronto para criar um cluster Kubernetes no Windows Admin Center.