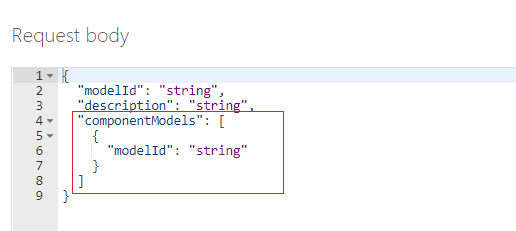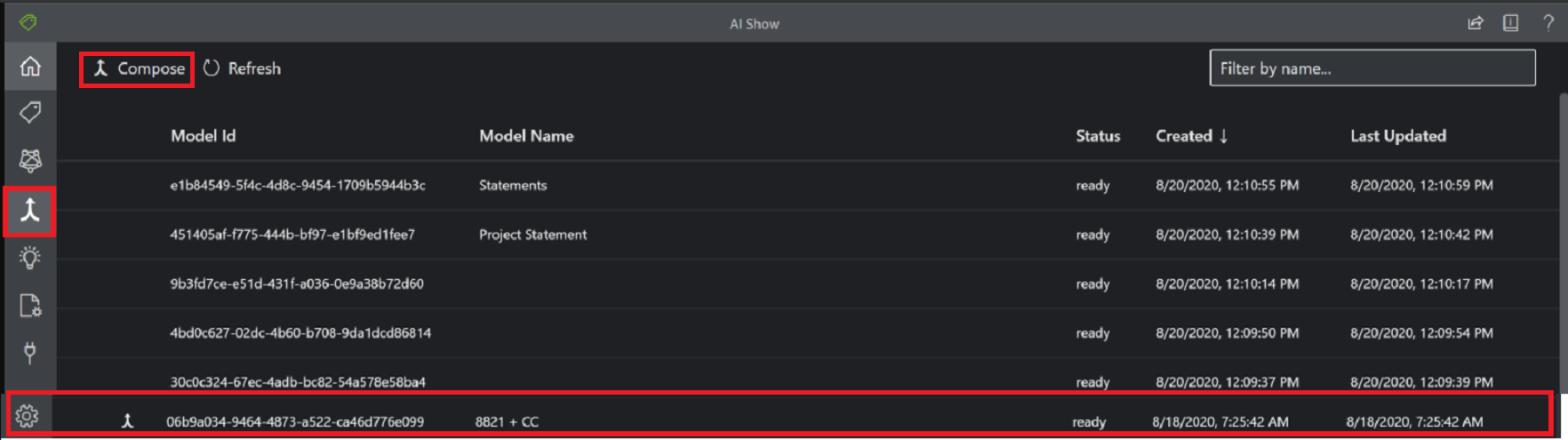Compor modelos personalizados
estilo de ênfase
Este conteúdo aplica-se a:![]() v2.1 | Última versão:
v2.1 | Última versão:![]() v4.0 (GA)
v4.0 (GA)
Importante
O comportamento de composição do modelo é alterado para api-version=2024-11-30 (GA). Para obter mais informações, consulte modelos personalizados compostos. O comportamento a seguir só se aplica à v3.1 e versões anteriores.
Um modelo composto é criado pegando uma coleção de modelos personalizados e atribuindo-os a um único ID de modelo. Você pode atribuir até 200 modelos personalizados treinados a um único ID de modelo composto. Quando um documento é enviado para um modelo composto, o serviço executa uma etapa de classificação para decidir qual modelo personalizado representa com precisão o formulário apresentado para análise. Os modelos compostos são úteis quando você treina vários modelos e deseja agrupá-los para analisar tipos de formulário semelhantes. Por exemplo, seu modelo composto pode incluir modelos personalizados treinados para analisar seus pedidos de compra de suprimentos, equipamentos e móveis. Em vez de tentar selecionar manualmente o modelo apropriado, você pode usar um modelo composto para determinar o modelo personalizado apropriado para cada análise e extração.
Para saber mais, consulte Modelos personalizados compostos.
Neste artigo, você aprenderá a criar e usar modelos personalizados compostos para analisar seus formulários e documentos.
Pré-requisitos
Para começar, você precisa dos seguintes recursos:
Uma subscrição do Azure. Você pode criar uma assinatura gratuita do Azure.
Uma instância de Document Intelligence. Depois de ter sua assinatura do Azure, crie um recurso de Inteligência Documental no portal do Azure para obter sua chave e ponto de extremidade. Se você tiver um recurso de Document Intelligence existente, navegue diretamente para sua página de recurso. Você pode usar o nível de preço gratuito (F0) para experimentar o serviço e atualizar posteriormente para um nível pago para produção.
Após o recurso ser implementado, selecione Ir para recurso.
Copie os valores de Chaves e Pontos de Extremidade do portal do Azure e cole-os em um local conveniente, como o Bloco de Notas da Microsoft. Você precisa dos valores de chave e ponto de extremidade para conectar seu aplicativo à API de Document Intelligence.
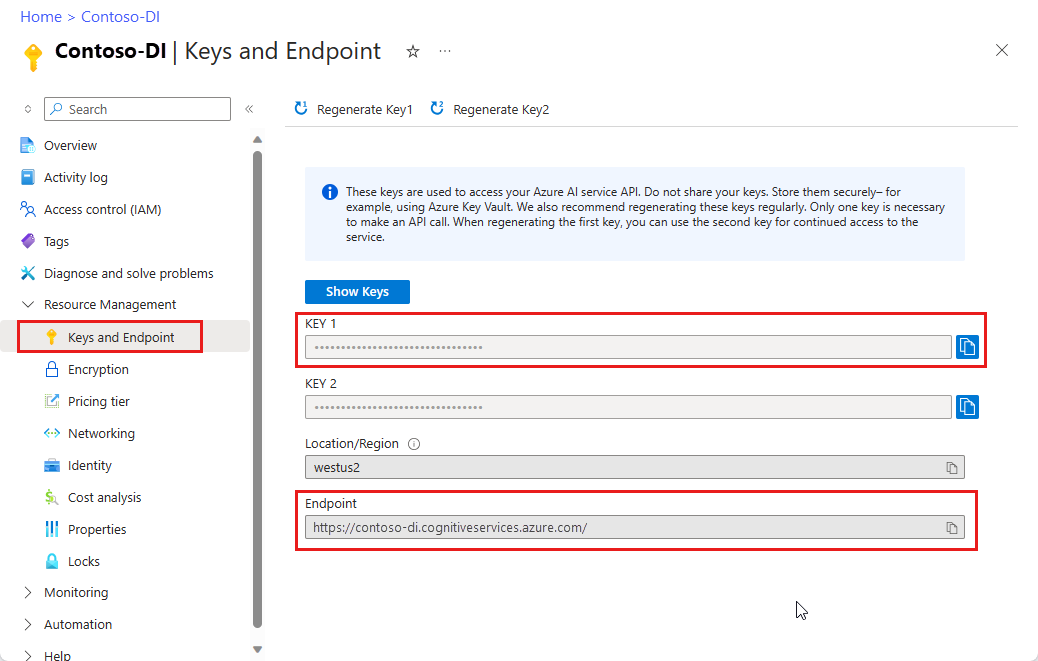
Gorjeta
Para obter mais informações, consulte Criar um recurso de Document Intelligence.
- Uma conta de armazenamento do Azure. Se você não souber como criar uma conta de armazenamento do Azure, siga o início rápido do Armazenamento do Azure para o portal do Azure. Você pode usar o nível de preço gratuito (F0) para experimentar o serviço e atualizar posteriormente para um nível pago para produção.
Crie os seus modelos personalizados
Primeiro, você precisa de um conjunto de modelos personalizados para compor. Você pode usar o Document Intelligence Studio, a API REST ou as bibliotecas de cliente. Os passos são os seguintes:
- Monte seu conjunto de dados de treinamento
- Carregue seu conjunto de treinamento para o armazenamento de blobs do Azure
- Treine seus modelos personalizados
Monte seu conjunto de dados de treinamento
A criação de um modelo personalizado começa com o estabelecimento do conjunto de dados de treinamento. Você precisa de um mínimo de cinco formulários preenchidos do mesmo tipo para seu conjunto de dados de exemplo. Podem ser de diferentes tipos de ficheiros (jpg, png, pdf, tiff) e conter texto e caligrafia. Seus formulários devem seguir os requisitos de entrada para Document Intelligence.
Gorjeta
Siga estas dicas para otimizar seu conjunto de dados para treinamento:
- Se possível, utilize documentos PDF baseados em texto em vez de documentos baseados em imagens. Os PDFs digitalizados são processados como imagens.
- Para formulários preenchidos, use exemplos que tenham todos os seus campos preenchidos.
- Utilize formulários com diferentes valores em cada campo.
- Se as imagens do formulário forem de menor qualidade, utilize um conjunto de dados maior (10 a 15 imagens, por exemplo).
Consulte Criar um conjunto de dados de treinamento para obter dicas sobre como coletar seus documentos de treinamento.
Carregue seu conjunto de dados de treinamento
Depois de reunir um conjunto de documentos de treinamento, você precisa carregar seus dados de treinamento em um contêiner de armazenamento de blob do Azure.
Se você quiser usar dados rotulados manualmente, você tem que carregar os arquivos .labels.json e .ocr.json que correspondem aos seus documentos de treinamento.
Treine o seu modelo personalizado
Quando você treina seu modelo com dados rotulados, o modelo usa aprendizado supervisionado para extrair valores de interesse, usando os formulários rotulados que você fornece. Os dados rotulados resultam em modelos com melhor desempenho e podem produzir modelos que funcionam com formulários complexos ou formulários contendo valores sem chaves.
O Document Intelligence usa a API de modelo de layout pré-construído para aprender os tamanhos e posições esperados de elementos de texto manuscrito e tipo de letra e extrair tabelas. Em seguida, ele usa rótulos especificados pelo usuário para aprender as associações de chave/valor e tabelas nos documentos. Recomendamos que você use cinco formulários rotulados manualmente do mesmo tipo (mesma estrutura) para começar a treinar um novo modelo. Em seguida, adicione mais dados rotulados, conforme necessário, para melhorar a precisão do modelo. A Inteligência Documental permite treinar um modelo para extrair pares chave-valor e tabelas usando recursos de aprendizagem supervisionada.
Para criar modelos personalizados, comece com a configuração do projeto:
Na página inicial do Studio, selecione Criar novo no cartão de modelo personalizado.
Use o ➕ comando Criar um projeto para iniciar o assistente de configuração do novo projeto.
Insira os detalhes do projeto, selecione a assinatura e o recurso do Azure e o contêiner de armazenamento de Blob do Azure que contém seus dados.
Revise, envie suas configurações e crie o projeto.
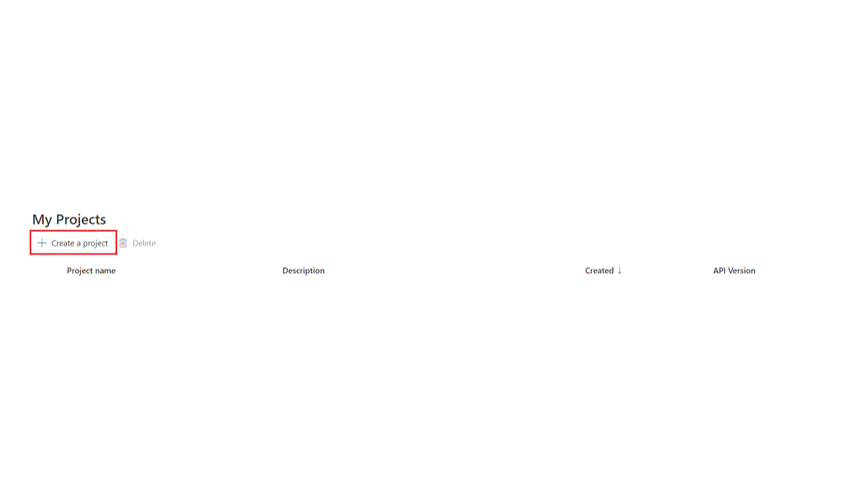
Ao criar seus modelos personalizados, talvez seja necessário extrair coleções de dados de seus documentos. As coleções podem aparecer em dois formatos. Usando tabelas como padrão visual:
Contagem dinâmica ou variável de valores (linhas) para um determinado conjunto de campos (colunas)
Coleção específica de valores para um determinado conjunto de campos (colunas e/ou linhas)
Criar um modelo composto
Nota
A create compose model operação só está disponível para modelos personalizados treinados com etiquetas. A tentativa de compor modelos sem rótulo produzirá um erro.
Com a operação create compose model , você pode atribuir até 100 modelos personalizados treinados a um único ID de modelo. Ao analisar documentos com um modelo composto, o Document Intelligence primeiro classifica o formulário enviado, depois escolhe o melhor modelo atribuído correspondente e retorna os resultados desse modelo. Esta operação é útil quando os formulários de entrada podem pertencer a um dos vários modelos.
Uma vez que o processo de treinamento é concluído com sucesso, você pode começar a construir seu modelo composto. Aqui estão as etapas para criar e usar modelos compostos:
- Reúna seus IDs de modelo personalizados
- Componha seus modelos personalizados
- Analise documentos
- Gerencie seus modelos compostos
Reúna seus IDs de modelo
Quando você treina modelos usando o Document Intelligence Studio, a ID do modelo está localizada no menu de modelos em um projeto:
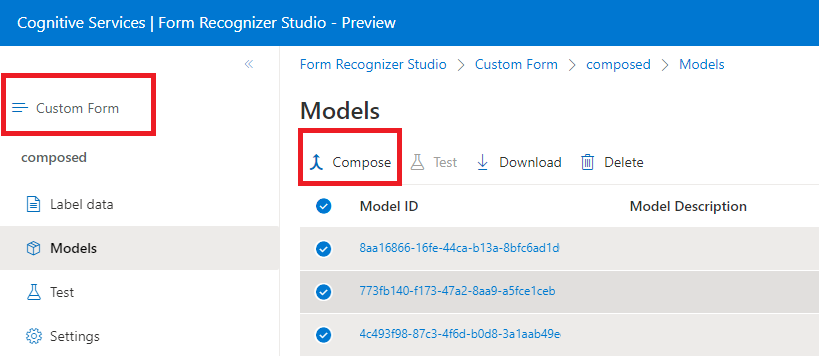
Componha seus modelos personalizados
Selecione um projeto de modelos personalizados.
No projeto, selecione o item de
Modelsmenu.Na lista de modelos resultante, selecione os modelos que deseja compor.
Escolha o botão Escrever no canto superior esquerdo.
Na janela pop-up, nomeie seu modelo recém-composto e selecione Compor.
Quando a operação for concluída, o modelo recém-composto aparecerá na lista.
Quando o modelo estiver pronto, use o comando Test para validá-lo com seus documentos de teste e observar os resultados.
Analise documentos
A operação Analisar modelo personalizado requer que você forneça o modelID na chamada para Document Intelligence. Você deve fornecer o ID do modelo composto para o modelID parâmetro em seus aplicativos.

Gerencie seus modelos compostos
Você pode gerenciar seus modelos personalizados ao longo dos ciclos de vida:
- Teste e valide novos documentos.
- Transfira o seu modelo para utilizar nas suas aplicações.
- Exclua seu modelo quando seu ciclo de vida estiver completo.
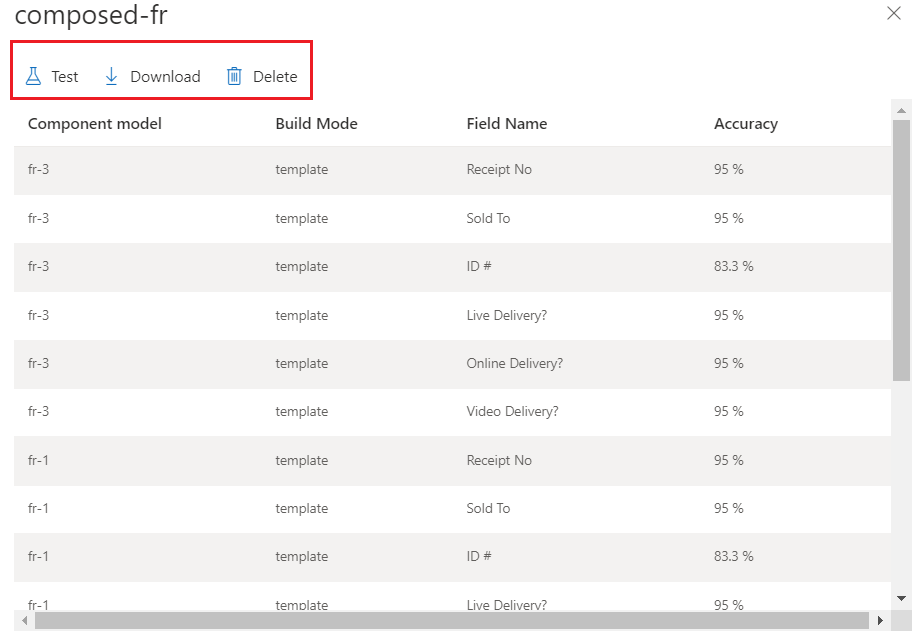
Excelente! Você aprendeu as etapas para criar modelos personalizados e compostos e usá-los em seus projetos e aplicativos de Document Intelligence.
Próximos passos
Experimente um dos nossos inícios rápidos de Inteligência Documental:
O Document Intelligence usa tecnologia avançada de aprendizado de máquina para detetar e extrair informações de imagens de documentos e retornar os dados extraídos em uma saída JSON estruturada. Com o Document Intelligence, você pode treinar modelos personalizados autônomos ou combinar modelos personalizados para criar modelos compostos.
Modelos personalizados. Os modelos personalizados de Document Intelligence permitem analisar e extrair dados de formulários e documentos específicos do seu negócio. Os modelos personalizados são treinados para seus dados e casos de uso distintos.
Modelos compostos. Um modelo composto é criado pegando uma coleção de modelos personalizados e atribuindo-os a um único modelo que engloba seus tipos de formulário. Quando um documento é enviado para um modelo composto, o serviço executa uma etapa de classificação para decidir qual modelo personalizado representa com precisão o formulário apresentado para análise.
Neste artigo, saiba como criar modelos personalizados e compostos do Document Intelligence usando nossa ferramenta Document Intelligence Sample Labeling, APIs REST ou bibliotecas de clientes.
Ferramenta de etiquetagem de amostra
Tente extrair dados de formulários personalizados usando nossa ferramenta de rotulagem de amostra. Você precisa dos seguintes recursos:
Uma assinatura do Azure — você pode criar uma gratuitamente
Uma instância de Document Intelligence no portal do Azure. Você pode usar o nível de preço gratuito (
F0) para experimentar o serviço. Depois que o recurso for implantado, selecione Ir para o recurso para obter sua chave e o ponto de extremidade.
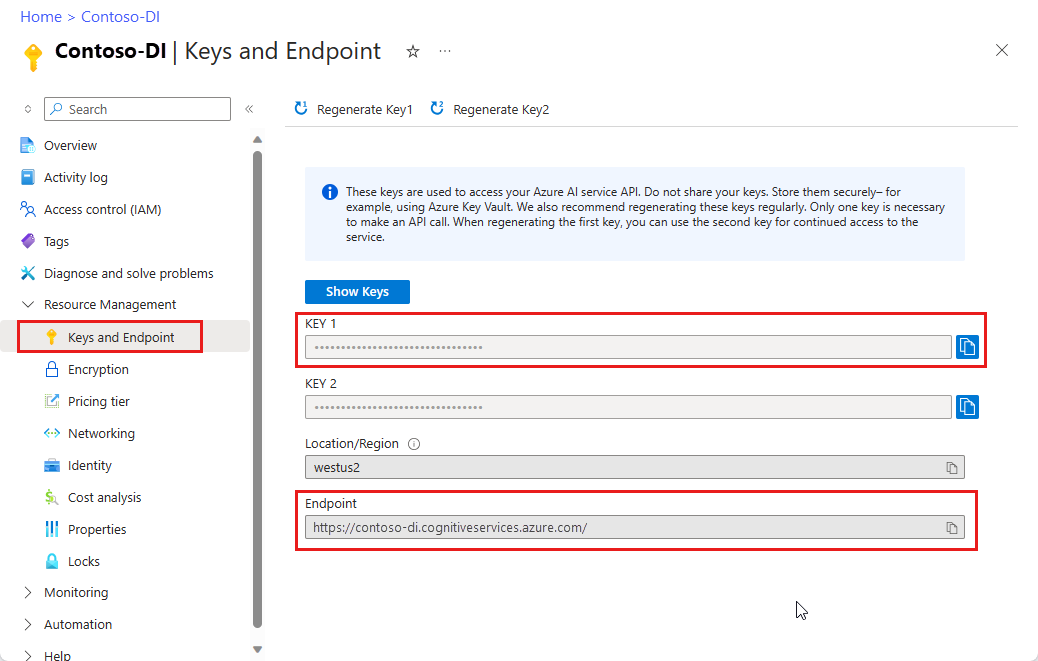
Na interface do usuário do Document Intelligence:
- Selecione Usar personalizado para treinar um modelo com etiquetas e obter pares de valores de chave.
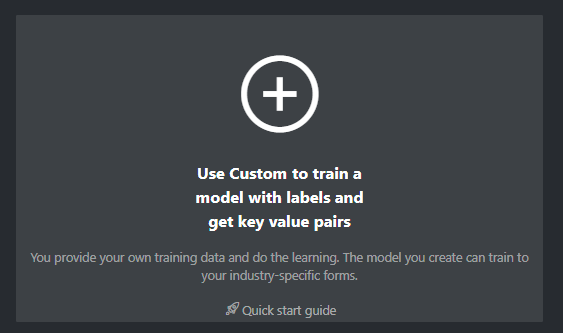
- Na janela seguinte, selecione Novo projeto:
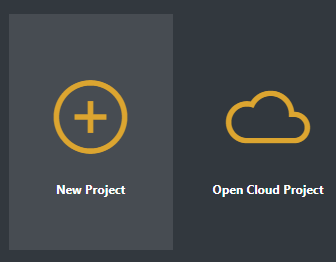
Crie os seus modelos
As etapas para criar, treinar e usar modelos personalizados e compostos são as seguintes:
- Monte seu conjunto de dados de treinamento
- Carregue seu conjunto de treinamento para o armazenamento de blobs do Azure
- Treine o seu modelo personalizado
- Compor modelos personalizados
- Analise documentos
- Gerencie seus modelos personalizados
Monte seu conjunto de dados de treinamento
A criação de um modelo personalizado começa com o estabelecimento do conjunto de dados de treinamento. Você precisa de um mínimo de cinco formulários preenchidos do mesmo tipo para seu conjunto de dados de exemplo. Podem ser de diferentes tipos de ficheiros (jpg, png, pdf, tiff) e conter texto e caligrafia. Seus formulários devem seguir os requisitos de entrada para Document Intelligence.
Carregue seu conjunto de dados de treinamento
Você precisa carregar seus dados de treinamento em um contêiner de armazenamento de blob do Azure. Se você não souber como criar uma conta de armazenamento do Azure com um contêiner, consulteGuia de início rápido do Armazenamento do Azure para o portal do Azure. Você pode usar o nível de preço gratuito (F0) para experimentar o serviço e atualizar posteriormente para um nível pago para produção.
Treine o seu modelo personalizado
Você treina seu modelo com conjuntos de dados rotulados. Os conjuntos de dados rotulados dependem da API de layout pré-incorporado, mas a entrada humana suplementar está incluída, como seus rótulos específicos e locais de campo. Comece com pelo menos cinco formulários preenchidos do mesmo tipo para seus dados de treinamento rotulados.
Quando você treina com dados rotulados, o modelo usa aprendizado supervisionado para extrair valores de interesse, usando os formulários rotulados que você fornece. Os dados rotulados resultam em modelos com melhor desempenho e podem produzir modelos que funcionam com formulários complexos ou formulários contendo valores sem chaves.
O Document Intelligence usa a API de layout para aprender os tamanhos e posições esperados de elementos de texto manuscrito e de fonte e extrair tabelas. Em seguida, ele usa rótulos especificados pelo usuário para aprender as associações de chave/valor e tabelas nos documentos. Recomendamos que você use cinco formulários rotulados manualmente do mesmo tipo (mesma estrutura) para começar a treinar um novo modelo. Adicione mais dados rotulados conforme necessário para melhorar a precisão do modelo. A Inteligência Documental permite treinar um modelo para extrair pares e tabelas de valores-chave usando recursos de aprendizagem supervisionada.
Introdução ao Treinar com rótulos
[! VÍDEO https://learn.microsoft.com/Shows/Docs-Azure/Azure-Form-Recognizer/player]
Criar um modelo composto
Nota
A composição do modelo só está disponível para modelos personalizados treinados com etiquetas. A tentativa de compor modelos sem rótulo produzirá um erro.
Com a operação Composição de modelos, você pode atribuir até 200 modelos personalizados treinados a um único ID de modelo. Quando você chama Analisar com a ID do modelo composta, o Document Intelligence classifica o formulário enviado primeiro, escolhe o melhor modelo atribuído correspondente e, em seguida, retorna os resultados desse modelo. Esta operação é útil quando os formulários de entrada podem pertencer a um dos vários modelos.
Usando a ferramenta Document Intelligence Sample Labeling, a API REST ou as bibliotecas de cliente, siga as etapas para configurar um modelo composto:
Reúna seus IDs de modelo personalizados
Quando o processo de treinamento for concluído com êxito, seu modelo personalizado receberá uma ID de modelo. Você pode recuperar um ID de modelo da seguinte maneira:
- Ferramenta de etiquetagem de exemplo de inteligência de documentos
- API REST
- SDKs de biblioteca de cliente
Quando você treina modelos usando a ferramenta Document Intelligence Sample Labeling, o ID do modelo está localizado na janela Train Result:
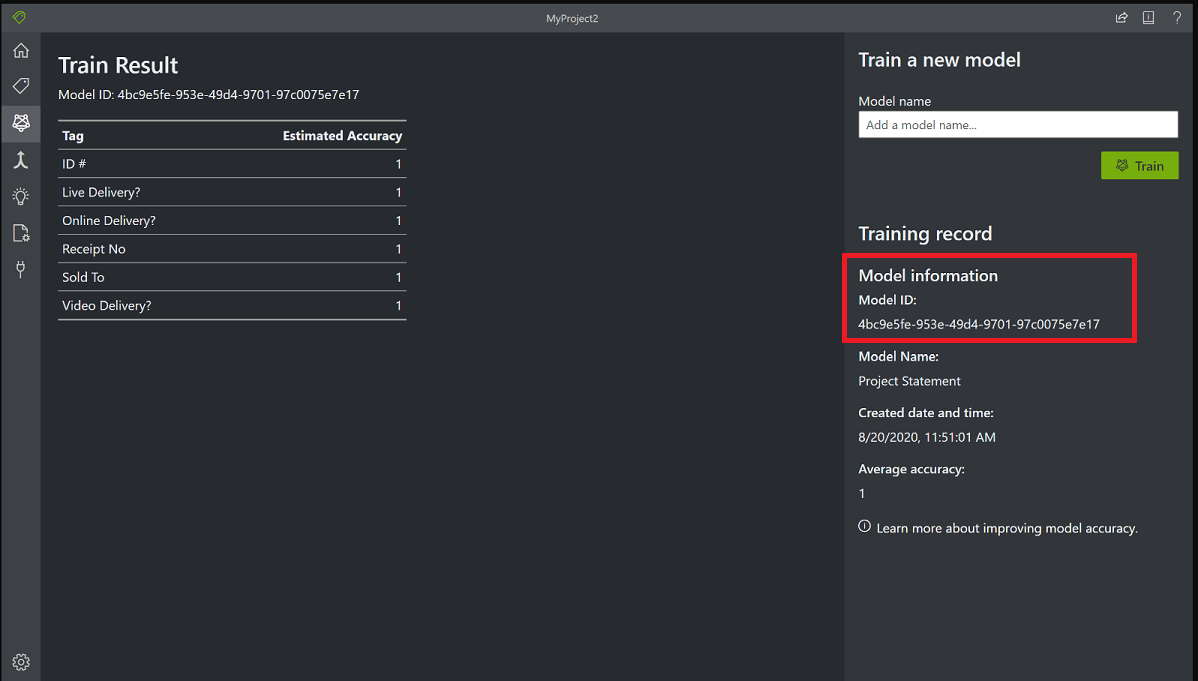
Componha seus modelos personalizados
Depois de reunir seus modelos personalizados que correspondem a um único tipo de formulário, você pode compô-los em um único modelo.
- Ferramenta de etiquetagem de exemplo de inteligência de documentos
- API REST
- SDKs de biblioteca de cliente
A ferramenta Etiquetagem de amostras permite que você comece rapidamente a treinar modelos e compô-los em um único ID de modelo.
Após a conclusão do treinamento, componha seus modelos da seguinte forma:
No menu do trilho esquerdo, selecione o ícone Composição do modelo (seta de mesclagem).
Na janela principal, selecione os modelos que deseja atribuir a um único ID de modelo. Os modelos com o ícone de setas já são modelos compostos.
Escolha o botão Escrever no canto superior esquerdo.
Na janela pop-up, nomeie seu modelo recém-composto e selecione Compor.
Quando a operação for concluída, o modelo recém-composto aparecerá na lista.
Analise documentos com o seu modelo personalizado ou composto
A operação Analisar formulário personalizado requer que você forneça o modelID na chamada para Document Intelligence. Você pode fornecer um único ID de modelo personalizado ou um ID de modelo composto para o modelID parâmetro.
- Ferramenta de etiquetagem de exemplo de inteligência de documentos
- API REST
- SDKs de biblioteca de cliente
No menu do painel esquerdo da ferramenta, selecione o
Analyzeícone (lâmpada).Escolha um arquivo local ou URL de imagem para analisar.
Selecione o botão Executar análise .
A ferramenta aplica tags em caixas delimitadoras e relata a porcentagem de confiança para cada tag.
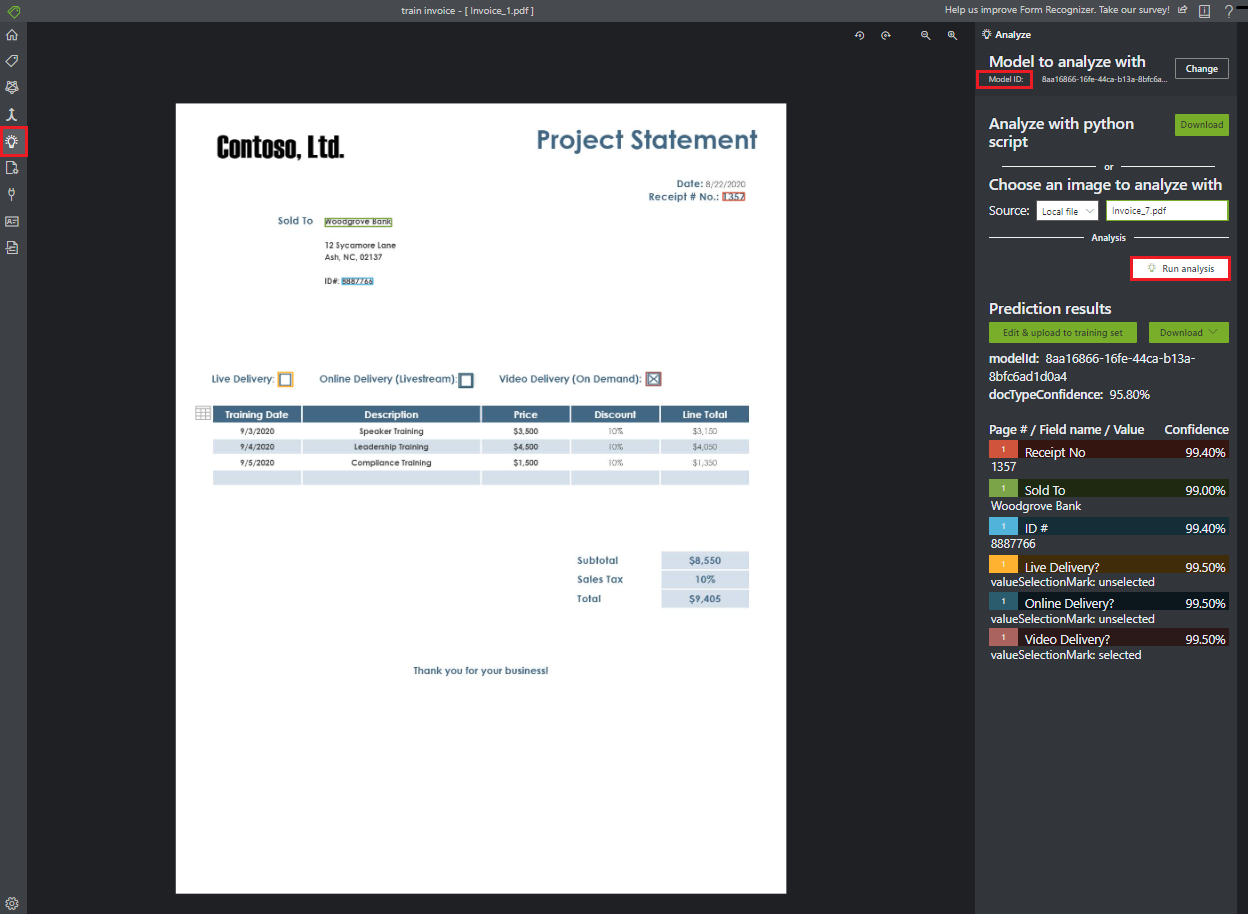
Teste seus modelos recém-treinados analisando formulários que não faziam parte do conjunto de dados de treinamento. Dependendo da precisão relatada, você pode querer fazer treinamento adicional para melhorar o modelo. Você pode continuar o treinamento para melhorar os resultados.
Gerencie seus modelos personalizados
Pode gerir os seus modelos personalizados ao longo do seu ciclo de vida visualizando uma lista de todos os modelos personalizados na sua subscrição, recuperando informações sobre um modelo personalizado específico e eliminando modelos personalizados da sua conta.
Excelente! Você aprendeu as etapas para criar modelos personalizados e compostos e usá-los em seus projetos e aplicativos de Document Intelligence.
Próximos passos
Saiba mais sobre a biblioteca de cliente do Document Intelligence explorando nossa documentação de referência de API.