Guia de início rápido: criar um projeto de deteção de objetos com a biblioteca de cliente do Custom Vision
Introdução à biblioteca de cliente Custom Vision para .NET. Siga estas etapas para instalar o pacote e experimentar o código de exemplo para criar um modelo de deteção de objeto. Você criará um projeto, adicionará tags, treinará o projeto em imagens de exemplo e usará a URL do ponto de extremidade de previsão do projeto para testá-lo programaticamente. Use este exemplo como um modelo para criar seu próprio aplicativo de reconhecimento de imagem.
Nota
Se você quiser criar e treinar um modelo de deteção de objetos sem escrever código, consulte as diretrizes baseadas em navegador.
Documentação de referência | Código fonte da biblioteca (formação)(previsão) | Pacote (NuGet) (treinamento) (previsão) | Amostras
Pré-requisitos
- Subscrição do Azure - Criar uma gratuitamente
- O IDE do Visual Studio ou a versão atual do .NET Core.
- Depois de ter sua assinatura do Azure, crie um recurso de Visão Personalizada no portal do Azure para criar um recurso de treinamento e previsão.
- Você pode usar o nível de preço gratuito (
F0) para experimentar o serviço e atualizar posteriormente para um nível pago para produção.
- Você pode usar o nível de preço gratuito (
Criar variáveis de ambiente
Neste exemplo, você gravará suas credenciais em variáveis de ambiente na máquina local que executa o aplicativo.
Aceda ao portal do Azure. Se os recursos de Visão Personalizada criados na seção Pré-requisitos forem implantados com êxito, selecione o botão Ir para Recurso em Próximas etapas. Você pode encontrar suas chaves e pontos de extremidade nas páginas Chaves e Pontos de extremidade dos recursos, em Gerenciamento de recursos. Você precisará obter as chaves para seu recurso de treinamento e recurso de previsão, juntamente com os pontos de extremidade da API.
Você pode encontrar a ID do recurso de previsão na guia Propriedades do recurso de previsão no portal do Azure, listada como ID do Recurso.
Gorjeta
Você também usa https://www.customvision.ai para obter esses valores. Depois de iniciar sessão, selecione o ícone Definições no canto superior direito. Nas páginas Configuração, você pode exibir todas as chaves, ID do recurso e pontos de extremidade.
Para definir as variáveis de ambiente, abra uma janela de console e siga as instruções para seu sistema operacional e ambiente de desenvolvimento.
- Para definir a
VISION_TRAINING KEYvariável de ambiente, substitua<your-training-key>por uma das chaves do recurso de treinamento. - Para definir a
VISION_TRAINING_ENDPOINTvariável de ambiente, substitua<your-training-endpoint>pelo ponto de extremidade do seu recurso de treinamento. - Para definir a
VISION_PREDICTION_KEYvariável de ambiente, substitua<your-prediction-key>por uma das chaves do recurso de previsão. - Para definir a
VISION_PREDICTION_ENDPOINTvariável de ambiente, substitua<your-prediction-endpoint>pelo ponto de extremidade do recurso de previsão. - Para definir a
VISION_PREDICTION_RESOURCE_IDvariável de ambiente, substitua<your-resource-id>pelo ID do recurso de previsão.
Importante
Se você usar uma chave de API, armazene-a com segurança em outro lugar, como no Cofre de Chaves do Azure. Não inclua a chave da API diretamente no seu código e nunca a publique publicamente.
Para obter mais informações sobre segurança de serviços de IA, consulte Autenticar solicitações para serviços de IA do Azure.
setx VISION_TRAINING_KEY <your-training-key>
setx VISION_TRAINING_ENDPOINT <your-training-endpoint>
setx VISION_PREDICTION_KEY <your-prediction-key>
setx VISION_PREDICTION_ENDPOINT <your-prediction-endpoint>
setx VISION_PREDICTION_RESOURCE_ID <your-resource-id>
Depois de adicionar as variáveis de ambiente, talvez seja necessário reiniciar todos os programas em execução que leem as variáveis de ambiente, incluindo a janela do console.
Configuração
Criar um novo aplicativo C#
Usando o Visual Studio, crie um novo aplicativo .NET Core.
Instalar a biblioteca de cliente
Depois de criar um novo projeto, instale a biblioteca de cliente clicando com o botão direito do mouse na solução do projeto no Gerenciador de Soluções e selecionando Gerenciar Pacotes NuGet. No gerenciador de pacotes aberto, selecione Procurar, marque Incluir pré-lançamento e procure Microsoft.Azure.CognitiveServices.Vision.CustomVision.Training e Microsoft.Azure.CognitiveServices.Vision.CustomVision.Prediction. Selecione a versão mais recente e, em seguida, Instalar.
Gorjeta
Quer ver todo o ficheiro de código do início rápido de uma vez? Pode encontrá-lo no GitHub, que contém os exemplos de código deste início rápido.
No diretório do projeto, abra o arquivo program.cs e adicione as seguintes using diretivas:
using Microsoft.Azure.CognitiveServices.Vision.CustomVision.Prediction;
using Microsoft.Azure.CognitiveServices.Vision.CustomVision.Training;
using Microsoft.Azure.CognitiveServices.Vision.CustomVision.Training.Models;
using System;
using System.Collections.Generic;
using System.IO;
using System.Linq;
using System.Threading;
No método Main do aplicativo, crie variáveis que recuperem as chaves e o ponto de extremidade do recurso a partir de variáveis de ambiente. Você também declarará alguns objetos básicos a serem usados posteriormente.
string trainingEndpoint = Environment.GetEnvironmentVariable("VISION_TRAINING_ENDPOINT");
string trainingKey = Environment.GetEnvironmentVariable("VISION_TRAINING_KEY");
string predictionEndpoint = Environment.GetEnvironmentVariable("VISION_PREDICTION_ENDPOINT");
string predictionKey = Environment.GetEnvironmentVariable("VISION_PREDICTION_KEY");
private static Iteration iteration;
private static string publishedModelName = "CustomODModel";
No método Main do aplicativo, adicione chamadas para os métodos usados neste início rápido. Você irá implementá-los mais tarde.
CustomVisionTrainingClient trainingApi = AuthenticateTraining(trainingEndpoint, trainingKey);
CustomVisionPredictionClient predictionApi = AuthenticatePrediction(predictionEndpoint, predictionKey);
Project project = CreateProject(trainingApi);
AddTags(trainingApi, project);
UploadImages(trainingApi, project);
TrainProject(trainingApi, project);
PublishIteration(trainingApi, project);
TestIteration(predictionApi, project);
Autenticar o cliente
Em um novo método, instancie clientes de treinamento e previsão usando seu endpoint e chaves.
private CustomVisionTrainingClient AuthenticateTraining(string endpoint, string trainingKey, string predictionKey)
{
// Create the Api, passing in the training key
CustomVisionTrainingClient trainingApi = new CustomVisionTrainingClient(new Microsoft.Azure.CognitiveServices.Vision.CustomVision.Training.ApiKeyServiceClientCredentials(trainingKey))
{
Endpoint = endpoint
};
return trainingApi;
}
private CustomVisionPredictionClient AuthenticatePrediction(string endpoint, string predictionKey)
{
// Create a prediction endpoint, passing in the obtained prediction key
CustomVisionPredictionClient predictionApi = new CustomVisionPredictionClient(new Microsoft.Azure.CognitiveServices.Vision.CustomVision.Prediction.ApiKeyServiceClientCredentials(predictionKey))
{
Endpoint = endpoint
};
return predictionApi;
}
Criar um novo projeto de Visão Personalizada
Este próximo método cria um projeto de deteção de objeto. O projeto criado aparecerá no site da Visão Personalizada. Consulte o método CreateProject para especificar outras opções ao criar seu projeto (explicado no guia do portal da Web Build a detetor ).
private Project CreateProject(CustomVisionTrainingClient trainingApi)
{
// Find the object detection domain
var domains = trainingApi.GetDomains();
var objDetectionDomain = domains.FirstOrDefault(d => d.Type == "ObjectDetection");
// Create a new project
Console.WriteLine("Creating new project:");
project = trainingApi.CreateProject("My New Project", null, objDetectionDomain.Id);
return project;
}
Adicionar etiquetas ao projeto
Esse método define as tags nas quais você treinará o modelo.
private void AddTags(CustomVisionTrainingClient trainingApi, Project project)
{
// Make two tags in the new project
var forkTag = trainingApi.CreateTag(project.Id, "fork");
var scissorsTag = trainingApi.CreateTag(project.Id, "scissors");
}
Carregar e etiquetar imagens
Primeiro, faça o download das imagens de exemplo para este projeto. Salve o conteúdo da pasta Imagens de exemplo em seu dispositivo local.
Ao etiquetar imagens em projetos de deteção de objeto, tem de especificar a região de cada objeto etiquetado com coordenadas normalizadas. O código seguinte associa cada uma das imagens de exemplo à respetiva região marcada.
private void UploadImages(CustomVisionTrainingClient trainingApi, Project project)
{
Dictionary<string, double[]> fileToRegionMap = new Dictionary<string, double[]>()
{
// FileName, Left, Top, Width, Height
{"scissors_1", new double[] { 0.4007353, 0.194068655, 0.259803921, 0.6617647 } },
{"scissors_2", new double[] { 0.426470578, 0.185898721, 0.172794119, 0.5539216 } },
{"scissors_3", new double[] { 0.289215684, 0.259428144, 0.403186262, 0.421568632 } },
{"scissors_4", new double[] { 0.343137264, 0.105833367, 0.332107842, 0.8055556 } },
{"scissors_5", new double[] { 0.3125, 0.09766343, 0.435049027, 0.71405226 } },
{"scissors_6", new double[] { 0.379901975, 0.24308826, 0.32107842, 0.5718954 } },
{"scissors_7", new double[] { 0.341911763, 0.20714055, 0.3137255, 0.6356209 } },
{"scissors_8", new double[] { 0.231617644, 0.08459154, 0.504901946, 0.8480392 } },
{"scissors_9", new double[] { 0.170343131, 0.332957536, 0.767156839, 0.403594762 } },
{"scissors_10", new double[] { 0.204656869, 0.120539248, 0.5245098, 0.743464053 } },
{"scissors_11", new double[] { 0.05514706, 0.159754932, 0.799019635, 0.730392158 } },
{"scissors_12", new double[] { 0.265931368, 0.169558853, 0.5061275, 0.606209159 } },
{"scissors_13", new double[] { 0.241421565, 0.184264734, 0.448529422, 0.6830065 } },
{"scissors_14", new double[] { 0.05759804, 0.05027781, 0.75, 0.882352948 } },
{"scissors_15", new double[] { 0.191176474, 0.169558853, 0.6936275, 0.6748366 } },
{"scissors_16", new double[] { 0.1004902, 0.279036, 0.6911765, 0.477124184 } },
{"scissors_17", new double[] { 0.2720588, 0.131977156, 0.4987745, 0.6911765 } },
{"scissors_18", new double[] { 0.180147052, 0.112369314, 0.6262255, 0.6666667 } },
{"scissors_19", new double[] { 0.333333343, 0.0274019931, 0.443627447, 0.852941155 } },
{"scissors_20", new double[] { 0.158088237, 0.04047389, 0.6691176, 0.843137264 } },
{"fork_1", new double[] { 0.145833328, 0.3509314, 0.5894608, 0.238562092 } },
{"fork_2", new double[] { 0.294117659, 0.216944471, 0.534313738, 0.5980392 } },
{"fork_3", new double[] { 0.09191177, 0.0682516545, 0.757352948, 0.6143791 } },
{"fork_4", new double[] { 0.254901975, 0.185898721, 0.5232843, 0.594771266 } },
{"fork_5", new double[] { 0.2365196, 0.128709182, 0.5845588, 0.71405226 } },
{"fork_6", new double[] { 0.115196079, 0.133611143, 0.676470637, 0.6993464 } },
{"fork_7", new double[] { 0.164215669, 0.31008172, 0.767156839, 0.410130739 } },
{"fork_8", new double[] { 0.118872553, 0.318251669, 0.817401946, 0.225490168 } },
{"fork_9", new double[] { 0.18259804, 0.2136765, 0.6335784, 0.643790841 } },
{"fork_10", new double[] { 0.05269608, 0.282303959, 0.8088235, 0.452614367 } },
{"fork_11", new double[] { 0.05759804, 0.0894935, 0.9007353, 0.3251634 } },
{"fork_12", new double[] { 0.3345588, 0.07315363, 0.375, 0.9150327 } },
{"fork_13", new double[] { 0.269607842, 0.194068655, 0.4093137, 0.6732026 } },
{"fork_14", new double[] { 0.143382356, 0.218578458, 0.7977941, 0.295751631 } },
{"fork_15", new double[] { 0.19240196, 0.0633497, 0.5710784, 0.8398692 } },
{"fork_16", new double[] { 0.140931368, 0.480016381, 0.6838235, 0.240196079 } },
{"fork_17", new double[] { 0.305147052, 0.2512582, 0.4791667, 0.5408496 } },
{"fork_18", new double[] { 0.234068632, 0.445702642, 0.6127451, 0.344771236 } },
{"fork_19", new double[] { 0.219362751, 0.141781077, 0.5919118, 0.6683006 } },
{"fork_20", new double[] { 0.180147052, 0.239820287, 0.6887255, 0.235294119 } }
};
Nota
Para seus próprios projetos, se você não tiver um utilitário de clicar e arrastar para marcar as coordenadas das regiões, poderá usar a interface do usuário da Web no site da Visão Personalizada. Neste exemplo, as coordenadas já são fornecidas.
Depois, utilize este mapa de associações para carregar cada imagem de exemplo com as respetivas coordenadas de região. Pode carregar até 64 imagens num único lote. Talvez seja necessário alterar o imagePath valor para apontar para os locais de pasta corretos.
// Add all images for fork
var imagePath = Path.Combine("Images", "fork");
var imageFileEntries = new List<ImageFileCreateEntry>();
foreach (var fileName in Directory.EnumerateFiles(imagePath))
{
var region = fileToRegionMap[Path.GetFileNameWithoutExtension(fileName)];
imageFileEntries.Add(new ImageFileCreateEntry(fileName, File.ReadAllBytes(fileName), null, new List<Region>(new Region[] { new Region(forkTag.Id, region[0], region[1], region[2], region[3]) })));
}
trainingApi.CreateImagesFromFiles(project.Id, new ImageFileCreateBatch(imageFileEntries));
// Add all images for scissors
imagePath = Path.Combine("Images", "scissors");
imageFileEntries = new List<ImageFileCreateEntry>();
foreach (var fileName in Directory.EnumerateFiles(imagePath))
{
var region = fileToRegionMap[Path.GetFileNameWithoutExtension(fileName)];
imageFileEntries.Add(new ImageFileCreateEntry(fileName, File.ReadAllBytes(fileName), null, new List<Region>(new Region[] { new Region(scissorsTag.Id, region[0], region[1], region[2], region[3]) })));
}
trainingApi.CreateImagesFromFiles(project.Id, new ImageFileCreateBatch(imageFileEntries));
}
Neste ponto, você carregou todas as imagens de amostras e marcou cada uma delas (garfo ou tesoura) com um retângulo de pixel associado.
Preparar o projeto
Esse método cria a primeira iteração de treinamento no projeto. Ele consulta o serviço até que o treinamento seja concluído.
private void TrainProject(CustomVisionTrainingClient trainingApi, Project project)
{
// Now there are images with tags start training the project
Console.WriteLine("\tTraining");
iteration = trainingApi.TrainProject(project.Id);
// The returned iteration will be in progress, and can be queried periodically to see when it has completed
while (iteration.Status == "Training")
{
Thread.Sleep(1000);
// Re-query the iteration to get its updated status
iteration = trainingApi.GetIteration(project.Id, iteration.Id);
}
}
Gorjeta
Treinar com tags selecionadas
Opcionalmente, você pode treinar apenas em um subconjunto de suas tags aplicadas. Você pode querer fazer isso se ainda não aplicou o suficiente de determinadas tags, mas tem o suficiente de outras. Na chamada TrainProject, use o parâmetro trainingParameters. Construa um TrainingParameters e defina sua propriedade SelectedTags como uma lista de IDs das tags que você deseja usar. O modelo treinará para reconhecer apenas as tags nessa lista.
Publicar a iteração atual
Esse método torna a iteração atual do modelo disponível para consulta. Você pode usar o nome do modelo como referência para enviar solicitações de previsão. Você precisa inserir seu próprio valor para predictionResourceId. Você pode encontrar a ID do recurso de previsão na guia Propriedades do recurso no portal do Azure, listada como ID do Recurso.
private void PublishIteration(CustomVisionTrainingClient trainingApi, Project project)
{
// The iteration is now trained. Publish it to the prediction end point.
var predictionResourceId = Environment.GetEnvironmentVariable("VISION_PREDICTION_RESOURCE_ID");
trainingApi.PublishIteration(project.Id, iteration.Id, publishedModelName, predictionResourceId);
Console.WriteLine("Done!\n");
}
Testar o ponto de extremidade de previsão
Esse método carrega a imagem de teste, consulta o ponto de extremidade do modelo e gera dados de previsão para o console.
private void TestIteration(CustomVisionPredictionClient predictionApi, Project project)
{
// Make a prediction against the new project
Console.WriteLine("Making a prediction:");
var imageFile = Path.Combine("Images", "test", "test_image.jpg");
using (var stream = File.OpenRead(imageFile))
{
var result = predictionApi.DetectImage(project.Id, publishedModelName, stream);
// Loop over each prediction and write out the results
foreach (var c in result.Predictions)
{
Console.WriteLine($"\t{c.TagName}: {c.Probability:P1} [ {c.BoundingBox.Left}, {c.BoundingBox.Top}, {c.BoundingBox.Width}, {c.BoundingBox.Height} ]");
}
}
Console.ReadKey();
}
Executar a aplicação
Execute o aplicativo clicando no botão Depurar na parte superior da janela do IDE.
À medida que a aplicação é executada, deverá abrir uma janela e consola e escrever a saída seguinte:
Creating new project:
Training
Done!
Making a prediction:
fork: 98.2% [ 0.111609578, 0.184719115, 0.6607002, 0.6637112 ]
scissors: 1.2% [ 0.112389535, 0.119195729, 0.658031344, 0.7023591 ]
Depois, pode confirmar se a imagem de teste (que está em Images/Test/) está identificada corretamente e se a região de deteção é a certa. Nesta fase, pode premir qualquer tecla para sair da aplicação.
Clean up resources (Limpar recursos)
Se desejar implementar seu próprio projeto de deteção de objetos (ou tentar um projeto de classificação de imagem), convém excluir o projeto de deteção de garfo/tesoura deste exemplo. Uma assinatura gratuita permite dois projetos de Visão Personalizada.
No Site de Visão Personalizada, navegue para Projetos e selecione o caixote do lixo em O Meu Novo Projeto.
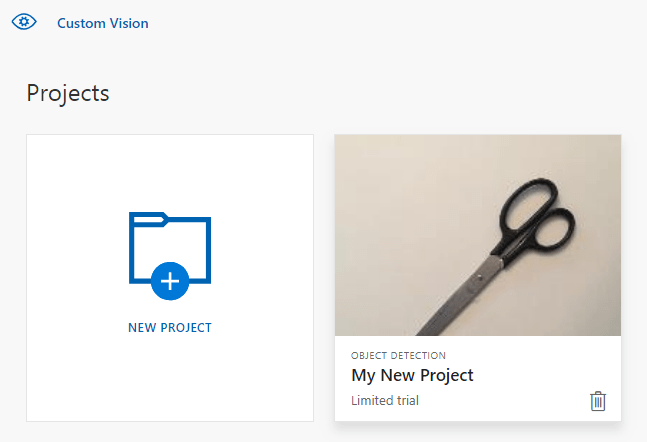
Próximos passos
Agora você fez todas as etapas do processo de deteção de objetos no código. Este exemplo executa uma única iteração de treinamento, mas muitas vezes você precisará treinar e testar seu modelo várias vezes para torná-lo mais preciso. O guia seguinte aborda a classificação de imagens, mas os seus princípios são semelhantes à deteção de objetos.
Test and retrain a model (Testar e voltar a preparar um modelo)
- O que é Visão Personalizada?
- O código-fonte deste exemplo pode ser encontrado no GitHub
- Documentação de referência do SDK
Este guia fornece instruções e código de exemplo para ajudá-lo a começar a usar a biblioteca de cliente Custom Vision for Go para criar um modelo de deteção de objeto. Você criará um projeto, adicionará tags, treinará o projeto e usará a URL do ponto de extremidade de previsão do projeto para testá-lo programaticamente. Use este exemplo como um modelo para criar seu próprio aplicativo de reconhecimento de imagem.
Nota
Se você quiser criar e treinar um modelo de deteção de objetos sem escrever código, consulte as diretrizes baseadas em navegador.
Documentação de referência (formação)(previsão)
Pré-requisitos
- Subscrição do Azure - Criar uma gratuitamente
- Ir 1.8+
- Depois de ter sua assinatura do Azure, crie um recurso de Visão Personalizada no portal do Azure para criar um recurso de treinamento e previsão.
- Você pode usar o nível de preço gratuito (
F0) para experimentar o serviço e atualizar posteriormente para um nível pago para produção.
- Você pode usar o nível de preço gratuito (
Criar variáveis de ambiente
Neste exemplo, você gravará suas credenciais em variáveis de ambiente na máquina local que executa o aplicativo.
Aceda ao portal do Azure. Se os recursos de Visão Personalizada criados na seção Pré-requisitos forem implantados com êxito, selecione o botão Ir para Recurso em Próximas etapas. Você pode encontrar suas chaves e pontos de extremidade nas páginas Chaves e Pontos de extremidade dos recursos, em Gerenciamento de recursos. Você precisará obter as chaves para seu recurso de treinamento e recurso de previsão, juntamente com os pontos de extremidade da API.
Você pode encontrar a ID do recurso de previsão na guia Propriedades do recurso de previsão no portal do Azure, listada como ID do Recurso.
Gorjeta
Você também usa https://www.customvision.ai para obter esses valores. Depois de iniciar sessão, selecione o ícone Definições no canto superior direito. Nas páginas Configuração, você pode exibir todas as chaves, ID do recurso e pontos de extremidade.
Para definir as variáveis de ambiente, abra uma janela de console e siga as instruções para seu sistema operacional e ambiente de desenvolvimento.
- Para definir a
VISION_TRAINING KEYvariável de ambiente, substitua<your-training-key>por uma das chaves do recurso de treinamento. - Para definir a
VISION_TRAINING_ENDPOINTvariável de ambiente, substitua<your-training-endpoint>pelo ponto de extremidade do seu recurso de treinamento. - Para definir a
VISION_PREDICTION_KEYvariável de ambiente, substitua<your-prediction-key>por uma das chaves do recurso de previsão. - Para definir a
VISION_PREDICTION_ENDPOINTvariável de ambiente, substitua<your-prediction-endpoint>pelo ponto de extremidade do recurso de previsão. - Para definir a
VISION_PREDICTION_RESOURCE_IDvariável de ambiente, substitua<your-resource-id>pelo ID do recurso de previsão.
Importante
Se você usar uma chave de API, armazene-a com segurança em outro lugar, como no Cofre de Chaves do Azure. Não inclua a chave da API diretamente no seu código e nunca a publique publicamente.
Para obter mais informações sobre segurança de serviços de IA, consulte Autenticar solicitações para serviços de IA do Azure.
setx VISION_TRAINING_KEY <your-training-key>
setx VISION_TRAINING_ENDPOINT <your-training-endpoint>
setx VISION_PREDICTION_KEY <your-prediction-key>
setx VISION_PREDICTION_ENDPOINT <your-prediction-endpoint>
setx VISION_PREDICTION_RESOURCE_ID <your-resource-id>
Depois de adicionar as variáveis de ambiente, talvez seja necessário reiniciar todos os programas em execução que leem as variáveis de ambiente, incluindo a janela do console.
Configuração
Instalar a biblioteca de cliente do Custom Vision
Para escrever um aplicativo de análise de imagem com o Custom Vision for Go, você precisará da biblioteca de cliente do serviço Custom Vision. Execute o seguinte comando no PowerShell:
go get -u github.com/Azure/azure-sdk-for-go/...
ou se você usar depo , dentro da sua execução de recompra:
dep ensure -add github.com/Azure/azure-sdk-for-go
Obter imagens de amostra
Este exemplo usa as imagens do repositório de exemplos do SDK do Python dos serviços de IA do Azure no GitHub. Clone ou transfira este repositório para o seu ambiente de desenvolvimento. Lembre-se do local da pasta para uma etapa posterior.
Criar o projeto Visão Personalizada
Crie um novo arquivo chamado sample.go em seu diretório de projeto preferido e abra-o em seu editor de código preferido.
Adicione o código seguinte ao seu script para criar um novo projeto do serviço de Visão Personalizada.
Consulte o método CreateProject para especificar outras opções ao criar seu projeto (explicado no guia do portal da Web Build a detetor ).
import(
"context"
"bytes"
"fmt"
"io/ioutil"
"path"
"log"
"time"
"github.com/Azure/azure-sdk-for-go/services/cognitiveservices/v3.0/customvision/training"
"github.com/Azure/azure-sdk-for-go/services/cognitiveservices/v3.0/customvision/prediction"
)
// retrieve environment variables:
var (
training_key string = os.Getenv("VISION_TRAINING_KEY")
prediction_key string = os.Getenv("VISION_PREDICTION_KEY")
prediction_resource_id = os.Getenv("VISION_PREDICTION_RESOURCE_ID")
endpoint string = os.Getenv("VISION_ENDPOINT")
project_name string = "Go Sample OD Project"
iteration_publish_name = "detectModel"
sampleDataDirectory = "<path to sample images>"
)
func main() {
fmt.Println("Creating project...")
ctx = context.Background()
trainer := training.New(training_key, endpoint)
var objectDetectDomain training.Domain
domains, _ := trainer.GetDomains(ctx)
for _, domain := range *domains.Value {
fmt.Println(domain, domain.Type)
if domain.Type == "ObjectDetection" && *domain.Name == "General" {
objectDetectDomain = domain
break
}
}
fmt.Println("Creating project...")
project, _ := trainer.CreateProject(ctx, project_name, "", objectDetectDomain.ID, "")
Criar etiquetas no projeto
Para criar marcas de classificação ao seu projeto, adicione o seguinte código ao final de sample.go:
# Make two tags in the new project
forkTag, _ := trainer.CreateTag(ctx, *project.ID, "fork", "A fork", string(training.Regular))
scissorsTag, _ := trainer.CreateTag(ctx, *project.ID, "scissors", "Pair of scissors", string(training.Regular))
Carregar e etiquetar imagens
Ao etiquetar imagens em projetos de deteção de objeto, tem de especificar a região de cada objeto etiquetado com coordenadas normalizadas.
Nota
Se você não tiver um utilitário de clicar e arrastar para marcar as coordenadas das regiões, poderá usar a interface do usuário da Web em Customvision.ai. Neste exemplo, as coordenadas já são fornecidas.
Para adicionar as imagens, etiquetas e regiões ao projeto, insira o seguinte código após a criação da etiqueta. Observe que, neste tutorial, as regiões são codificadas em linha. As regiões especificam a caixa delimitadora em coordenadas normalizadas e as coordenadas são dadas pela ordem seguinte: esquerda, superior, largura, altura.
forkImageRegions := map[string][4]float64{
"fork_1.jpg": [4]float64{ 0.145833328, 0.3509314, 0.5894608, 0.238562092 },
"fork_2.jpg": [4]float64{ 0.294117659, 0.216944471, 0.534313738, 0.5980392 },
"fork_3.jpg": [4]float64{ 0.09191177, 0.0682516545, 0.757352948, 0.6143791 },
"fork_4.jpg": [4]float64{ 0.254901975, 0.185898721, 0.5232843, 0.594771266 },
"fork_5.jpg": [4]float64{ 0.2365196, 0.128709182, 0.5845588, 0.71405226 },
"fork_6.jpg": [4]float64{ 0.115196079, 0.133611143, 0.676470637, 0.6993464 },
"fork_7.jpg": [4]float64{ 0.164215669, 0.31008172, 0.767156839, 0.410130739 },
"fork_8.jpg": [4]float64{ 0.118872553, 0.318251669, 0.817401946, 0.225490168 },
"fork_9.jpg": [4]float64{ 0.18259804, 0.2136765, 0.6335784, 0.643790841 },
"fork_10.jpg": [4]float64{ 0.05269608, 0.282303959, 0.8088235, 0.452614367 },
"fork_11.jpg": [4]float64{ 0.05759804, 0.0894935, 0.9007353, 0.3251634 },
"fork_12.jpg": [4]float64{ 0.3345588, 0.07315363, 0.375, 0.9150327 },
"fork_13.jpg": [4]float64{ 0.269607842, 0.194068655, 0.4093137, 0.6732026 },
"fork_14.jpg": [4]float64{ 0.143382356, 0.218578458, 0.7977941, 0.295751631 },
"fork_15.jpg": [4]float64{ 0.19240196, 0.0633497, 0.5710784, 0.8398692 },
"fork_16.jpg": [4]float64{ 0.140931368, 0.480016381, 0.6838235, 0.240196079 },
"fork_17.jpg": [4]float64{ 0.305147052, 0.2512582, 0.4791667, 0.5408496 },
"fork_18.jpg": [4]float64{ 0.234068632, 0.445702642, 0.6127451, 0.344771236 },
"fork_19.jpg": [4]float64{ 0.219362751, 0.141781077, 0.5919118, 0.6683006 },
"fork_20.jpg": [4]float64{ 0.180147052, 0.239820287, 0.6887255, 0.235294119 },
}
scissorsImageRegions := map[string][4]float64{
"scissors_1.jpg": [4]float64{ 0.4007353, 0.194068655, 0.259803921, 0.6617647 },
"scissors_2.jpg": [4]float64{ 0.426470578, 0.185898721, 0.172794119, 0.5539216 },
"scissors_3.jpg": [4]float64{ 0.289215684, 0.259428144, 0.403186262, 0.421568632 },
"scissors_4.jpg": [4]float64{ 0.343137264, 0.105833367, 0.332107842, 0.8055556 },
"scissors_5.jpg": [4]float64{ 0.3125, 0.09766343, 0.435049027, 0.71405226 },
"scissors_6.jpg": [4]float64{ 0.379901975, 0.24308826, 0.32107842, 0.5718954 },
"scissors_7.jpg": [4]float64{ 0.341911763, 0.20714055, 0.3137255, 0.6356209 },
"scissors_8.jpg": [4]float64{ 0.231617644, 0.08459154, 0.504901946, 0.8480392 },
"scissors_9.jpg": [4]float64{ 0.170343131, 0.332957536, 0.767156839, 0.403594762 },
"scissors_10.jpg": [4]float64{ 0.204656869, 0.120539248, 0.5245098, 0.743464053 },
"scissors_11.jpg": [4]float64{ 0.05514706, 0.159754932, 0.799019635, 0.730392158 },
"scissors_12.jpg": [4]float64{ 0.265931368, 0.169558853, 0.5061275, 0.606209159 },
"scissors_13.jpg": [4]float64{ 0.241421565, 0.184264734, 0.448529422, 0.6830065 },
"scissors_14.jpg": [4]float64{ 0.05759804, 0.05027781, 0.75, 0.882352948 },
"scissors_15.jpg": [4]float64{ 0.191176474, 0.169558853, 0.6936275, 0.6748366 },
"scissors_16.jpg": [4]float64{ 0.1004902, 0.279036, 0.6911765, 0.477124184 },
"scissors_17.jpg": [4]float64{ 0.2720588, 0.131977156, 0.4987745, 0.6911765 },
"scissors_18.jpg": [4]float64{ 0.180147052, 0.112369314, 0.6262255, 0.6666667 },
"scissors_19.jpg": [4]float64{ 0.333333343, 0.0274019931, 0.443627447, 0.852941155 },
"scissors_20.jpg": [4]float64{ 0.158088237, 0.04047389, 0.6691176, 0.843137264 },
}
Em seguida, use este mapa de associações para carregar cada imagem de exemplo com suas coordenadas de região (você pode carregar até 64 imagens em um único lote). Adicione o seguinte código.
Nota
Você precisará alterar o caminho para as imagens com base em onde você baixou o projeto Azure AI services Go SDK Samples anteriormente.
// Go through the data table above and create the images
fmt.Println("Adding images...")
var fork_images []training.ImageFileCreateEntry
for file, region := range forkImageRegions {
imageFile, _ := ioutil.ReadFile(path.Join(sampleDataDirectory, "fork", file))
regiontest := forkImageRegions[file]
imageRegion := training.Region{
TagID: forkTag.ID,
Left: ®iontest[0],
Top: ®iontest[1],
Width: ®iontest[2],
Height: ®iontest[3],
}
var fileName string = file
fork_images = append(fork_images, training.ImageFileCreateEntry{
Name: &fileName,
Contents: &imageFile,
Regions: &[]training.Region{imageRegion}
})
}
fork_batch, _ := trainer.CreateImagesFromFiles(ctx, *project.ID, training.ImageFileCreateBatch{
Images: &fork_images,
})
if (!*fork_batch.IsBatchSuccessful) {
fmt.Println("Batch upload failed.")
}
var scissor_images []training.ImageFileCreateEntry
for file, region := range scissorsImageRegions {
imageFile, _ := ioutil.ReadFile(path.Join(sampleDataDirectory, "scissors", file))
imageRegion := training.Region {
TagID:scissorsTag.ID,
Left:®ion[0],
Top:®ion[1],
Width:®ion[2],
Height:®ion[3],
}
scissor_images = append(scissor_images, training.ImageFileCreateEntry {
Name: &file,
Contents: &imageFile,
Regions: &[]training.Region{ imageRegion },
})
}
scissor_batch, _ := trainer.CreateImagesFromFiles(ctx, *project.ID, training.ImageFileCreateBatch{
Images: &scissor_images,
})
if (!*scissor_batch.IsBatchSuccessful) {
fmt.Println("Batch upload failed.")
}
Treinar e publicar o projeto
Esse código cria a primeira iteração do modelo de previsão e, em seguida, publica essa iteração no ponto de extremidade de previsão. O nome dado à iteração publicada pode ser usado para enviar solicitações de previsão. Uma iteração não está disponível no ponto de extremidade de previsão até que seja publicada.
iteration, _ := trainer.TrainProject(ctx, *project.ID)
fmt.Println("Training status:", *iteration.Status)
for {
if *iteration.Status != "Training" {
break
}
time.Sleep(5 * time.Second)
iteration, _ = trainer.GetIteration(ctx, *project.ID, *iteration.ID)
fmt.Println("Training status:", *iteration.Status)
}
trainer.PublishIteration(ctx, *project.ID, *iteration.ID, iteration_publish_name, prediction_resource_id))
Utilizar o ponto final de predição
Para enviar uma imagem para o ponto final de predição e obter a mesma, adicione o seguinte código no fim do ficheiro:
fmt.Println("Predicting...")
predictor := prediction.New(prediction_key, endpoint)
testImageData, _ := ioutil.ReadFile(path.Join(sampleDataDirectory, "Test", "test_od_image.jpg"))
results, _ := predictor.DetectImage(ctx, *project.ID, iteration_publish_name, ioutil.NopCloser(bytes.NewReader(testImageData)), "")
for _, prediction := range *results.Predictions {
boundingBox := *prediction.BoundingBox
fmt.Printf("\t%s: %.2f%% (%.2f, %.2f, %.2f, %.2f)",
*prediction.TagName,
*prediction.Probability * 100,
*boundingBox.Left,
*boundingBox.Top,
*boundingBox.Width,
*boundingBox.Height)
fmt.Println("")
}
}
Executar a aplicação
Execute sample.go.
go run sample.go
A saída da aplicação deverá aparecer na consola. Pode, em seguida, certificar-se de que a imagem de teste (encontrada em amostras/visão/imagens/Teste) está identificada de forma adequada e que a região de deteção está correta.
Clean up resources (Limpar recursos)
Se desejar implementar seu próprio projeto de deteção de objetos (ou tentar um projeto de classificação de imagem), convém excluir o projeto de deteção de garfo/tesoura deste exemplo. Uma assinatura gratuita permite dois projetos de Visão Personalizada.
No Site de Visão Personalizada, navegue para Projetos e selecione o caixote do lixo em O Meu Novo Projeto.
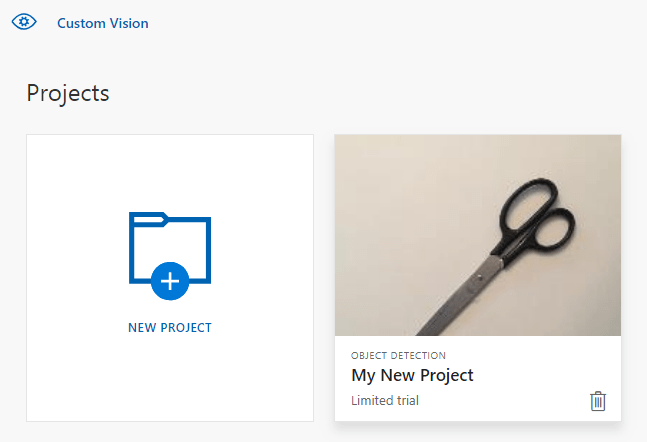
Próximos passos
Agora você fez todas as etapas do processo de deteção de objetos no código. Este exemplo executa uma única iteração de treinamento, mas muitas vezes você precisará treinar e testar seu modelo várias vezes para torná-lo mais preciso. O guia seguinte aborda a classificação de imagens, mas os seus princípios são semelhantes à deteção de objetos.
Test and retrain a model (Testar e voltar a preparar um modelo)
Comece a usar a biblioteca de cliente Custom Vision para Java para criar um modelo de deteção de objetos. Siga estas etapas para instalar o pacote e experimentar o código de exemplo para tarefas básicas. Use este exemplo como um modelo para criar seu próprio aplicativo de reconhecimento de imagem.
Nota
Se você quiser criar e treinar um modelo de deteção de objetos sem escrever código, consulte as diretrizes baseadas em navegador.
Documentação de referência | Código fonte da biblioteca (formação)(previsão)| Artefato (Maven) (treinamento) (previsão) | Amostras
Pré-requisitos
- Uma assinatura do Azure - Crie uma gratuitamente
- A versão atual do Java Development Kit (JDK)
- A ferramenta de compilação Gradle ou outro gerenciador de dependência.
- Depois de ter sua assinatura do Azure, crie um recurso de Visão Personalizada no portal do Azure para criar um recurso de treinamento e previsão.
- Você pode usar o nível de preço gratuito (
F0) para experimentar o serviço e atualizar posteriormente para um nível pago para produção.
- Você pode usar o nível de preço gratuito (
Criar variáveis de ambiente
Neste exemplo, você gravará suas credenciais em variáveis de ambiente na máquina local que executa o aplicativo.
Aceda ao portal do Azure. Se os recursos de Visão Personalizada criados na seção Pré-requisitos forem implantados com êxito, selecione o botão Ir para Recurso em Próximas etapas. Você pode encontrar suas chaves e pontos de extremidade nas páginas Chaves e Pontos de extremidade dos recursos, em Gerenciamento de recursos. Você precisará obter as chaves para seu recurso de treinamento e recurso de previsão, juntamente com os pontos de extremidade da API.
Você pode encontrar a ID do recurso de previsão na guia Propriedades do recurso de previsão no portal do Azure, listada como ID do Recurso.
Gorjeta
Você também usa https://www.customvision.ai para obter esses valores. Depois de iniciar sessão, selecione o ícone Definições no canto superior direito. Nas páginas Configuração, você pode exibir todas as chaves, ID do recurso e pontos de extremidade.
Para definir as variáveis de ambiente, abra uma janela de console e siga as instruções para seu sistema operacional e ambiente de desenvolvimento.
- Para definir a
VISION_TRAINING KEYvariável de ambiente, substitua<your-training-key>por uma das chaves do recurso de treinamento. - Para definir a
VISION_TRAINING_ENDPOINTvariável de ambiente, substitua<your-training-endpoint>pelo ponto de extremidade do seu recurso de treinamento. - Para definir a
VISION_PREDICTION_KEYvariável de ambiente, substitua<your-prediction-key>por uma das chaves do recurso de previsão. - Para definir a
VISION_PREDICTION_ENDPOINTvariável de ambiente, substitua<your-prediction-endpoint>pelo ponto de extremidade do recurso de previsão. - Para definir a
VISION_PREDICTION_RESOURCE_IDvariável de ambiente, substitua<your-resource-id>pelo ID do recurso de previsão.
Importante
Se você usar uma chave de API, armazene-a com segurança em outro lugar, como no Cofre de Chaves do Azure. Não inclua a chave da API diretamente no seu código e nunca a publique publicamente.
Para obter mais informações sobre segurança de serviços de IA, consulte Autenticar solicitações para serviços de IA do Azure.
setx VISION_TRAINING_KEY <your-training-key>
setx VISION_TRAINING_ENDPOINT <your-training-endpoint>
setx VISION_PREDICTION_KEY <your-prediction-key>
setx VISION_PREDICTION_ENDPOINT <your-prediction-endpoint>
setx VISION_PREDICTION_RESOURCE_ID <your-resource-id>
Depois de adicionar as variáveis de ambiente, talvez seja necessário reiniciar todos os programas em execução que leem as variáveis de ambiente, incluindo a janela do console.
Configuração
Criar um novo projeto Gradle
Numa janela de consola (como cmd, PowerShell ou Bash), crie um novo diretório para a sua aplicação e navegue para a mesma.
mkdir myapp && cd myapp
Execute o comando a gradle init partir do seu diretório de trabalho. Este comando criará arquivos de compilação essenciais para o Gradle, incluindo build.gradle.kts, que é usado em tempo de execução para criar e configurar seu aplicativo.
gradle init --type basic
Quando solicitado a escolher uma DSL, selecione Kotlin.
Instalar a biblioteca de cliente
Localize build.gradle.kts e abra-o com o seu IDE ou editor de texto preferido. Em seguida, copie na seguinte configuração de compilação. Esta configuração define o projeto como uma aplicação Java cujo ponto de entrada é a classe CustomVisionQuickstart. Ele importa as bibliotecas de Visão Personalizada.
plugins {
java
application
}
application {
mainClassName = "CustomVisionQuickstart"
}
repositories {
mavenCentral()
}
dependencies {
compile(group = "com.azure", name = "azure-cognitiveservices-customvision-training", version = "1.1.0-preview.2")
compile(group = "com.azure", name = "azure-cognitiveservices-customvision-prediction", version = "1.1.0-preview.2")
}
Criar um arquivo Java
No diretório de trabalho, execute o seguinte comando para criar uma pasta de origem do projeto:
mkdir -p src/main/java
Navegue até a nova pasta e crie um arquivo chamado CustomVisionQuickstart.java. Abra-o em seu editor ou IDE preferido e adicione as seguintes import instruções:
import java.util.Collections;
import java.util.HashMap;
import java.util.List;
import java.util.UUID;
import com.google.common.io.ByteStreams;
import com.microsoft.azure.cognitiveservices.vision.customvision.training.models.Classifier;
import com.microsoft.azure.cognitiveservices.vision.customvision.training.models.Domain;
import com.microsoft.azure.cognitiveservices.vision.customvision.training.models.DomainType;
import com.microsoft.azure.cognitiveservices.vision.customvision.training.models.ImageFileCreateBatch;
import com.microsoft.azure.cognitiveservices.vision.customvision.training.models.ImageFileCreateEntry;
import com.microsoft.azure.cognitiveservices.vision.customvision.training.models.Iteration;
import com.microsoft.azure.cognitiveservices.vision.customvision.training.models.Project;
import com.microsoft.azure.cognitiveservices.vision.customvision.training.models.Region;
import com.microsoft.azure.cognitiveservices.vision.customvision.training.models.TrainProjectOptionalParameter;
import com.microsoft.azure.cognitiveservices.vision.customvision.training.CustomVisionTrainingClient;
import com.microsoft.azure.cognitiveservices.vision.customvision.training.Trainings;
import com.microsoft.azure.cognitiveservices.vision.customvision.training.CustomVisionTrainingManager;
import com.microsoft.azure.cognitiveservices.vision.customvision.prediction.models.ImagePrediction;
import com.microsoft.azure.cognitiveservices.vision.customvision.prediction.models.Prediction;
import com.microsoft.azure.cognitiveservices.vision.customvision.prediction.CustomVisionPredictionClient;
import com.microsoft.azure.cognitiveservices.vision.customvision.prediction.CustomVisionPredictionManager;
import com.microsoft.azure.cognitiveservices.vision.customvision.training.models.Tag;
Gorjeta
Quer ver todo o ficheiro de código do início rápido de uma vez? Pode encontrá-lo no GitHub, que contém os exemplos de código deste início rápido.
Na classe CustomVisionQuickstart do aplicativo, crie variáveis que recuperem as chaves e o ponto de extremidade do recurso a partir de variáveis de ambiente.
// retrieve environment variables
final static String trainingApiKey = System.getenv("VISION_TRAINING_KEY");
final static String trainingEndpoint = System.getenv("VISION_TRAINING_ENDPOINT");
final static String predictionApiKey = System.getenv("VISION_PREDICTION_KEY");
final static String predictionEndpoint = System.getenv("VISION_PREDICTION_ENDPOINT");
final static String predictionResourceId = System.getenv("VISION_PREDICTION_RESOURCE_ID");
No método principal do aplicativo, adicione chamadas para os métodos usados neste início rápido. Você os definirá mais tarde.
Project projectOD = createProjectOD(trainClient);
addTagsOD(trainClient, projectOD);
uploadImagesOD(trainClient, projectOD);
trainProjectOD(trainClient, projectOD);
publishIterationOD(trainClient, project);
testProjectOD(predictor, projectOD);
Modelo de objeto
As classes e interfaces a seguir lidam com alguns dos principais recursos da biblioteca de cliente Java Custom Vision.
| Nome | Descrição |
|---|---|
| CustomVisionTrainingClient | Esta classe lida com a criação, treinamento e publicação de seus modelos. |
| CustomVisionPredictionClient | Essa classe lida com a consulta de seus modelos para previsões de deteção de objetos. |
| ImagePrediction | Essa classe define uma previsão de objeto único em uma única imagem. Ele inclui propriedades para o ID e o nome do objeto, o local da caixa delimitadora do objeto e uma pontuação de confiança. |
Exemplos de código
Esses trechos de código mostram como executar as seguintes tarefas com a biblioteca de cliente Custom Vision para Java:
- Autenticar o cliente
- Criar um novo projeto de Visão Personalizada
- Adicionar tags ao projeto
- Carregue e marque imagens
- Treinar o projeto
- Publicar a iteração atual
- Testar o ponto de extremidade de previsão
Autenticar o cliente
Em seu método principal , instancie clientes de treinamento e previsão usando seu endpoint e chaves.
// Authenticate
CustomVisionTrainingClient trainClient = CustomVisionTrainingManager
.authenticate(trainingEndpoint, trainingApiKey)
.withEndpoint(trainingEndpoint);
CustomVisionPredictionClient predictor = CustomVisionPredictionManager
.authenticate(predictionEndpoint, predictionApiKey)
.withEndpoint(predictionEndpoint);
Criar um novo projeto de Visão Personalizada
Este próximo método cria um projeto de deteção de objeto. O projeto criado aparece no site da Visão Personalizada ao qual acedeu anteriormente. Consulte as sobrecargas do método CreateProject para especificar outras opções ao criar seu projeto (explicado no guia do portal da Web Criar um detetor ).
public static Project createProjectOD(CustomVisionTrainingClient trainClient) {
Trainings trainer = trainClient.trainings();
// find the object detection domain to set the project type
Domain objectDetectionDomain = null;
List<Domain> domains = trainer.getDomains();
for (final Domain domain : domains) {
if (domain.type() == DomainType.OBJECT_DETECTION) {
objectDetectionDomain = domain;
break;
}
}
if (objectDetectionDomain == null) {
System.out.println("Unexpected result; no objects were detected.");
}
System.out.println("Creating project...");
// create an object detection project
Project project = trainer.createProject().withName("Sample Java OD Project")
.withDescription("Sample OD Project").withDomainId(objectDetectionDomain.id())
.withClassificationType(Classifier.MULTILABEL.toString()).execute();
return project;
}
Adicionar etiquetas ao seu projeto
Esse método define as tags nas quais você treinará o modelo.
public static void addTagsOD(CustomVisionTrainingClient trainClient, Project project) {
Trainings trainer = trainClient.trainings();
// create fork tag
Tag forkTag = trainer.createTag().withProjectId(project.id()).withName("fork").execute();
// create scissors tag
Tag scissorsTag = trainer.createTag().withProjectId(project.id()).withName("scissor").execute();
}
Carregar e etiquetar imagens
Primeiro, faça o download das imagens de exemplo para este projeto. Salve o conteúdo da pasta Imagens de exemplo em seu dispositivo local.
Nota
Precisa de um conjunto mais amplo de imagens para completar a sua formação? Trove, um projeto do Microsoft Garage, permite que você colete e compre conjuntos de imagens para fins de treinamento. Depois de coletar suas imagens, você pode baixá-las e, em seguida, importá-las para seu projeto Visão Personalizada da maneira usual. Visite a página do Trove para saber mais.
Ao etiquetar imagens em projetos de deteção de objeto, tem de especificar a região de cada objeto etiquetado com coordenadas normalizadas. O código seguinte associa cada uma das imagens de exemplo à respetiva região marcada.
Nota
Se você não tiver um utilitário de clicar e arrastar para marcar as coordenadas das regiões, poderá usar a interface do usuário da Web em Customvision.ai. Neste exemplo, as coordenadas já são fornecidas.
public static void uploadImagesOD(CustomVisionTrainingClient trainClient, Project project) {
// Mapping of filenames to their respective regions in the image. The
// coordinates are specified
// as left, top, width, height in normalized coordinates. I.e. (left is left in
// pixels / width in pixels)
// This is a hardcoded mapping of the files we'll upload along with the bounding
// box of the object in the
// image. The boudning box is specified as left, top, width, height in
// normalized coordinates.
// Normalized Left = Left / Width (in Pixels)
// Normalized Top = Top / Height (in Pixels)
// Normalized Bounding Box Width = (Right - Left) / Width (in Pixels)
// Normalized Bounding Box Height = (Bottom - Top) / Height (in Pixels)
HashMap<String, double[]> regionMap = new HashMap<String, double[]>();
regionMap.put("scissors_1.jpg", new double[] { 0.4007353, 0.194068655, 0.259803921, 0.6617647 });
regionMap.put("scissors_2.jpg", new double[] { 0.426470578, 0.185898721, 0.172794119, 0.5539216 });
regionMap.put("scissors_3.jpg", new double[] { 0.289215684, 0.259428144, 0.403186262, 0.421568632 });
regionMap.put("scissors_4.jpg", new double[] { 0.343137264, 0.105833367, 0.332107842, 0.8055556 });
regionMap.put("scissors_5.jpg", new double[] { 0.3125, 0.09766343, 0.435049027, 0.71405226 });
regionMap.put("scissors_6.jpg", new double[] { 0.379901975, 0.24308826, 0.32107842, 0.5718954 });
regionMap.put("scissors_7.jpg", new double[] { 0.341911763, 0.20714055, 0.3137255, 0.6356209 });
regionMap.put("scissors_8.jpg", new double[] { 0.231617644, 0.08459154, 0.504901946, 0.8480392 });
regionMap.put("scissors_9.jpg", new double[] { 0.170343131, 0.332957536, 0.767156839, 0.403594762 });
regionMap.put("scissors_10.jpg", new double[] { 0.204656869, 0.120539248, 0.5245098, 0.743464053 });
regionMap.put("scissors_11.jpg", new double[] { 0.05514706, 0.159754932, 0.799019635, 0.730392158 });
regionMap.put("scissors_12.jpg", new double[] { 0.265931368, 0.169558853, 0.5061275, 0.606209159 });
regionMap.put("scissors_13.jpg", new double[] { 0.241421565, 0.184264734, 0.448529422, 0.6830065 });
regionMap.put("scissors_14.jpg", new double[] { 0.05759804, 0.05027781, 0.75, 0.882352948 });
regionMap.put("scissors_15.jpg", new double[] { 0.191176474, 0.169558853, 0.6936275, 0.6748366 });
regionMap.put("scissors_16.jpg", new double[] { 0.1004902, 0.279036, 0.6911765, 0.477124184 });
regionMap.put("scissors_17.jpg", new double[] { 0.2720588, 0.131977156, 0.4987745, 0.6911765 });
regionMap.put("scissors_18.jpg", new double[] { 0.180147052, 0.112369314, 0.6262255, 0.6666667 });
regionMap.put("scissors_19.jpg", new double[] { 0.333333343, 0.0274019931, 0.443627447, 0.852941155 });
regionMap.put("scissors_20.jpg", new double[] { 0.158088237, 0.04047389, 0.6691176, 0.843137264 });
regionMap.put("fork_1.jpg", new double[] { 0.145833328, 0.3509314, 0.5894608, 0.238562092 });
regionMap.put("fork_2.jpg", new double[] { 0.294117659, 0.216944471, 0.534313738, 0.5980392 });
regionMap.put("fork_3.jpg", new double[] { 0.09191177, 0.0682516545, 0.757352948, 0.6143791 });
regionMap.put("fork_4.jpg", new double[] { 0.254901975, 0.185898721, 0.5232843, 0.594771266 });
regionMap.put("fork_5.jpg", new double[] { 0.2365196, 0.128709182, 0.5845588, 0.71405226 });
regionMap.put("fork_6.jpg", new double[] { 0.115196079, 0.133611143, 0.676470637, 0.6993464 });
regionMap.put("fork_7.jpg", new double[] { 0.164215669, 0.31008172, 0.767156839, 0.410130739 });
regionMap.put("fork_8.jpg", new double[] { 0.118872553, 0.318251669, 0.817401946, 0.225490168 });
regionMap.put("fork_9.jpg", new double[] { 0.18259804, 0.2136765, 0.6335784, 0.643790841 });
regionMap.put("fork_10.jpg", new double[] { 0.05269608, 0.282303959, 0.8088235, 0.452614367 });
regionMap.put("fork_11.jpg", new double[] { 0.05759804, 0.0894935, 0.9007353, 0.3251634 });
regionMap.put("fork_12.jpg", new double[] { 0.3345588, 0.07315363, 0.375, 0.9150327 });
regionMap.put("fork_13.jpg", new double[] { 0.269607842, 0.194068655, 0.4093137, 0.6732026 });
regionMap.put("fork_14.jpg", new double[] { 0.143382356, 0.218578458, 0.7977941, 0.295751631 });
regionMap.put("fork_15.jpg", new double[] { 0.19240196, 0.0633497, 0.5710784, 0.8398692 });
regionMap.put("fork_16.jpg", new double[] { 0.140931368, 0.480016381, 0.6838235, 0.240196079 });
regionMap.put("fork_17.jpg", new double[] { 0.305147052, 0.2512582, 0.4791667, 0.5408496 });
regionMap.put("fork_18.jpg", new double[] { 0.234068632, 0.445702642, 0.6127451, 0.344771236 });
regionMap.put("fork_19.jpg", new double[] { 0.219362751, 0.141781077, 0.5919118, 0.6683006 });
regionMap.put("fork_20.jpg", new double[] { 0.180147052, 0.239820287, 0.6887255, 0.235294119 });
O próximo bloco de código adiciona as imagens ao projeto. Você precisará alterar os GetImage argumentos das chamadas para apontar para os locais das pastas de garfo e tesoura que você baixou.
Trainings trainer = trainClient.trainings();
System.out.println("Adding images...");
for (int i = 1; i <= 20; i++) {
String fileName = "fork_" + i + ".jpg";
byte[] contents = GetImage("/fork", fileName);
AddImageToProject(trainer, project, fileName, contents, forkTag.id(), regionMap.get(fileName));
}
for (int i = 1; i <= 20; i++) {
String fileName = "scissors_" + i + ".jpg";
byte[] contents = GetImage("/scissors", fileName);
AddImageToProject(trainer, project, fileName, contents, scissorsTag.id(), regionMap.get(fileName));
}
}
O trecho de código anterior faz uso de duas funções auxiliares que recuperam as imagens como fluxos de recursos e as carregam para o serviço (você pode carregar até 64 imagens em um único lote). Defina esses métodos.
private static void AddImageToProject(Trainings trainer, Project project, String fileName, byte[] contents,
UUID tag, double[] regionValues) {
System.out.println("Adding image: " + fileName);
ImageFileCreateEntry file = new ImageFileCreateEntry().withName(fileName).withContents(contents);
ImageFileCreateBatch batch = new ImageFileCreateBatch().withImages(Collections.singletonList(file));
// If Optional region is specified, tack it on and place the tag there,
// otherwise
// add it to the batch.
if (regionValues != null) {
Region region = new Region().withTagId(tag).withLeft(regionValues[0]).withTop(regionValues[1])
.withWidth(regionValues[2]).withHeight(regionValues[3]);
file = file.withRegions(Collections.singletonList(region));
} else {
batch = batch.withTagIds(Collections.singletonList(tag));
}
trainer.createImagesFromFiles(project.id(), batch);
}
private static byte[] GetImage(String folder, String fileName) {
try {
return ByteStreams.toByteArray(CustomVisionSamples.class.getResourceAsStream(folder + "/" + fileName));
} catch (Exception e) {
System.out.println(e.getMessage());
e.printStackTrace();
}
return null;
}
Preparar o projeto
Esse método cria a primeira iteração de treinamento no projeto. Ele consulta o serviço até que o treinamento seja concluído.
public static String trainProjectOD(CustomVisionTrainingClient trainClient, Project project) {
Trainings trainer = trainClient.trainings();
System.out.println("Training...");
Iteration iteration = trainer.trainProject(project.id(), new TrainProjectOptionalParameter());
while (iteration.status().equals("Training")) {
System.out.println("Training Status: " + iteration.status());
Thread.sleep(5000);
iteration = trainer.getIteration(project.id(), iteration.id());
}
System.out.println("Training Status: " + iteration.status());
}
Publicar a iteração atual
Esse método torna a iteração atual do modelo disponível para consulta. Você pode usar o nome do modelo como referência para enviar solicitações de previsão. Você precisa inserir seu próprio valor para predictionResourceId. Você pode encontrar a ID do recurso de previsão na guia Propriedades do recurso no portal do Azure, listada como ID do Recurso.
public static String publishIterationOD(CustomVisionTrainingClient trainClient, Project project) {
Trainings trainer = trainClient.trainings();
// The iteration is now trained. Publish it to the prediction endpoint.
String publishedModelName = "myModel";
String predictionID = "<your-prediction-resource-ID>";
trainer.publishIteration(project.id(), iteration.id(), publishedModelName, predictionID);
return publishedModelName;
}
Testar o ponto de extremidade de previsão
Esse método carrega a imagem de teste, consulta o ponto de extremidade do modelo e gera dados de previsão para o console.
public static void testProjectOD(CustomVisionPredictionClient predictor, Project project) {
// load test image
byte[] testImage = GetImage("/ObjectTest", "test_image.jpg");
// predict
ImagePrediction results = predictor.predictions().detectImage().withProjectId(project.id())
.withPublishedName(publishedModelName).withImageData(testImage).execute();
for (Prediction prediction : results.predictions()) {
System.out.println(String.format("\t%s: %.2f%% at: %.2f, %.2f, %.2f, %.2f", prediction.tagName(),
prediction.probability() * 100.0f, prediction.boundingBox().left(), prediction.boundingBox().top(),
prediction.boundingBox().width(), prediction.boundingBox().height()));
}
}
Executar a aplicação
Você pode criar o aplicativo com:
gradle build
Execute o aplicativo com o gradle run comando:
gradle run
Clean up resources (Limpar recursos)
Se quiser limpar e remover uma assinatura de serviços do Azure AI, você pode excluir o recurso ou grupo de recursos. A exclusão do grupo de recursos também exclui quaisquer outros recursos associados a ele.
Se desejar implementar seu próprio projeto de deteção de objetos (ou tentar um projeto de classificação de imagem), convém excluir o projeto de deteção de garfo/tesoura deste exemplo. Uma assinatura gratuita permite dois projetos de Visão Personalizada.
No Site de Visão Personalizada, navegue para Projetos e selecione o caixote do lixo em O Meu Novo Projeto.
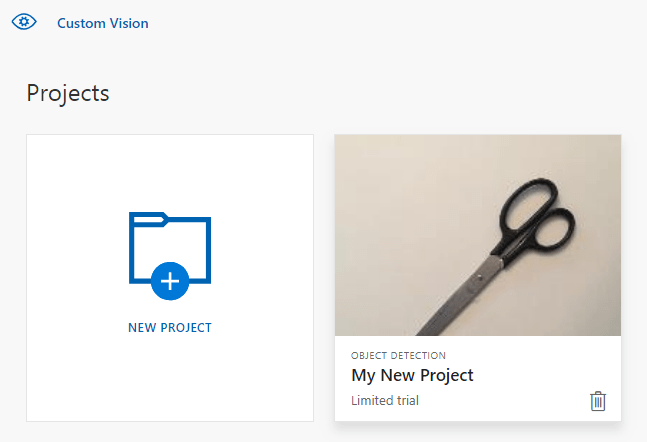
Próximos passos
Agora você fez todas as etapas do processo de deteção de objetos no código. Este exemplo executa uma única iteração de treinamento, mas muitas vezes você precisará treinar e testar seu modelo várias vezes para torná-lo mais preciso. O guia seguinte aborda a classificação de imagens, mas os seus princípios são semelhantes à deteção de objetos.
Test and retrain a model (Testar e voltar a preparar um modelo)
- O que é Visão Personalizada?
- O código-fonte deste exemplo pode ser encontrado no GitHub
Este guia fornece instruções e código de exemplo para ajudá-lo a começar a usar a biblioteca de cliente da Visão Personalizada para Node.js criar um modelo de deteção de objetos. Você cria um projeto, adiciona tags, treina o projeto e usa a URL do ponto de extremidade de previsão do projeto para testá-lo programaticamente. Use este exemplo como um modelo para criar seu próprio aplicativo de reconhecimento de imagem.
Nota
Se você quiser criar e treinar um modelo de deteção de objetos sem escrever código, consulte as diretrizes baseadas em navegador.
Documentação de referência (formação)(previsão) | Pacote (npm) (treinamento) (previsão) | Amostras
Pré-requisitos
- Subscrição do Azure - Criar uma gratuitamente
- A versão atual do Node.js
- Depois de ter sua assinatura do Azure, crie um recurso de Visão Personalizada no portal do Azure para criar um recurso de treinamento e previsão.
- Você pode usar o nível de preço gratuito (
F0) para experimentar o serviço e atualizar posteriormente para um nível pago para produção.
- Você pode usar o nível de preço gratuito (
Criar variáveis de ambiente
Neste exemplo, você gravará suas credenciais em variáveis de ambiente na máquina local que executa o aplicativo.
Aceda ao portal do Azure. Se os recursos de Visão Personalizada criados na seção Pré-requisitos forem implantados com êxito, selecione o botão Ir para Recurso em Próximas etapas. Você pode encontrar suas chaves e pontos de extremidade nas páginas Chaves e Pontos de extremidade dos recursos, em Gerenciamento de recursos. Você precisará obter as chaves para seu recurso de treinamento e recurso de previsão, juntamente com os pontos de extremidade da API.
Você pode encontrar a ID do recurso de previsão na guia Propriedades do recurso de previsão no portal do Azure, listada como ID do Recurso.
Gorjeta
Você também usa https://www.customvision.ai para obter esses valores. Depois de iniciar sessão, selecione o ícone Definições no canto superior direito. Nas páginas Configuração, você pode exibir todas as chaves, ID do recurso e pontos de extremidade.
Para definir as variáveis de ambiente, abra uma janela de console e siga as instruções para seu sistema operacional e ambiente de desenvolvimento.
- Para definir a
VISION_TRAINING KEYvariável de ambiente, substitua<your-training-key>por uma das chaves do recurso de treinamento. - Para definir a
VISION_TRAINING_ENDPOINTvariável de ambiente, substitua<your-training-endpoint>pelo ponto de extremidade do seu recurso de treinamento. - Para definir a
VISION_PREDICTION_KEYvariável de ambiente, substitua<your-prediction-key>por uma das chaves do recurso de previsão. - Para definir a
VISION_PREDICTION_ENDPOINTvariável de ambiente, substitua<your-prediction-endpoint>pelo ponto de extremidade do recurso de previsão. - Para definir a
VISION_PREDICTION_RESOURCE_IDvariável de ambiente, substitua<your-resource-id>pelo ID do recurso de previsão.
Importante
Se você usar uma chave de API, armazene-a com segurança em outro lugar, como no Cofre de Chaves do Azure. Não inclua a chave da API diretamente no seu código e nunca a publique publicamente.
Para obter mais informações sobre segurança de serviços de IA, consulte Autenticar solicitações para serviços de IA do Azure.
setx VISION_TRAINING_KEY <your-training-key>
setx VISION_TRAINING_ENDPOINT <your-training-endpoint>
setx VISION_PREDICTION_KEY <your-prediction-key>
setx VISION_PREDICTION_ENDPOINT <your-prediction-endpoint>
setx VISION_PREDICTION_RESOURCE_ID <your-resource-id>
Depois de adicionar as variáveis de ambiente, talvez seja necessário reiniciar todos os programas em execução que leem as variáveis de ambiente, incluindo a janela do console.
Configuração
Criar uma nova aplicação Node.js
Numa janela de consola (como cmd, PowerShell ou Bash), crie um novo diretório para a sua aplicação e navegue para a mesma.
mkdir myapp && cd myapp
Execute o comando npm init para criar uma aplicação de nó com um ficheiro package.json.
npm init
Instalar a biblioteca de cliente
Para escrever um aplicativo de análise de imagem com o Custom Vision for Node.js, você precisa dos pacotes npm do Custom Vision. Para instalá-los, execute o seguinte comando no PowerShell:
npm install @azure/cognitiveservices-customvision-training
npm install @azure/cognitiveservices-customvision-prediction
O arquivo do package.json seu aplicativo é atualizado com as dependências.
Crie um arquivo chamado index.js e importe as seguintes bibliotecas:
const util = require('util');
const fs = require('fs');
const TrainingApi = require("@azure/cognitiveservices-customvision-training");
const PredictionApi = require("@azure/cognitiveservices-customvision-prediction");
const msRest = require("@azure/ms-rest-js");
Gorjeta
Quer ver todo o ficheiro de código do início rápido de uma vez? Pode encontrá-lo no GitHub, que contém os exemplos de código deste início rápido.
Crie variáveis para o ponto de extremidade e as chaves do Azure do seu recurso.
// retrieve environment variables
const trainingKey = process.env["VISION_TRAINING_KEY"];
const trainingEndpoint = process.env["VISION_TRAINING_ENDPOINT"];
const predictionKey = process.env["VISION_PREDICTION_KEY"];
const predictionResourceId = process.env["VISION_PREDICTION_RESOURCE_ID"];
const predictionEndpoint = process.env["VISION_PREDICTION_ENDPOINT"];
Adicione também campos para o nome do projeto e um parâmetro de tempo limite para chamadas assíncronas.
const publishIterationName = "detectModel";
const setTimeoutPromise = util.promisify(setTimeout);
Modelo de objeto
| Nome | Descrição |
|---|---|
| FormaçãoAPIClient | Esta classe lida com a criação, treinamento e publicação de seus modelos. |
| PrevisãoAPIClient | Essa classe lida com a consulta de seus modelos para previsões de deteção de objetos. |
| Predição | Essa interface define uma única previsão em uma única imagem. Inclui propriedades para o ID e o nome do objeto e uma pontuação de confiança. |
Exemplos de código
Esses trechos de código mostram como executar as seguintes tarefas com a biblioteca de cliente Custom Vision para JavaScript:
- Autenticar o cliente
- Criar um novo projeto de Visão Personalizada
- Adicionar tags ao projeto
- Carregue e marque imagens
- Treinar o projeto
- Publicar a iteração atual
- Testar o ponto de extremidade de previsão
Autenticar o cliente
Instancie objetos de cliente com seu ponto de extremidade e chave. Crie um objeto ApiKeyCredentials com sua chave e use-o com seu ponto de extremidade para criar um objeto TrainingAPIClient e PredictionAPIClient .
const credentials = new msRest.ApiKeyCredentials({ inHeader: { "Training-key": trainingKey } });
const trainer = new TrainingApi.TrainingAPIClient(credentials, trainingEndpoint);
const predictor_credentials = new msRest.ApiKeyCredentials({ inHeader: { "Prediction-key": predictionKey } });
const predictor = new PredictionApi.PredictionAPIClient(predictor_credentials, predictionEndpoint);
Adicionar função auxiliar
Adicione a seguinte função para ajudar a fazer várias chamadas assíncronas. Você usará isso mais tarde.
const credentials = new msRest.ApiKeyCredentials({ inHeader: { "Training-key": trainingKey } });
const trainer = new TrainingApi.TrainingAPIClient(credentials, trainingEndpoint);
const predictor_credentials = new msRest.ApiKeyCredentials({ inHeader: { "Prediction-key": predictionKey } });
const predictor = new PredictionApi.PredictionAPIClient(predictor_credentials, predictionEndpoint);
Criar um novo projeto de Visão Personalizada
Inicie uma nova função para conter todas as suas chamadas de função Visão Personalizada. Adicione o seguinte código para criar um novo projeto de serviço de Visão Personalizada.
(async () => {
console.log("Creating project...");
const domains = await trainer.getDomains()
const objDetectDomain = domains.find(domain => domain.type === "ObjectDetection");
const sampleProject = await trainer.createProject("Sample Obj Detection Project", { domainId: objDetectDomain.id });
Adicionar etiquetas ao projeto
Para criar tags de classificação ao seu projeto, adicione o seguinte código à sua função:
const forkTag = await trainer.createTag(sampleProject.id, "Fork");
const scissorsTag = await trainer.createTag(sampleProject.id, "Scissors");
Carregar e etiquetar imagens
Primeiro, faça o download das imagens de exemplo para este projeto. Salve o conteúdo da pasta Imagens de exemplo em seu dispositivo local.
Para adicionar as imagens de exemplo ao projeto, insira o seguinte código após a criação da etiqueta. Este código carrega cada imagem com a etiqueta correspondente. Ao etiquetar imagens em projetos de deteção de objeto, tem de especificar a região de cada objeto etiquetado com coordenadas normalizadas. Para este tutorial, as regiões são codificadas em linha com o código. As regiões especificam a caixa delimitadora em coordenadas normalizadas e as coordenadas são dadas pela ordem seguinte: esquerda, superior, largura, altura. Pode carregar até 64 imagens num único lote.
const sampleDataRoot = "Images";
const forkImageRegions = {
"fork_1.jpg": [0.145833328, 0.3509314, 0.5894608, 0.238562092],
"fork_2.jpg": [0.294117659, 0.216944471, 0.534313738, 0.5980392],
"fork_3.jpg": [0.09191177, 0.0682516545, 0.757352948, 0.6143791],
"fork_4.jpg": [0.254901975, 0.185898721, 0.5232843, 0.594771266],
"fork_5.jpg": [0.2365196, 0.128709182, 0.5845588, 0.71405226],
"fork_6.jpg": [0.115196079, 0.133611143, 0.676470637, 0.6993464],
"fork_7.jpg": [0.164215669, 0.31008172, 0.767156839, 0.410130739],
"fork_8.jpg": [0.118872553, 0.318251669, 0.817401946, 0.225490168],
"fork_9.jpg": [0.18259804, 0.2136765, 0.6335784, 0.643790841],
"fork_10.jpg": [0.05269608, 0.282303959, 0.8088235, 0.452614367],
"fork_11.jpg": [0.05759804, 0.0894935, 0.9007353, 0.3251634],
"fork_12.jpg": [0.3345588, 0.07315363, 0.375, 0.9150327],
"fork_13.jpg": [0.269607842, 0.194068655, 0.4093137, 0.6732026],
"fork_14.jpg": [0.143382356, 0.218578458, 0.7977941, 0.295751631],
"fork_15.jpg": [0.19240196, 0.0633497, 0.5710784, 0.8398692],
"fork_16.jpg": [0.140931368, 0.480016381, 0.6838235, 0.240196079],
"fork_17.jpg": [0.305147052, 0.2512582, 0.4791667, 0.5408496],
"fork_18.jpg": [0.234068632, 0.445702642, 0.6127451, 0.344771236],
"fork_19.jpg": [0.219362751, 0.141781077, 0.5919118, 0.6683006],
"fork_20.jpg": [0.180147052, 0.239820287, 0.6887255, 0.235294119]
};
const scissorsImageRegions = {
"scissors_1.jpg": [0.4007353, 0.194068655, 0.259803921, 0.6617647],
"scissors_2.jpg": [0.426470578, 0.185898721, 0.172794119, 0.5539216],
"scissors_3.jpg": [0.289215684, 0.259428144, 0.403186262, 0.421568632],
"scissors_4.jpg": [0.343137264, 0.105833367, 0.332107842, 0.8055556],
"scissors_5.jpg": [0.3125, 0.09766343, 0.435049027, 0.71405226],
"scissors_6.jpg": [0.379901975, 0.24308826, 0.32107842, 0.5718954],
"scissors_7.jpg": [0.341911763, 0.20714055, 0.3137255, 0.6356209],
"scissors_8.jpg": [0.231617644, 0.08459154, 0.504901946, 0.8480392],
"scissors_9.jpg": [0.170343131, 0.332957536, 0.767156839, 0.403594762],
"scissors_10.jpg": [0.204656869, 0.120539248, 0.5245098, 0.743464053],
"scissors_11.jpg": [0.05514706, 0.159754932, 0.799019635, 0.730392158],
"scissors_12.jpg": [0.265931368, 0.169558853, 0.5061275, 0.606209159],
"scissors_13.jpg": [0.241421565, 0.184264734, 0.448529422, 0.6830065],
"scissors_14.jpg": [0.05759804, 0.05027781, 0.75, 0.882352948],
"scissors_15.jpg": [0.191176474, 0.169558853, 0.6936275, 0.6748366],
"scissors_16.jpg": [0.1004902, 0.279036, 0.6911765, 0.477124184],
"scissors_17.jpg": [0.2720588, 0.131977156, 0.4987745, 0.6911765],
"scissors_18.jpg": [0.180147052, 0.112369314, 0.6262255, 0.6666667],
"scissors_19.jpg": [0.333333343, 0.0274019931, 0.443627447, 0.852941155],
"scissors_20.jpg": [0.158088237, 0.04047389, 0.6691176, 0.843137264]
};
console.log("Adding images...");
let fileUploadPromises = [];
const forkDir = `${sampleDataRoot}/fork`;
const forkFiles = fs.readdirSync(forkDir);
await asyncForEach(forkFiles, async (file) => {
const region = { tagId: forkTag.id, left: forkImageRegions[file][0], top: forkImageRegions[file][1], width: forkImageRegions[file][2], height: forkImageRegions[file][3] };
const entry = { name: file, contents: fs.readFileSync(`${forkDir}/${file}`), regions: [region] };
const batch = { images: [entry] };
// Wait one second to accommodate rate limit.
await setTimeoutPromise(1000, null);
fileUploadPromises.push(trainer.createImagesFromFiles(sampleProject.id, batch));
});
const scissorsDir = `${sampleDataRoot}/scissors`;
const scissorsFiles = fs.readdirSync(scissorsDir);
await asyncForEach(scissorsFiles, async (file) => {
const region = { tagId: scissorsTag.id, left: scissorsImageRegions[file][0], top: scissorsImageRegions[file][1], width: scissorsImageRegions[file][2], height: scissorsImageRegions[file][3] };
const entry = { name: file, contents: fs.readFileSync(`${scissorsDir}/${file}`), regions: [region] };
const batch = { images: [entry] };
// Wait one second to accommodate rate limit.
await setTimeoutPromise(1000, null);
fileUploadPromises.push(trainer.createImagesFromFiles(sampleProject.id, batch));
});
await Promise.all(fileUploadPromises);
Importante
Você precisa alterar o caminho para as imagens (sampleDataRoot) com base em onde você baixou o repositório de exemplos do SDK do Python dos serviços de IA do Azure.
Nota
Se você não tiver um utilitário de clicar e arrastar para marcar as coordenadas das regiões, poderá usar a interface do usuário da Web em Customvision.ai. Neste exemplo, as coordenadas já são fornecidas.
Preparar o projeto
Este código cria a primeira iteração do modelo de previsão.
console.log("Training...");
let trainingIteration = await trainer.trainProject(sampleProject.id);
// Wait for training to complete
console.log("Training started...");
while (trainingIteration.status == "Training") {
console.log("Training status: " + trainingIteration.status);
// wait for ten seconds
await setTimeoutPromise(10000, null);
trainingIteration = await trainer.getIteration(sampleProject.id, trainingIteration.id)
}
console.log("Training status: " + trainingIteration.status);
Publicar a iteração atual
Este código publica a iteração treinada para o ponto de extremidade de previsão. O nome dado à iteração publicada pode ser usado para enviar solicitações de previsão. Uma iteração não está disponível no ponto de extremidade de previsão até que seja publicada.
// Publish the iteration to the end point
await trainer.publishIteration(sampleProject.id, trainingIteration.id, publishIterationName, predictionResourceId);
Testar o ponto de extremidade de previsão
Para enviar uma imagem para o ponto de extremidade de previsão e recuperar a previsão, adicione o seguinte código à sua função.
const testFile = fs.readFileSync(`${sampleDataRoot}/test/test_image.jpg`);
const results = await predictor.detectImage(sampleProject.id, publishIterationName, testFile)
// Show results
console.log("Results:");
results.predictions.forEach(predictedResult => {
console.log(`\t ${predictedResult.tagName}: ${(predictedResult.probability * 100.0).toFixed(2)}% ${predictedResult.boundingBox.left},${predictedResult.boundingBox.top},${predictedResult.boundingBox.width},${predictedResult.boundingBox.height}`);
});
Em seguida, feche a função Visão Personalizada e chame-a.
})()
Executar a aplicação
Execute a aplicação com o comando node no seu ficheiro de início rápido.
node index.js
A saída da aplicação deverá aparecer na consola. Em seguida, você pode verificar se a imagem de teste (encontrada em <sampleDataRoot>/Test/) está marcada adequadamente e se a região de deteção está correta. Também pode regressar ao site da Visão Personalizada e ver o estado atual do projeto criado recentemente.
Clean up resources (Limpar recursos)
Se desejar implementar seu próprio projeto de deteção de objetos (ou tentar um projeto de classificação de imagem), convém excluir o projeto de deteção de garfo/tesoura deste exemplo. Uma assinatura gratuita permite dois projetos de Visão Personalizada.
No Site de Visão Personalizada, navegue para Projetos e selecione o caixote do lixo em O Meu Novo Projeto.
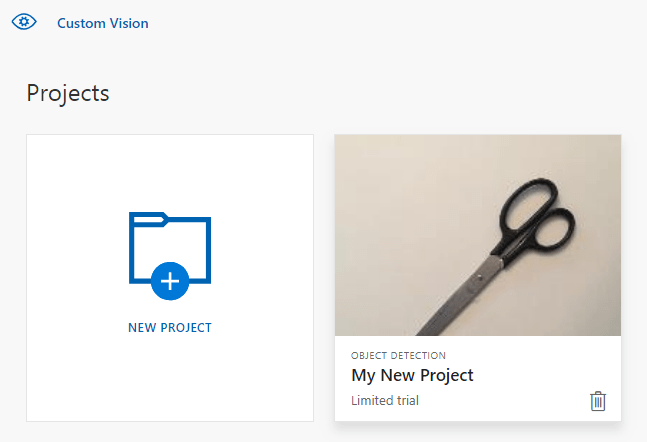
Próximos passos
Agora você fez todas as etapas do processo de deteção de objetos no código. Este exemplo executa uma única iteração de treinamento, mas muitas vezes você precisa treinar e testar seu modelo várias vezes para torná-lo mais preciso. O guia seguinte aborda a classificação de imagens, mas os seus princípios são semelhantes à deteção de objetos.
Test and retrain a model (Testar e voltar a preparar um modelo)
- O que é Visão Personalizada?
- O código-fonte deste exemplo pode ser encontrado no GitHub
- Documentação de referência do SDK (treinamento)
- Documentação de referência do SDK (previsão)
Introdução à biblioteca de cliente Custom Vision para Python. Siga estas etapas para instalar o pacote e experimentar o código de exemplo para criar um modelo de deteção de objeto. Você cria um projeto, adiciona tags, treina o projeto e usa a URL do ponto de extremidade de previsão do projeto para testá-lo programaticamente. Use este exemplo como um modelo para criar seu próprio aplicativo de reconhecimento de imagem.
Nota
Se você quiser criar e treinar um modelo de deteção de objetos sem escrever código, consulte as diretrizes baseadas em navegador.
Documentação | de referência Pacote de código-fonte | da biblioteca (PyPI)Amostras |
Pré-requisitos
- Subscrição do Azure - Criar uma gratuitamente
-
Python 3.x
- Sua instalação do Python deve incluir pip. Você pode verificar se você tem pip instalado executando
pip --versionna linha de comando. Obtenha pip instalando a versão mais recente do Python.
- Sua instalação do Python deve incluir pip. Você pode verificar se você tem pip instalado executando
- Depois de ter sua assinatura do Azure, crie um recurso de Visão Personalizada no portal do Azure para criar um recurso de treinamento e previsão.
- Você pode usar o nível de preço gratuito (
F0) para experimentar o serviço e atualizar posteriormente para um nível pago para produção.
- Você pode usar o nível de preço gratuito (
Criar variáveis de ambiente
Neste exemplo, você gravará suas credenciais em variáveis de ambiente na máquina local que executa o aplicativo.
Aceda ao portal do Azure. Se os recursos de Visão Personalizada criados na seção Pré-requisitos forem implantados com êxito, selecione o botão Ir para Recurso em Próximas etapas. Você pode encontrar suas chaves e pontos de extremidade nas páginas Chaves e Pontos de extremidade dos recursos, em Gerenciamento de recursos. Você precisará obter as chaves para seu recurso de treinamento e recurso de previsão, juntamente com os pontos de extremidade da API.
Você pode encontrar a ID do recurso de previsão na guia Propriedades do recurso de previsão no portal do Azure, listada como ID do Recurso.
Gorjeta
Você também usa https://www.customvision.ai para obter esses valores. Depois de iniciar sessão, selecione o ícone Definições no canto superior direito. Nas páginas Configuração, você pode exibir todas as chaves, ID do recurso e pontos de extremidade.
Para definir as variáveis de ambiente, abra uma janela de console e siga as instruções para seu sistema operacional e ambiente de desenvolvimento.
- Para definir a
VISION_TRAINING KEYvariável de ambiente, substitua<your-training-key>por uma das chaves do recurso de treinamento. - Para definir a
VISION_TRAINING_ENDPOINTvariável de ambiente, substitua<your-training-endpoint>pelo ponto de extremidade do seu recurso de treinamento. - Para definir a
VISION_PREDICTION_KEYvariável de ambiente, substitua<your-prediction-key>por uma das chaves do recurso de previsão. - Para definir a
VISION_PREDICTION_ENDPOINTvariável de ambiente, substitua<your-prediction-endpoint>pelo ponto de extremidade do recurso de previsão. - Para definir a
VISION_PREDICTION_RESOURCE_IDvariável de ambiente, substitua<your-resource-id>pelo ID do recurso de previsão.
Importante
Se você usar uma chave de API, armazene-a com segurança em outro lugar, como no Cofre de Chaves do Azure. Não inclua a chave da API diretamente no seu código e nunca a publique publicamente.
Para obter mais informações sobre segurança de serviços de IA, consulte Autenticar solicitações para serviços de IA do Azure.
setx VISION_TRAINING_KEY <your-training-key>
setx VISION_TRAINING_ENDPOINT <your-training-endpoint>
setx VISION_PREDICTION_KEY <your-prediction-key>
setx VISION_PREDICTION_ENDPOINT <your-prediction-endpoint>
setx VISION_PREDICTION_RESOURCE_ID <your-resource-id>
Depois de adicionar as variáveis de ambiente, talvez seja necessário reiniciar todos os programas em execução que leem as variáveis de ambiente, incluindo a janela do console.
Configuração
Instalar a biblioteca de cliente
Para escrever um aplicativo de análise de imagem com o Custom Vision for Python, você precisa da biblioteca de cliente do Custom Vision. Depois de instalar o Python, execute o seguinte comando no PowerShell ou em uma janela do console:
pip install azure-cognitiveservices-vision-customvision
Criar uma aplicação Python nova
Crie um novo arquivo Python e importe as seguintes bibliotecas.
from azure.cognitiveservices.vision.customvision.training import CustomVisionTrainingClient
from azure.cognitiveservices.vision.customvision.prediction import CustomVisionPredictionClient
from azure.cognitiveservices.vision.customvision.training.models import ImageFileCreateBatch, ImageFileCreateEntry, Region
from msrest.authentication import ApiKeyCredentials
import os, time, uuid
Gorjeta
Quer ver todo o ficheiro de código do início rápido de uma vez? Pode encontrá-lo no GitHub, que contém os exemplos de código deste início rápido.
Crie variáveis para o ponto de extremidade e as chaves do Azure do seu recurso.
# Replace with valid values
ENDPOINT = os.environ["VISION_TRAINING_ENDPOINT"]
training_key = os.environ["VISION_TRAINING_KEY"]
prediction_key = os.environ["VISION_PREDICTION_KEY"]
prediction_resource_id = os.environ["VISION_PREDICTION_RESOURCE_ID"]
Modelo de objeto
| Nome | Descrição |
|---|---|
| CustomVisionTrainingClient | Esta classe lida com a criação, treinamento e publicação de seus modelos. |
| CustomVisionPredictionClient | Essa classe lida com a consulta de seus modelos para previsões de deteção de objetos. |
| ImagePrediction | Essa classe define uma previsão de objeto único em uma única imagem. Ele inclui propriedades para o ID e o nome do objeto, o local da caixa delimitadora do objeto e uma pontuação de confiança. |
Exemplos de código
Esses trechos de código mostram como fazer o seguinte com a biblioteca de cliente Custom Vision para Python:
- Autenticar o cliente
- Criar um novo projeto de Visão Personalizada
- Adicionar tags ao projeto
- Carregue e marque imagens
- Treinar o projeto
- Publicar a iteração atual
- Testar o ponto de extremidade de previsão
Autenticar o cliente
Instancie um cliente de treinamento e previsão com seu endpoint e chaves. Crie objetos ApiKeyServiceClientCredentials com suas chaves e use-os com seu ponto de extremidade para criar um objeto CustomVisionTrainingClient e CustomVisionPredictionClient .
credentials = ApiKeyCredentials(in_headers={"Training-key": training_key})
trainer = CustomVisionTrainingClient(ENDPOINT, credentials)
prediction_credentials = ApiKeyCredentials(in_headers={"Prediction-key": prediction_key})
predictor = CustomVisionPredictionClient(ENDPOINT, prediction_credentials)
Criar um novo projeto de Visão Personalizada
Adicione o código seguinte ao seu script para criar um novo projeto do serviço de Visão Personalizada.
Consulte o método create_project para especificar outras opções ao criar seu projeto (explicado no guia do portal da Web Criar um detetor ).
publish_iteration_name = "detectModel"
# Find the object detection domain
obj_detection_domain = next(domain for domain in trainer.get_domains() if domain.type == "ObjectDetection" and domain.name == "General")
# Create a new project
print ("Creating project...")
# Use uuid to avoid project name collisions.
project = trainer.create_project(str(uuid.uuid4()), domain_id=obj_detection_domain.id)
Adicionar etiquetas ao projeto
Para criar tags de objeto em seu projeto, adicione o seguinte código:
# Make two tags in the new project
fork_tag = trainer.create_tag(project.id, "fork")
scissors_tag = trainer.create_tag(project.id, "scissors")
Carregar e etiquetar imagens
Primeiro, faça o download das imagens de exemplo para este projeto. Salve o conteúdo da pasta Imagens de exemplo em seu dispositivo local.
Ao etiquetar imagens em projetos de deteção de objeto, tem de especificar a região de cada objeto etiquetado com coordenadas normalizadas. O código seguinte associa cada uma das imagens de exemplo à respetiva região marcada. As regiões especificam a caixa delimitadora em coordenadas normalizadas e as coordenadas são dadas pela ordem seguinte: esquerda, superior, largura, altura.
fork_image_regions = {
"fork_1": [ 0.145833328, 0.3509314, 0.5894608, 0.238562092 ],
"fork_2": [ 0.294117659, 0.216944471, 0.534313738, 0.5980392 ],
"fork_3": [ 0.09191177, 0.0682516545, 0.757352948, 0.6143791 ],
"fork_4": [ 0.254901975, 0.185898721, 0.5232843, 0.594771266 ],
"fork_5": [ 0.2365196, 0.128709182, 0.5845588, 0.71405226 ],
"fork_6": [ 0.115196079, 0.133611143, 0.676470637, 0.6993464 ],
"fork_7": [ 0.164215669, 0.31008172, 0.767156839, 0.410130739 ],
"fork_8": [ 0.118872553, 0.318251669, 0.817401946, 0.225490168 ],
"fork_9": [ 0.18259804, 0.2136765, 0.6335784, 0.643790841 ],
"fork_10": [ 0.05269608, 0.282303959, 0.8088235, 0.452614367 ],
"fork_11": [ 0.05759804, 0.0894935, 0.9007353, 0.3251634 ],
"fork_12": [ 0.3345588, 0.07315363, 0.375, 0.9150327 ],
"fork_13": [ 0.269607842, 0.194068655, 0.4093137, 0.6732026 ],
"fork_14": [ 0.143382356, 0.218578458, 0.7977941, 0.295751631 ],
"fork_15": [ 0.19240196, 0.0633497, 0.5710784, 0.8398692 ],
"fork_16": [ 0.140931368, 0.480016381, 0.6838235, 0.240196079 ],
"fork_17": [ 0.305147052, 0.2512582, 0.4791667, 0.5408496 ],
"fork_18": [ 0.234068632, 0.445702642, 0.6127451, 0.344771236 ],
"fork_19": [ 0.219362751, 0.141781077, 0.5919118, 0.6683006 ],
"fork_20": [ 0.180147052, 0.239820287, 0.6887255, 0.235294119 ]
}
scissors_image_regions = {
"scissors_1": [ 0.4007353, 0.194068655, 0.259803921, 0.6617647 ],
"scissors_2": [ 0.426470578, 0.185898721, 0.172794119, 0.5539216 ],
"scissors_3": [ 0.289215684, 0.259428144, 0.403186262, 0.421568632 ],
"scissors_4": [ 0.343137264, 0.105833367, 0.332107842, 0.8055556 ],
"scissors_5": [ 0.3125, 0.09766343, 0.435049027, 0.71405226 ],
"scissors_6": [ 0.379901975, 0.24308826, 0.32107842, 0.5718954 ],
"scissors_7": [ 0.341911763, 0.20714055, 0.3137255, 0.6356209 ],
"scissors_8": [ 0.231617644, 0.08459154, 0.504901946, 0.8480392 ],
"scissors_9": [ 0.170343131, 0.332957536, 0.767156839, 0.403594762 ],
"scissors_10": [ 0.204656869, 0.120539248, 0.5245098, 0.743464053 ],
"scissors_11": [ 0.05514706, 0.159754932, 0.799019635, 0.730392158 ],
"scissors_12": [ 0.265931368, 0.169558853, 0.5061275, 0.606209159 ],
"scissors_13": [ 0.241421565, 0.184264734, 0.448529422, 0.6830065 ],
"scissors_14": [ 0.05759804, 0.05027781, 0.75, 0.882352948 ],
"scissors_15": [ 0.191176474, 0.169558853, 0.6936275, 0.6748366 ],
"scissors_16": [ 0.1004902, 0.279036, 0.6911765, 0.477124184 ],
"scissors_17": [ 0.2720588, 0.131977156, 0.4987745, 0.6911765 ],
"scissors_18": [ 0.180147052, 0.112369314, 0.6262255, 0.6666667 ],
"scissors_19": [ 0.333333343, 0.0274019931, 0.443627447, 0.852941155 ],
"scissors_20": [ 0.158088237, 0.04047389, 0.6691176, 0.843137264 ]
}
Nota
Se você não tiver um utilitário de clicar e arrastar para marcar as coordenadas das regiões, poderá usar a interface do usuário da Web em Customvision.ai. Neste exemplo, as coordenadas já são fornecidas.
Em seguida, use este mapa de associações para carregar cada imagem de exemplo com suas coordenadas de região (você pode carregar até 64 imagens em um único lote). Adicione o seguinte código.
base_image_location = os.path.join (os.path.dirname(__file__), "Images")
# Go through the data table above and create the images
print ("Adding images...")
tagged_images_with_regions = []
for file_name in fork_image_regions.keys():
x,y,w,h = fork_image_regions[file_name]
regions = [ Region(tag_id=fork_tag.id, left=x,top=y,width=w,height=h) ]
with open(os.path.join (base_image_location, "fork", file_name + ".jpg"), mode="rb") as image_contents:
tagged_images_with_regions.append(ImageFileCreateEntry(name=file_name, contents=image_contents.read(), regions=regions))
for file_name in scissors_image_regions.keys():
x,y,w,h = scissors_image_regions[file_name]
regions = [ Region(tag_id=scissors_tag.id, left=x,top=y,width=w,height=h) ]
with open(os.path.join (base_image_location, "scissors", file_name + ".jpg"), mode="rb") as image_contents:
tagged_images_with_regions.append(ImageFileCreateEntry(name=file_name, contents=image_contents.read(), regions=regions))
upload_result = trainer.create_images_from_files(project.id, ImageFileCreateBatch(images=tagged_images_with_regions))
if not upload_result.is_batch_successful:
print("Image batch upload failed.")
for image in upload_result.images:
print("Image status: ", image.status)
exit(-1)
Nota
Você precisará alterar o caminho para as imagens com base em onde você baixou o repositório de amostras do SDK do Python dos serviços de IA do Azure anteriormente.
Preparar o projeto
Este código cria a primeira iteração do modelo de previsão.
print ("Training...")
iteration = trainer.train_project(project.id)
while (iteration.status != "Completed"):
iteration = trainer.get_iteration(project.id, iteration.id)
print ("Training status: " + iteration.status)
time.sleep(1)
Gorjeta
Treinar com tags selecionadas
Opcionalmente, você pode treinar apenas em um subconjunto de suas tags aplicadas. Você pode querer fazer isso se ainda não aplicou o suficiente de determinadas tags, mas tem o suficiente de outras. Na chamada train_project, defina o parâmetro opcional selected_tags para uma lista das cadeias de caracteres de ID das tags que você deseja usar. O modelo treina para reconhecer apenas as tags nessa lista.
Publicar a iteração atual
Uma iteração não está disponível no ponto de extremidade de previsão até que seja publicada. O código a seguir torna a iteração atual do modelo disponível para consulta.
# The iteration is now trained. Publish it to the project endpoint
trainer.publish_iteration(project.id, iteration.id, publish_iteration_name, prediction_resource_id)
print ("Done!")
Testar o ponto de extremidade de previsão
Para enviar uma imagem para o ponto final de predição e obter a mesma, adicione o seguinte código no fim do ficheiro:
# Now there is a trained endpoint that can be used to make a prediction
# Open the sample image and get back the prediction results.
with open(os.path.join (base_image_location, "test", "test_image.jpg"), mode="rb") as test_data:
results = predictor.detect_image(project.id, publish_iteration_name, test_data)
# Display the results.
for prediction in results.predictions:
print("\t" + prediction.tag_name + ": {0:.2f}% bbox.left = {1:.2f}, bbox.top = {2:.2f}, bbox.width = {3:.2f}, bbox.height = {4:.2f}".format(prediction.probability * 100, prediction.bounding_box.left, prediction.bounding_box.top, prediction.bounding_box.width, prediction.bounding_box.height))
Executar a aplicação
Execute CustomVisionQuickstart.py.
python CustomVisionQuickstart.py
A saída da aplicação deverá aparecer na consola. Em seguida, você pode verificar se a imagem de teste (encontrada em <base_image_location>/images/Test) está marcada adequadamente e se a região de deteção está correta. Também pode regressar ao site da Visão Personalizada e ver o estado atual do projeto criado recentemente.
Clean up resources (Limpar recursos)
Se desejar implementar seu próprio projeto de deteção de objetos (ou tentar um projeto de classificação de imagem), convém excluir o projeto de deteção de garfo/tesoura deste exemplo. Uma assinatura gratuita permite dois projetos de Visão Personalizada.
No Site de Visão Personalizada, navegue para Projetos e selecione o caixote do lixo em O Meu Novo Projeto.
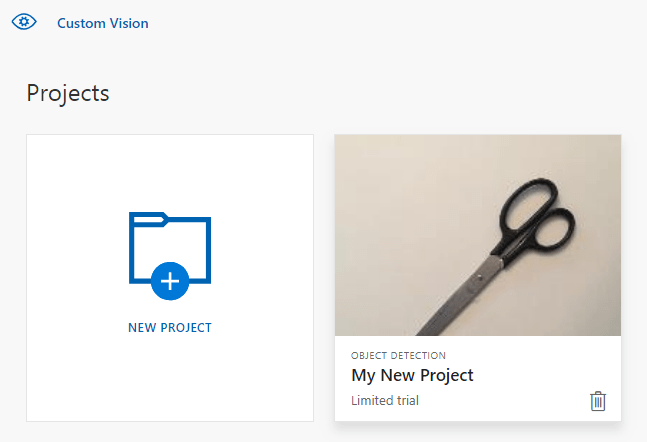
Próximos passos
Agora você fez todas as etapas do processo de deteção de objetos no código. Este exemplo executa uma única iteração de treinamento, mas muitas vezes você precisará treinar e testar seu modelo várias vezes para torná-lo mais preciso. O guia seguinte aborda a classificação de imagens, mas os seus princípios são semelhantes à deteção de objetos.
Test and retrain a model (Testar e voltar a preparar um modelo)
- O que é Visão Personalizada?
- O código-fonte deste exemplo pode ser encontrado no GitHub
- Documentação de referência do SDK