Tutorial para configurar o Jumio com o Azure Active Directory B2C
Neste tutorial, saiba como integrar o Azure Active Directory B2C (Azure AD B2C) com o Jumio, um serviço de verificação de ID que permite a verificação de ID automatizado em tempo real para ajudar a proteger os dados dos clientes.
Pré-requisitos
Para começar, precisará de:
Uma subscrição do Azure
- Se não tiver uma, pode obter uma conta gratuita do Azure
- Um inquilino Azure AD B2C associado à sua subscrição do Azure
Descrição do cenário
A integração do Jumio inclui os seguintes componentes:
- Azure AD B2C – o servidor de autorização que verifica as credenciais do utilizador, também conhecido como fornecedor de identidade (IdP)
- Jumio – Verifica os detalhes do ID de utilizador
- API REST Intermédia – utilize-a para implementar a integração do Azure AD B2C e do Jumio
- Armazenamento de Blobs do Azure – utilize-o para obter ficheiros de IU personalizados para as políticas Azure AD B2C
O diagrama de arquitetura seguinte mostra a implementação.
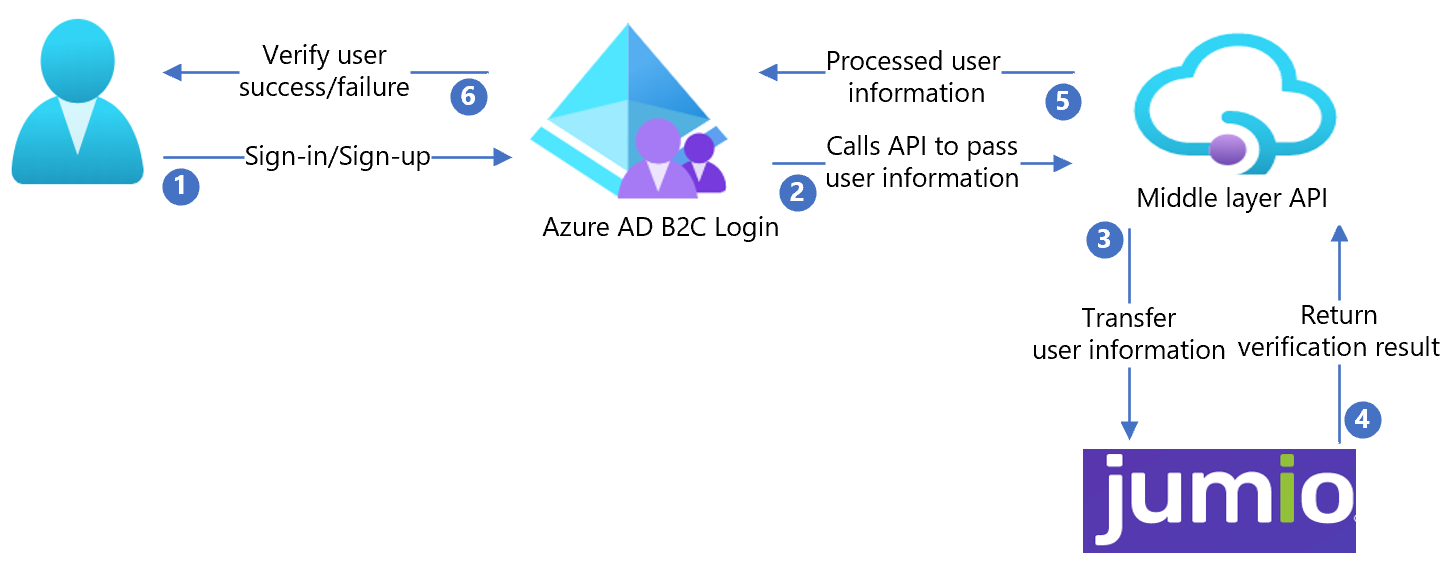
- O utilizador inicia sessão ou inscreve-se e cria uma conta. Azure AD B2C recolhe atributos de utilizador.
- Azure AD B2C chama a API de camada média e transmite os atributos do utilizador.
- A API de camada média converte os atributos de utilizador num formato de API do Jumio e envia os atributos para o Jumio.
- O Jumio processa os atributos e devolve resultados à API de camada média.
- A API de camada média processa os resultados e envia informações relevantes para Azure AD B2C.
- Azure AD B2C recebe as informações. Se a resposta falhar, será apresentada uma mensagem de erro. Se a resposta for bem-sucedida, o utilizador será autenticado e escrito no diretório.
Criar uma conta jumio
Para criar uma conta do Jumio, aceda à página contacto do jumio.com.
Configurar Azure AD B2C com o Jumio
Depois de criar uma conta jumio, utilize-a para configurar Azure AD B2C.
Implementar a API
A partir de samples/Jumio/API/Jumio.Api/, implemente o código num serviço do Azure. Pode publicar o código a partir do Visual Studio.
Nota
Para configurar Microsoft Entra ID, precisará do URL do serviço implementado.
Implementar o certificado de cliente
Um certificado de cliente ajuda a proteger a chamada à API do Jumio.
Crie um certificado autoassinado com o seguinte código de exemplo do PowerShell:
$cert = New-SelfSignedCertificate -Type Custom -Subject "CN=Demo-SigningCertificate" -TextExtension @("2.5.29.37={text}1.3.6.1.5.5.7.3.3") -KeyUsage DigitalSignature -KeyAlgorithm RSA -KeyLength 2048 -NotAfter (Get-Date).AddYears(2) -CertStoreLocation "Cert:\CurrentUser\My" $cert.Thumbprint $pwdText = "Your password" $pwd = ConvertTo-SecureString -String $pwdText -Force -AsPlainText Export-PfxCertificate -Cert $Cert -FilePath "{your-local-path}\Demo-SigningCertificate.pfx" -Password $pwd.O certificado é exportado para a localização especificada para
{your-local-path}.Para importar o certificado para Serviço de Aplicações do Azure, veja Carregar um certificado privado.
Criar uma chave de assinatura/encriptação
Crie uma cadeia aleatória com um comprimento superior a 64 carateres (apenas letras e números).
Por exemplo:
C9CB44D98642A7062A0D39B94B6CDC1E54276F2E7CFFBF44288CEE73C08A8A65Utilize o seguinte script do PowerShell para criar a cadeia:
-join ((0x30..0x39) + ( 0x41..0x5A) + ( 0x61..0x7A) + ( 65..90 ) | Get-Random -Count 64 | % {[char]$_})
Configurar a API
Pode configurar as definições da aplicação no Serviço de Aplicações do Azure sem as ter verificado num repositório. Terá de fornecer as seguintes definições à API REST:
| Definições da aplicação | Origem | Notas |
|---|---|---|
| JumioSettings:AuthUsername | Configuração da conta Jumio | N/D |
| JumioSettings:AuthPassword | Configuração da conta Jumio | N/D |
| AppSettings:SigningCertThumbprint | O thumbprint do certificado autoassinado criado | N/D |
| AppSettings:IdTokenSigningKey | Chave de assinatura criada com o PowerShell | N/D |
| AppSettings:IdTokenEncryptionKey | Chave de encriptação criada com o PowerShell | N/D |
| AppSettings:IdTokenIssuer | Emissor do token JWT (é preferível um valor GUID) | N/D |
| AppSettings:IdTokenAudience | Audiência do token JWT (é preferível um valor GUID) | N/D |
| AppSettings:BaseRedirectUrl | URL base da política B2C do Azure AD | https://{your-tenant-name}.b2clogin.com/{your-application-id} |
| WEBSITE_LOAD_CERTIFICATES | O thumbprint do certificado autoassinado criado | N/D |
Implementar a IU
- Configure um contentor de armazenamento de blobs na sua conta de armazenamento.
- Armazene os ficheiros de IU a partir de /samples/Jumio/UI/ no contentor de blobs.
Atualizar ficheiros de IU
- Nos ficheiros de IU, aceda a /samples/Jumio/UI/ocean_blue/.
- Abra cada ficheiro HTML.
- Localize e substitua
{your-ui-blob-container-url}pelo URL do contentor de blobs. - Localize e substitua
{your-intermediate-api-url}pelo URL intermédio do serviço de aplicações da API.
Nota
Recomendamos que adicione uma notificação de consentimento na página da coleção de atributos. Notifique os utilizadores de que as informações vão para serviços de terceiros para verificação de identidade.
Configurar a política Azure AD B2C
- Aceda à política Azure AD B2C em /samples/Jumio/Policies/.
- Utilize as instruções no pacote inicial da política personalizada para transferir o pacote inicial LocalAccounts .
- Configure a política para o inquilino do Azure AD B2C.
Nota
Atualize as políticas relacionadas com o seu inquilino.
Testar o fluxo de utilizador
- Abra o Azure AD inquilino B2C.
- Em Políticas, selecione Identity Experience Framework.
- Selecione a sua SignUpSignIn criada.
- Selecione Executar fluxo de utilizador.
- Em Aplicação, selecione a aplicação registada (por exemplo, JWT).
- Para URL de Resposta, selecione o URL de redirecionamento.
- Selecione Executar fluxo de utilizador.
- Conclua o fluxo de inscrição.
- Criar uma conta.
- Após a criação do atributo de utilizador, o Jumio é chamado.
Dica
Se o fluxo estiver incompleto, confirme que o utilizador está ou não guardado no diretório.