Tutorial: Criar e testar uma assinatura no Azure Stack Hub
Este tutorial mostra como criar uma assinatura contendo uma oferta e, em seguida, como testá-la. Para o teste, você entra no portal do usuário do Azure Stack Hub como administrador de nuvem, assina a oferta e cria uma máquina virtual (VM).
Dica
Para obter uma experiência de avaliação mais avançada, pode criar uma assinatura para um utilizador específico e depois entrar como esse utilizador no portal de utilizador.
Este tutorial mostra como assinar uma oferta do Azure Stack Hub.
O que você vai aprender:
- Subscrever uma oferta
- Teste a oferta
Subscrever uma oferta
Para assinar uma oferta como usuário, entre no portal do usuário do Azure Stack Hub para verificar os serviços disponíveis oferecidos pelo operador do Azure Stack Hub.
Inicie sessão no portal do utilizador e selecione Obter uma subscrição.
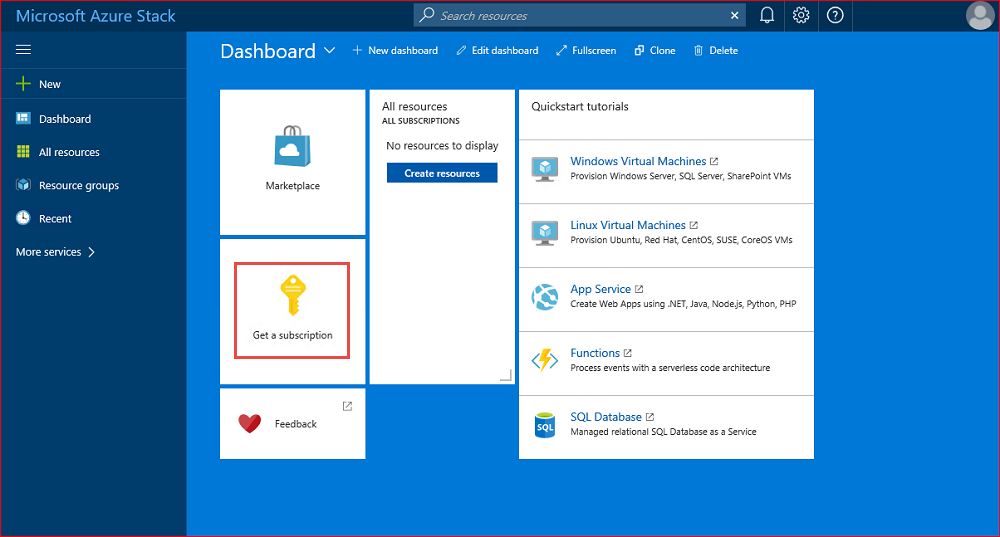
No campo de Nome de Exibição , digite um nome para a sua assinatura. Em seguida, selecione a opção Oferta para escolher uma das ofertas disponíveis na seção Escolha uma oferta. Em seguida, selecione Criar.
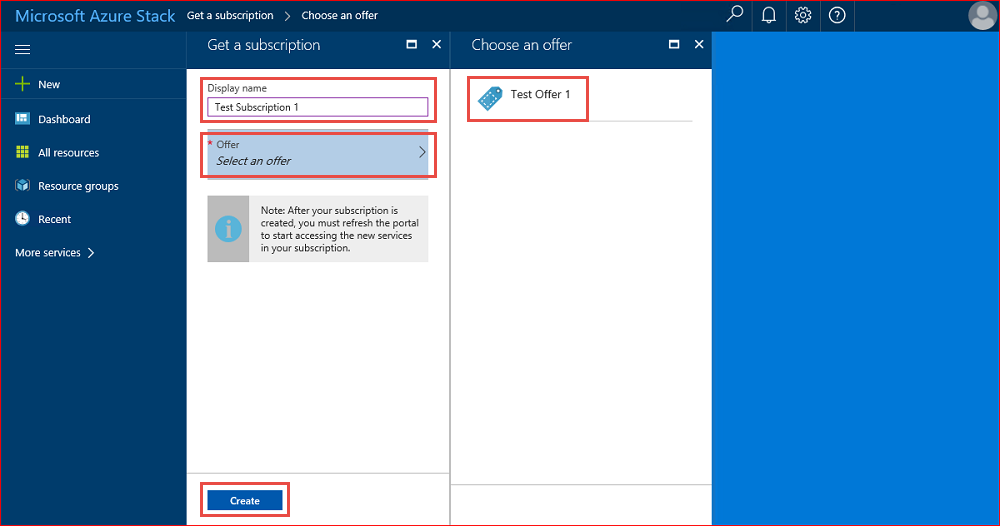
Dica
Atualize o portal do usuário para começar a usar sua assinatura.
Para ver a subscrição que criou, selecione Todos os serviços. Em seguida, na categoria
GERAL, selecione Subscrições e, em seguida, selecione a sua nova subscrição. Depois de subscrever uma oferta, atualize o portal para ver se foram incluídos novos serviços como parte da nova subscrição. Neste exemplo, Máquinas virtuais foram adicionadas.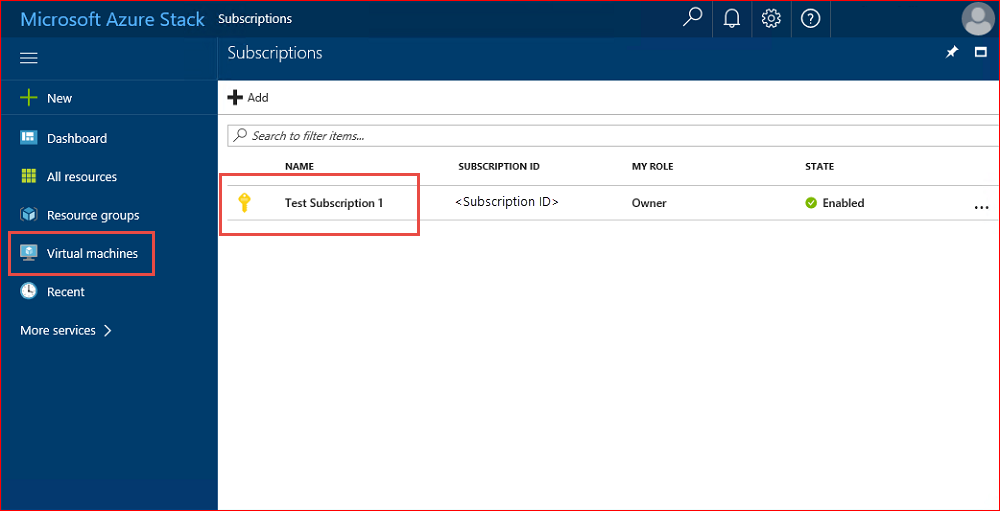
Teste a oferta
Enquanto estiver conectado ao portal do usuário, teste a oferta provisionando uma VM usando os novos recursos de assinatura.
Observação
Este teste requer que você primeiro adicione uma VM do Windows Server 2016 Datacenter ao Azure Stack Hub Marketplace.
Inicie sessão no portal do utilizador.
No portal do usuário, selecione Máquinas Virtuais, Adicionar, Windows Server 2016 Datacentere selecione Criar.
Na seção Básicos, digite um Nome, Nome de Utilizador, e Palavra-passe, escolha uma Assinatura, crie um Grupo de Recursos (ou selecione um existente) e, em seguida, selecione OK.
Na secção Escolha um tamanho, selecione A1 Standarde, em seguida, escolha Selecionar.
Na folha Configurações do
, aceite os padrões e selecione OK .Na seção Resumo, selecione OK para criar a VM.
Para ver sua nova VM, selecione Máquinas virtuaise, em seguida, procure a nova VM e selecione seu nome.
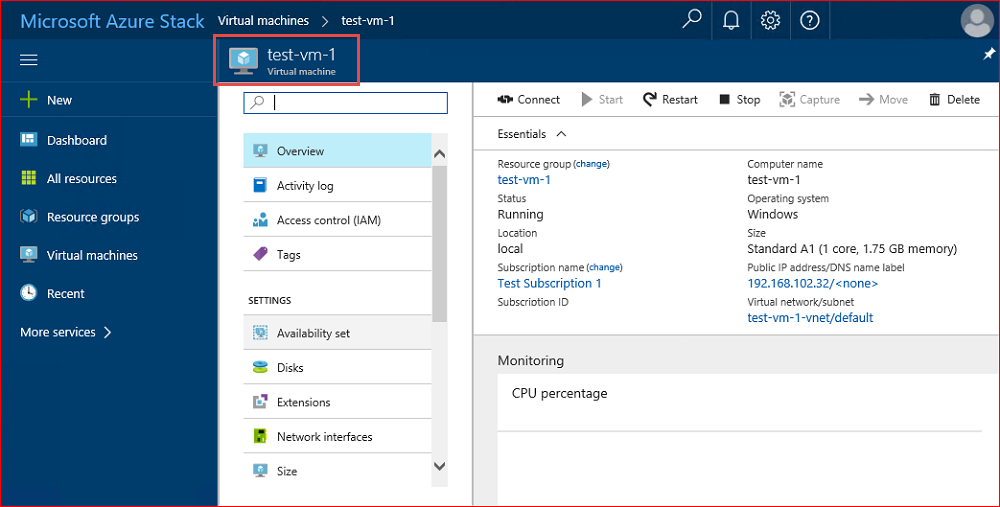
Observação
A implantação da VM leva alguns minutos para ser concluída.