Guia de início rápido: criar uma VM de servidor Linux usando a CLI do Azure no Azure Stack Hub
Você pode criar uma máquina virtual (VM) do Ubuntu Server 20.04 LTS usando a CLI do Azure. Neste artigo, você cria e usa uma máquina virtual. Este artigo também mostra como:
- Conecte-se à máquina virtual com um cliente remoto.
- Instale um servidor web NGINX e visualize a página inicial padrão.
- Limpe os recursos não utilizados.
Pré-requisitos
Uma imagem do Linux no Azure Stack Hub Marketplace
O Azure Stack Hub Marketplace não contém uma imagem do Linux por padrão. Faça com que o operador do Azure Stack Hub forneça a imagem do Ubuntu Server 20.04 LTS de que você precisa. O operador pode usar as instruções em Baixar itens do Marketplace do Azure para o Azure Stack Hub.
O Azure Stack Hub requer uma versão específica da CLI do Azure para criar e gerenciar seus recursos. Se você não tiver a CLI do Azure configurada para o Azure Stack Hub, entre no Kit de Desenvolvimento do Azure Stack (ou em um cliente externo baseado no Windows, se estiver conectado por VPN) e siga as instruções para instalar e configurar a CLI do Azure.
Uma chave pública do Secure Shell (SSH) com o nome id_rsa.pub salvo no diretório .ssh do seu perfil de usuário do Windows. Para obter informações detalhadas sobre como criar chaves SSH, consulte Usar um par de chaves SSH com o Azure Stack Hub.
Criar um grupo de recursos
Um grupo de recursos é um contêiner lógico onde você pode implantar e gerenciar recursos do Azure Stack Hub. No seu kit de desenvolvimento ou no sistema integrado do Azure Stack Hub, execute o comando az group create para criar um grupo de recursos.
Nota
Atribuímos valores para todas as variáveis nos exemplos de código a seguir. No entanto, você pode atribuir seus próprios valores.
O exemplo a seguir cria um grupo de recursos chamado myResourceGroup no local local:
az group create --name myResourceGroup --location local
Criar uma máquina virtual
Crie uma máquina virtual usando o comando az vm create . O exemplo seguinte cria uma VM com o nome myVM. O exemplo usa Demouser como o nome de usuário admin e Demouser@123 como a senha de administrador. Altere esses valores para algo que seja apropriado para o seu ambiente.
az vm create \
--resource-group "myResourceGroup" \
--name "myVM" \
--image "UbuntuLTS" \
--admin-username "Demouser" \
--admin-password "Demouser@123" \
--location local
O endereço IP público é retornado no parâmetro PublicIpAddress . Observe o endereço para uso posterior com a máquina virtual.
Abrir a porta 80 para o tráfego da Web
Como essa máquina virtual vai executar o servidor Web do IIS, você precisa abrir a porta 80 para o tráfego da Internet. Para abrir a porta, use o comando az vm open-port :
az vm open-port --port 80 --resource-group myResourceGroup --name myVM
Usar SSH para se conectar à máquina virtual
A partir de um computador cliente com SSH instalado, conecte-se à máquina virtual. Se você estiver trabalhando em um cliente Windows, use PuTTY para criar a conexão. Para se conectar à máquina virtual, use o seguinte comando:
ssh <publicIpAddress>
Instale o servidor web NGINX
Para atualizar os recursos do pacote e instalar o pacote NGINX mais recente, execute o seguinte script:
#!/bin/bash
# update package source
apt-get -y update
# install NGINX
apt-get -y install nginx
Ver a página de boas-vindas do NGINX
Com o servidor Web NGINX instalado e a porta 80 aberta na máquina virtual, você pode acessar o servidor Web usando o endereço IP público da máquina virtual. Para fazer isso, abra um navegador e vá para http://<public IP address>.
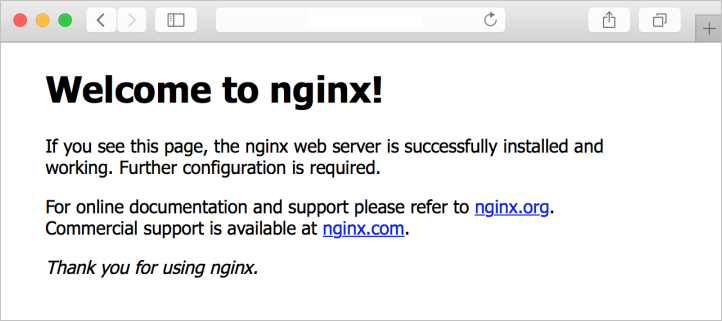
Clean up resources (Limpar recursos)
Limpe os recursos de que já não precisa. Você pode usar o comando az group delete para removê-los. Execute o seguinte comando:
az group delete --name myResourceGroup
Próximos passos
Neste início rápido, você implantou uma máquina virtual de servidor Linux básica com um servidor Web. Para saber mais sobre as máquinas virtuais do Azure Stack Hub, consulte Considerações sobre máquinas virtuais no Azure Stack Hub.