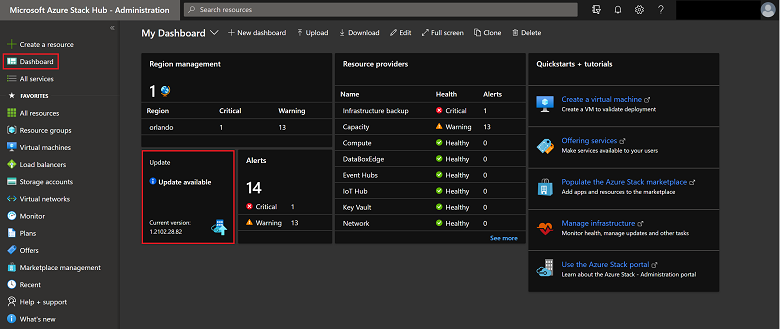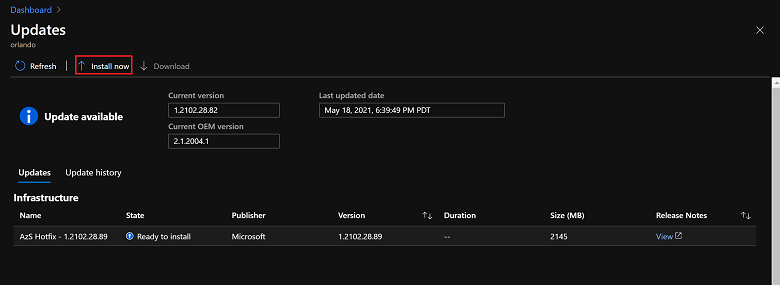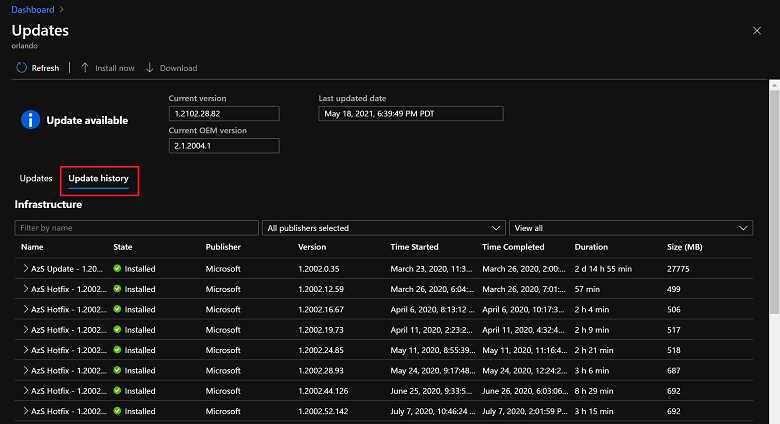Instalar atualizações do Azure Stack Hub
Você pode instalar pacotes de atualização usando a folha Update no portal do administrador do Azure Stack Hub. Este artigo descreve as etapas para atualizar, monitorar e solucionar problemas do processo de atualização. Use o painel de atualização para exibir informações de atualização, instalar atualizações, monitorizar o progresso da atualização, rever o histórico de atualizações e exibir a versão atual do Azure Stack Hub e do pacote OEM.
Você pode gerenciar atualizações a partir do portal do administrador e usar a seção Atualizações do painel para:
- Veja informações importantes, como a versão atual.
- Instale atualizações e monitore o progresso.
- Revise o histórico de atualizações para atualizações instaladas anteriormente.
- Veja a versão atual do pacote OEM da nuvem.
Determinar a versão atual
Você pode exibir a versão atual do Azure Stack Hub no painel de Atualização . Para abrir:
Abra o portal do administrador do Azure Stack Hub.
Selecione Painel. No painel Atualização, a versão atual é listada:
Instalar atualizações e monitorar o progresso
Importante
Antes de aplicar atualizações no Azure Stack Hub, certifique-se de concluir todas as etapas na lista de verificação de pré-atualização e agende uma janela de manutenção apropriada para o tipo de atualização que você está aplicando.
Abra o portal do administrador do Azure Stack Hub.
Selecione Painele, em seguida, selecione Atualizar.
Selecione a atualização disponível que deseja instalar. Se não tiveres uma atualização marcada como Disponível, prepara o pacote de atualização.
Selecione Instalar agora.
Você pode exibir o status de alto nível à medida que o processo de atualização itera por meio de vários subsistemas no Azure Stack Hub. Exemplos de subsistemas incluem hosts físicos, Service Fabric, máquinas virtuais de infraestrutura e serviços que fornecem os portais de administrador e de usuário. Durante todo o processo de atualização, o provedor de recursos de atualização relata detalhes adicionais sobre a atualização, como o número de etapas bem-sucedidas e o número em andamento.
Na página de detalhes da execução da atualização, selecione baixar resumo para transferir os logs completos.
Se tiver um problema ao monitorizar a atualização, pode usar o ponto de extremidade privilegiado para monitorizar o progresso de uma atualização do Azure Stack Hub. Você também pode usar o ponto de extremidade privilegiado para retomar a execução de uma atualização com falha desde o último passo bem-sucedido se o portal do Azure Stack Hub ficar indisponível. Para obter instruções, consulte Monitor de atualizações no Azure Stack Hub usando o PowerShell.
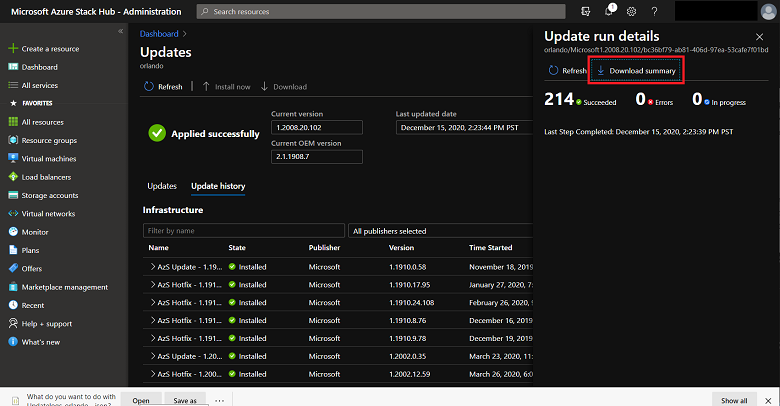
Quando concluído, o provedor de recursos de atualização exibe uma confirmação bem-sucedido para mostrar que o processo de atualização foi concluído e quanto tempo levou. A partir daí, você pode visualizar informações sobre todas as atualizações, atualizações disponíveis ou atualizações instaladas usando o filtro.
Se a atualização falhar, o painel de atualização indicará necessita de atenção. Use a opção de Transferir logs completos para obter uma visão geral de onde a atualização falhou. A coleta de logs do Azure Stack Hub ajuda com diagnósticos e solução de problemas.
Rever o histórico de atualizações
Abra o portal do administrador.
Selecione Painele, em seguida, selecione Atualizar.
Selecione o separador Histórico de atualizações.