Modo interativo da CLI do Azure Sphere (Pré-visualização)
Importante
Esta é a documentação do Azure Sphere (Legado). O Azure Sphere (Legado) será desativado em 27 de setembro de 2027 e os usuários devem migrar para o Azure Sphere (Integrado) até esse momento. Use o seletor de versão localizado acima do sumário para exibir a documentação do Azure Sphere (Integrado).
A CLI do Azure Sphere dá suporte ao modo interativo que fornece um ambiente interativo para executar comandos da CLI do Azure Sphere, o que é ideal para novos usuários aprenderem os recursos, estruturas de comando e formatos de saída da CLI. Você pode iniciar o modo interativo usando o comando azsphere interactive em uma interface de linha de comando usando PowerShell, Prompt de Comando do Windows ou shell Bash. O prompt de comando muda para azsphere>> indicar que você está executando comandos no shell interativo.
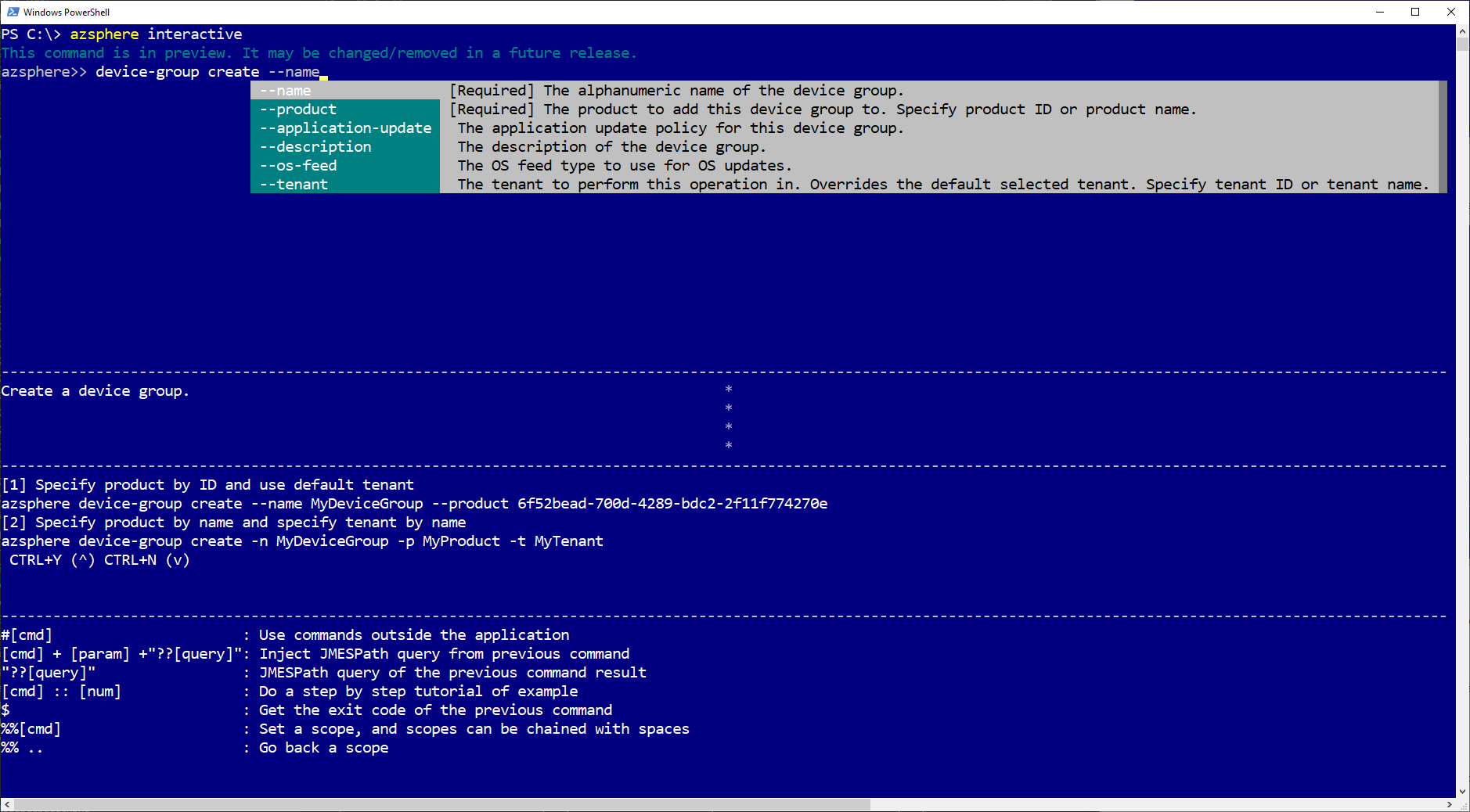
Importante
Esta funcionalidade está em pré-visualização. Ele pode ser alterado ou removido em uma versão futura.
Configurar
O modo interativo apresenta, opcionalmente, descrições de comandos, descrições de parâmetros e exemplos de comandos.
| Opção | Description |
|---|---|
| F1 | Ativa ou desativa descrições e exemplos. |
| F2 | Ativa ou desativa a exibição de padrões de parâmetro. |
| F3 | Alterna a exibição de alguns gestos de teclas. |
| [Ctrl+D] | Sai do modo interativo. |
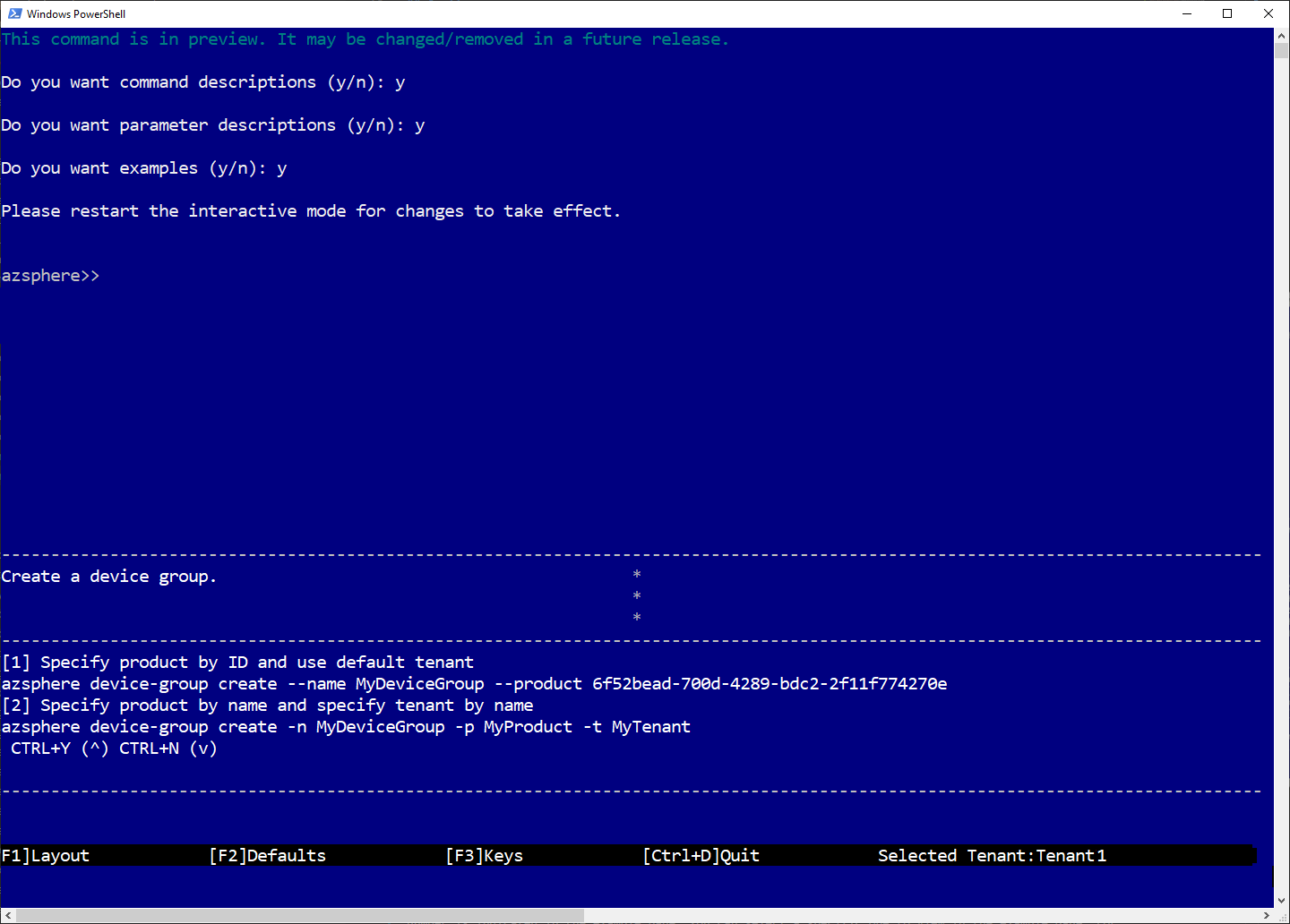
Definir âmbito
O modo interativo permite que você defina o escopo de comandos para um grupo específico de comandos. Se você quiser trabalhar apenas com device certificate comandos, você pode usar o seguinte para definir o escopo correto para que você não precise digitar device certificate com todos os comandos subsequentes.
Por exemplo, quando você define o escopo como %%device certificate:
azsphere>> %%device certificate
defaulting: device
defaulting: certificate
azsphere device certificate>>
Para remover o escopo enter, $ %% .. e para remover todo o escopo enter, %%.
Exemplos
O modo interativo lista exemplos de alguns comandos contextualmente à medida que você digita os comandos. Se o comando tiver muitos exemplos para caber na janela do terminal, você poderá examinar todos os exemplos rolando pelo painel de exemplo com CTRL+Y e CTRL+N para 'up' e 'down', respectivamente.
O modo interativo fornece várias maneiras de criar e executar o comando. O número de exemplo é indicado no painel de exemplo. Você pode selecionar um específico para exibir no painel de exemplo. Por exemplo:
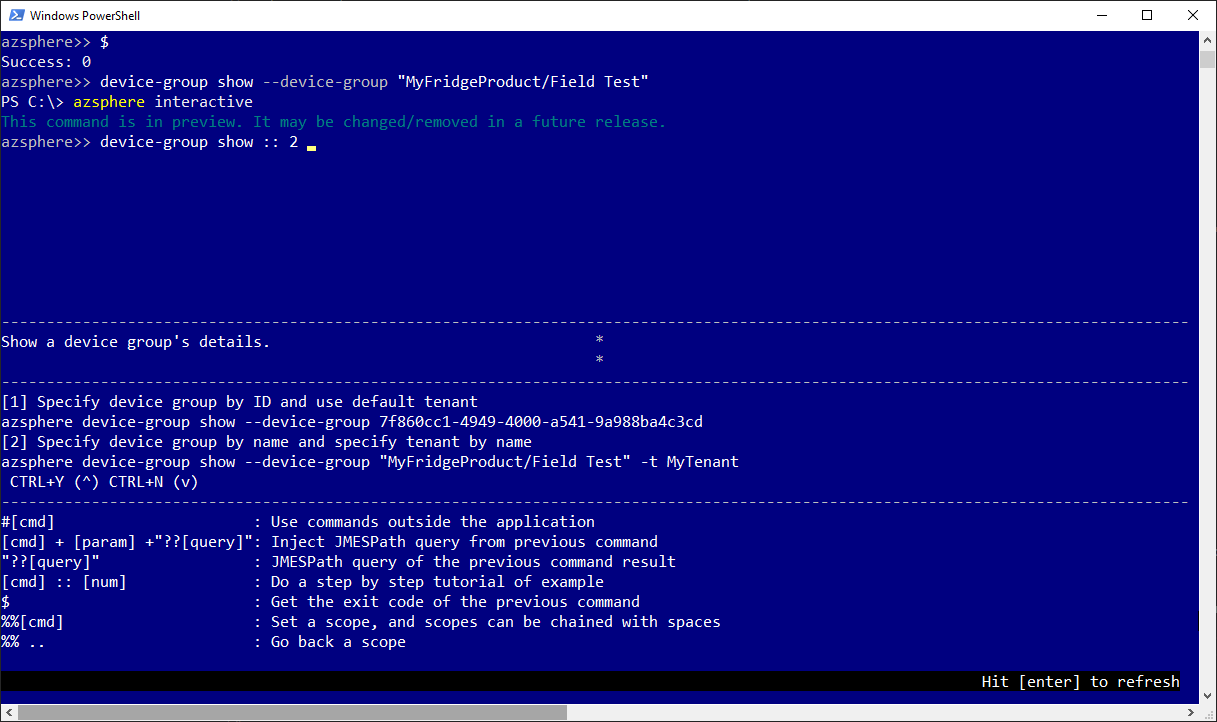
Preenchimento automático
O modo interativo exibe o resultado do comando inserido. Ele fornece uma caixa de listagem suspensa de preenchimento automático, sugestões de cache automático e documentação dinâmica, incluindo exemplos de como cada comando é usado. O preenchimento do valor do parâmetro é suportado para os parâmetros , , , --manual-start--type--full--enable-rt-core-debugging--tenant--state--temporary--os-feed--product--role--targeted-scan--user --force--style--device-group--none--device--debug-mode--application-update
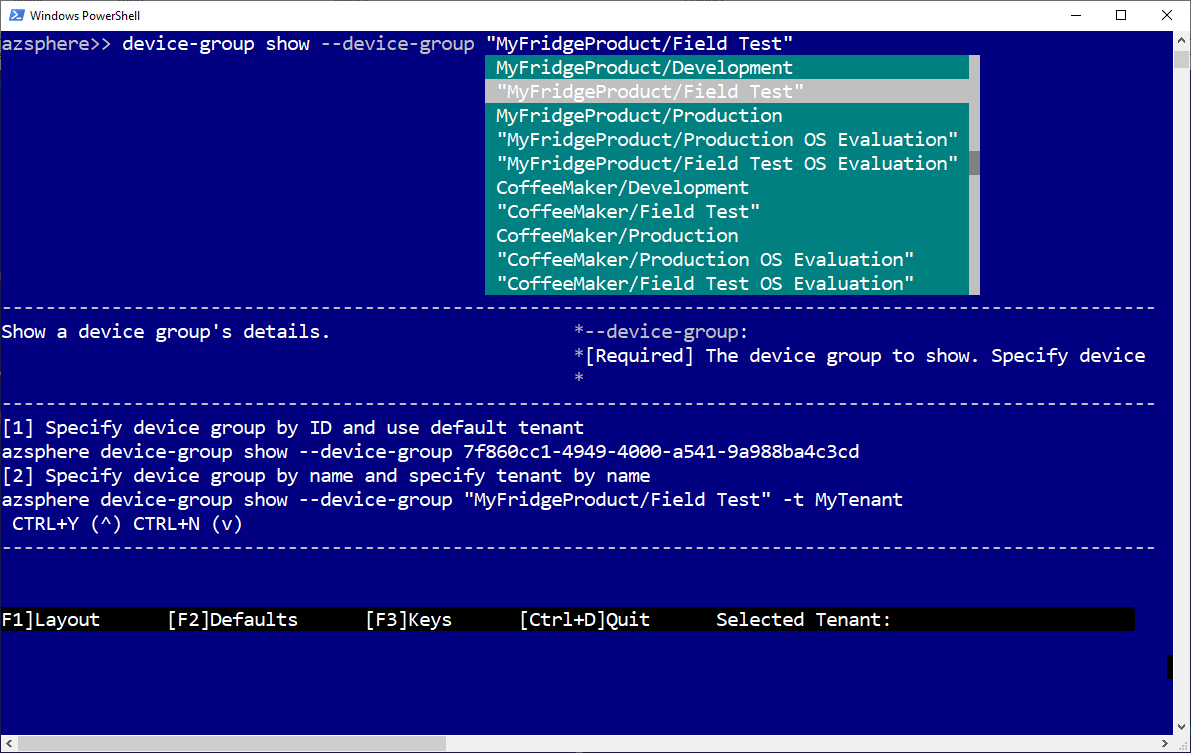
Comandos usados com freqüência
O modo interativo controla os comandos digitados anteriormente e os comandos usados com mais frequência. O comando é exibido quando os caracteres iniciais são digitados na interface do prompt de comando.
Código de saída
A $ opção permite que você veja o código de saída do último comando executado para verificar se ele foi executado corretamente. Por exemplo:
azsphere>> $
Success: 0
Comandos fora do modo interativo
O modo interativo da CLI do Azure Sphere permite que um usuário execute comandos fora da CLI do Azure Sphere sem sair do modo interativo usando #[command] na interface de linha de comando. Por exemplo:
azsphere>> #git --version
git version 2.28.0.windows.1
Comando Consultar Anterior
Você pode executar uma consulta JMESPath nos resultados do último comando executado usando ?? seguido por uma consulta JMESPath. Por exemplo, depois de listar todos os produtos, você pode executar a consulta para listar apenas os nomes dos produtos.
azsphere>> azsphere product list
------------------------------------ ------------------------------------ --------------- --------------------
Id TenantId Name Description
==============================================================================================================
a2cd64be-adc2-4bfd-8f34-7d8c90293893 143adbc9-1bf0-4be2-84a2-084a331d81cb MyFridgeProduct None
------------------------------------ ------------------------------------ --------------- --------------------
e5fe65f7-0df5-481e-9f4c-44b1a00d2d60 143adbc9-1bf0-4be2-84a2-084a331d81cb CoffeeMaker None
------------------------------------ ------------------------------------ --------------- --------------------
A saída para a consulta jmespath será:
azsphere>> ??"[].{Productname:name}"
[
{
"Productname": "MyFridgeProduct"
},
{
"Productname": "CoffeeMaker"
}
]