Preparação do processo de fabrico
Importante
Esta é a documentação do Azure Sphere (Legado). O Azure Sphere (Legado) será desativado em 27 de setembro de 2027 e os usuários devem migrar para o Azure Sphere (Integrado) até esse momento. Use o seletor de versão localizado acima do sumário para exibir a documentação do Azure Sphere (Integrado).
O processo de fabricação inclui tarefas de chão de fábrica e tarefas de configuração em nuvem. A preparação é necessária para garantir que essas tarefas possam ser concluídas sem interrupção.
As seguintes etapas de preparação ajudarão a garantir que seu processo de fabricação transcorra sem problemas:
- Configurar equipamento e instalar software para PC
- Desenvolver aplicações para testes funcionais
- Verifique se os aplicativos e scripts funcionam
- Preparar para uma atualização do SO
- IDs de registo e outras informações
- Obter imagens assinadas pela produção
Importante
Algumas etapas de preparação envolvem a CLI do Azure Sphere. Você precisará de um computador com conexão com a Internet e do SDK do Azure Sphere para concluir essas etapas. Para obter instruções de instalação do SDK, consulte Instalar o SDK do Azure Sphere para Windows ou Instalar o SDK do Azure Sphere para Linux.
Configurar equipamento e instalar software para PC
Tanto as tarefas de chão de fábrica como as tarefas de configuração na nuvem requerem um PC. Outro equipamento necessário depende do conjunto de tarefas que está a ser executado, conforme descrito nesta secção. A maioria das tarefas de fabricação também requer algumas ferramentas de software, que devem ser instaladas no PC usado para essas tarefas.
Equipamento para tarefas de chão de fábrica
As tarefas de chão de fábrica requerem os seguintes equipamentos:
Um PC de chão de fábrica. Cada dispositivo Azure Sphere deve estar conectado a um PC de fábrica. Este PC deve estar executando o Windows 11, atualização de aniversário do Windows 10 (ou posterior) ou Linux (Ubuntu 24.04 (pré-lançamento), Ubuntu 22.04 ou Ubuntu 20.04).
Pode ligar simultaneamente tantos dispositivos Azure Sphere ao seu PC quantos o subsistema USB do PC suportar. As ferramentas de software para PC não limitam o número de dispositivos que podem ser conectados ao mesmo tempo.
Uma interface chip-to-PC. Esta interface é exigida pelas ferramentas de software do PC para comunicação USB-UART entre o PC e o dispositivo conectado.

Você escolhe como implementar esta interface:
Projete uma placa de interface que se conecte ao seu PC durante a fabricação.
Projete uma interface integrada em cada dispositivo conectado. Por exemplo, o projeto da placa de referência MT3620 (RDB) inclui essa interface.
Consulte Interface de programação e depuração MCU para obter detalhes sobre os requisitos de design para a interface chip-to-PC.
Um ponto de acesso Wi-Fi. Um dispositivo deve ser capaz de se conectar ao Wi-Fi para verificar se seu aplicativo do cliente será capaz de se comunicar por Wi-Fi. A conexão Wi-Fi não deve ter acesso à Internet, porque uma atualização over-the-air pode ocorrer se o chip se conectar a um ponto de acesso habilitado para Internet.
Equipamento de teste externo (opcional). Para testes funcionais, você pode querer conectar as UARTs periféricas na MT3620 (ISU0, ISU1, ISU2 ou ISU3) ao equipamento de teste externo através de circuitos adequados de seu próprio projeto. Se você criou uma interface chip-to-PC em uma placa separada, conforme descrito no segundo item com marcadores, convém adicionar esse circuito a essa placa.
Equipamento de teste de radiofrequência (RF). Este equipamento só é necessário se você incluir testes e calibração de RF em suas tarefas de chão de fábrica. Para obter detalhes, consulte Equipamento e software para teste e calibração de RF.
Equipamento para tarefas de configuração na nuvem
As tarefas de configuração na nuvem requerem o seguinte equipamento:
Um PC para configuração na nuvem. Os dispositivos do Azure Sphere não precisam estar conectados ao PC de configuração de nuvem. Este PC deve estar executando o Windows 11, a atualização de aniversário do Windows 10 (ou posterior) ou o Linux.
Uma ligação à Internet. O PC usado para a configuração de nuvem deve estar conectado à Internet.
Equipamento e software para teste e calibração de RF
Os requisitos e o design do seu produto determinam se você deve incluir testes e calibração de RF em suas tarefas de chão de fábrica. Se o seu produto requer Wi-Fi e incorpora um dos seguintes, você deve realizar testes de RF e calibração para cada dispositivo:
Um design "chip-down"
Um módulo que ainda não tem certificação RF — verifique com o seu fornecedor se tiver dúvidas.
Os seguintes equipamentos e software de PC são necessários para testes e calibração de RF:
Equipamento de teste de RF. Este equipamento será usado com o pacote de ferramentas de RF, que é descrito no próximo item com marcadores.
A integração entre as bibliotecas de ferramentas de RF C, C# ou Python e o equipamento de teste é da sua responsabilidade. Atualmente, a Microsoft fez uma parceria com a LitePoint para fornecer uma solução pronta para uso que integra a biblioteca de teste de RF do Azure Sphere com o equipamento LitePoint.
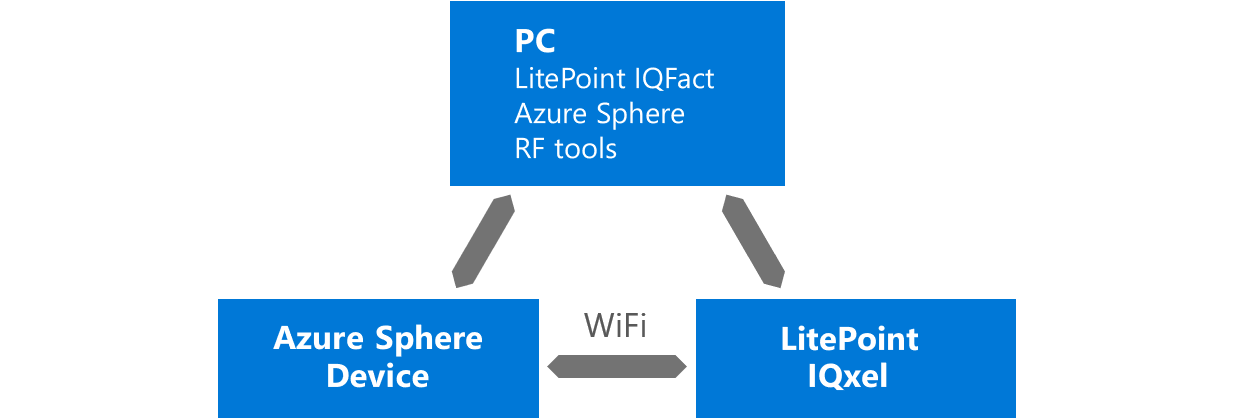
Pacote RF Tools. Este software para PC inclui utilitários e bibliotecas de API C, C# e Python para uso em testes e calibração de operações de RF. As bibliotecas de API permitem criar aplicativos personalizados para testes e calibração de RF.
Entre em contato com seu representante da Microsoft para obter este pacote. Instale-o no seu PC de fábrica. Se a sua casa de testes precisar usar a ferramenta para certificar seu dispositivo, entre em contato com seu representante da Microsoft antes de compartilhar o software com ele.
Ferramentas de software para PC
Várias tarefas de chão de fábrica e tarefas de configuração de nuvem podem usar as seguintes ferramentas de software de PC. Essas ferramentas de software devem ser instaladas no PC usado para essas tarefas.
SDK do Azure Sphere. O SDK inclui a CLI do Azure Sphere e outras ferramentas para criar e gerenciar aplicativos e implantações. Os comandos da CLI podem executar operações como carregar software em um dispositivo conectado, reivindicar um dispositivo e recuperar detalhes sobre um dispositivo conectado. O SDK é necessário para tarefas de chão de fábrica e de configuração na nuvem.
Instale o SDK para Windows ou Linux, dependendo do que o seu PC está executando.
Fabricação de amostras. As amostras de fabricação fornecem suporte para tarefas de configuração de chão de fábrica e de nuvem e incluem:
- Bibliotecas de cliente Python e C# para a API Device Rest que implementam comunicação direta entre PC e dispositivo para operações de fabricação otimizadas. Estes também estão disponíveis no PyPI e NuGet.
- Um conjunto de ferramentas de fabricação que são scripts Python que automatizam vários estágios de fabricação, incluindo verificações de prontidão de dispositivos, recuperação de várias placas e configuração OTA de várias placas.
Pacote RF Tools. Este pacote só é necessário se você incluir testes e calibração de RF em suas tarefas de chão de fábrica. Para obter detalhes, consulte Equipamento e software para teste e calibração de RF.
Desenvolver aplicações para testes funcionais
Os testes funcionais verificam se o produto funciona corretamente. Os testes específicos que você deve executar dependem do seu hardware individual. Os testes funcionais devem ser incluídos nas tarefas de chão de fábrica.
Você pode organizar seus testes como um único aplicativo ou como uma série de aplicativos. A Visão geral dos aplicativos do Azure Sphere, os exemplos do Azure Sphere e os modelos no SDK do Azure Sphere fornecem informações sobre o design do aplicativo. Seja qual for o design escolhido, seus aplicativos de teste funcional precisam ser assinados em produção, conforme descrito na etapa de preparação Obter imagens assinadas pela produção, e implantados como parte do processo de chão de fábrica.
Para relatar erros, dados de log ou testes de sequência, alguns testes funcionais exigirão comunicação com o chip que está sendo testado. Para habilitar essa comunicação, você pode usar as UARTs periféricas no MT3620 (ISU0, ISU1, ISU2 ou ISU3). Ligue estas UARTs ao seu PC de chão de fábrica ou a equipamento de teste externo através de circuitos adequados do seu próprio design. Se você criou uma placa de interface para suportar comunicação chip-to-PC, convém adicionar esse circuito a essa placa.
Verifique se os aplicativos e scripts funcionam
Você deve testar completamente seus aplicativos de produto acabado, aplicativos de teste e scripts de teste. O novo teste é recomendado sempre que você atualizar o SDK do Azure Sphere, o sistema operacional Azure Sphere ou seu software.
Siga estas diretrizes:
Verifique se os aplicativos de teste e os aplicativos de produto acabado podem ser instalados, executados e removidos.
Verifique se seus scripts de teste, aplicativos de teste e aplicativos de produto concluído funcionam com as versões mais recentes do SDK do Azure Sphere e do sistema operacional Azure Sphere.
Preparar para uma atualização do SO
Uma versão atualizada do sistema operacional Azure Sphere pode precisar ser carregada em dispositivos durante a fabricação quando um aplicativo sideloaded tiver atualizações que exigem recursos do sistema operacional que estão presentes apenas em uma versão mais recente do sistema operacional ou quando a Microsoft lança um sistema operacional com atualizações de segurança.
Para se preparar para uma atualização do sistema operacional Azure Sphere durante a fabricação, faça o seguinte:
Crie um plano para atualizar dispositivos para a nova versão do sistema operacional. Você pode atualizar dispositivos em sua própria linha de fabricação ou coordenando com seu fornecedor de hardware.
Verifique se a versão do SDK do Azure Sphere nos PCs de chão de fábrica e configuração de nuvem funciona com uma nova versão do sistema operacional. Se necessário, atualize o SDK conforme descrito em Instalar o SDK do Azure Sphere para Windows ou Instalar o SDK do Azure Sphere para Linux.
Certifique-se de que seu processo de teste e calibração de RF funcione com a nova versão do sistema operacional se você incluir testes e calibração de RF em suas tarefas de chão de fábrica. Consulte Compatibilidade de ferramentas de RF entre versões do sistema operacional.
Obtenha os arquivos de recuperação do sistema operacional Azure Sphere disponíveis mais recentemente para hardware baseado em MT3620 e armazene os arquivos em seu PC de fábrica. Para obter esses arquivos, aceite os termos de licença e faça o download dos arquivos.
IDs de registo e outras informações
As tarefas de fabricação podem exigir que você especifique uma imagem, componente, produto ou grupo de dispositivos. Um registro dos IDs e nomes usados para identificar esses itens deve ser criado e armazenado nos PCs apropriados para uso posterior durante as tarefas de chão de fábrica e configuração de nuvem. Esta seção explica como obter as informações de identificação para cada item.
ID da imagem e ID do componente
Cada aplicativo tem um ID de componente e um ID de imagem. Registre o ID da imagem e o ID do componente durante a tarefa de preparação Obter imagens assinadas pela produção. O ID da imagem e o ID do componente aparecem na saída do comando azsphere image add , que é usado nessa tarefa de preparação.
Nome do produto e grupo de dispositivos
Registre os nomes de produtos e grupos de dispositivos ao criá-los. Cada dispositivo Azure Sphere deve ser atribuído a um produto e a um grupo de dispositivos como parte das tarefas de configuração de nuvem.
Um fabricante deve criar um produto para cada modelo de dispositivo conectado, como uma máquina de lavar louça ou cafeteira. Cada dispositivo conectado tem um único produto, mas um único produto pode ser associado a muitos dispositivos. Quando você cria um produto, os grupos de dispositivos padrão são criados dentro do produto. Você pode usar os grupos de dispositivos padrão ou criar o seu próprio.
Para criar um produto, use o comando azsphere product create da seguinte maneira. Substitua <product-name> e <product description> por um nome e uma descrição, respectivamente, que sejam apropriados para o seu produto.
azsphere product create --name <product-name> --description <product description>
Para a configuração na nuvem, você pode usar o grupo de dispositivos padrão de produção ou criar o seu próprio. Para criar seu próprio grupo de dispositivos, use o comando azsphere device-group create da seguinte maneira. Substitua <device-group-name> por um nome de sua escolha, substitua <product-name> pelo nome do produto no qual criar seu grupo de dispositivos.
azsphere device-group create --name <device-group-name> --product <product-name>
Obter imagens assinadas pela produção
Quando você carrega uma imagem no Azure Sphere Security Service (AS3), ela assina a imagem para que ela possa ser distribuída aos dispositivos de maneira confiável. Os dispositivos implantados em produção aceitam apenas imagens assinadas em produção como parte da promessa de segurança do Azure Sphere. Durante a fabricação, convém carregar imagens assinadas pela produção em dispositivos. Para evitar a necessidade de conectividade com a Internet durante o processo de chão de fábrica, crie as imagens assinadas pela produção uma vez, baixe-as do AS3 e salve-as em um PC de chão de fábrica para sideload durante a produção.
Os aplicativos destinados ao uso somente durante o processo de chão de fábrica devem ser explicitamente identificados como imagens temporárias . Isso garante que esses aplicativos possam ser removidos no final do processo de teste. Não utilize imagens temporárias para aplicações que permanecerão no dispositivo após o fabrico; caso contrário, o processo de atualização over-the-air não funcionará corretamente.
As etapas para obter uma imagem assinada de produção são as seguintes:
Carregue a imagem para o AS3. Use o comando azsphere image add da seguinte forma, substituindo
<path-to-image-package>pelo caminho e nome do pacote de imagem que contém o software. Inclua o--temporaryparâmetro para marcar a imagem como temporária, caso contrário, omita-o.azsphere image add --image <path-to-image-package> --temporarySalve o ID da imagem e o ID do componente que o comando azsphere image add exibe em sua saída na Etapa 1, você precisará deles mais tarde para algumas tarefas de chão de fábrica e tarefas de configuração de nuvem. O ID da imagem também será necessário na próxima etapa.
Faça o download da imagem assinada pela produção. Use o comando azsphere image download , substituindo
<image-id>pelo ID da imagem a ser baixada e<file-path>pelo caminho e nome do arquivo no qual salvar a imagem baixada.azsphere image download --image <image-id> --destination <file-path>
Importante
Se um dispositivo puder ser reivindicado em um locatário diferente daquele usado durante as etapas para obter uma imagem assinada de produção, você deverá manter os arquivos de imagem originais precisos (antes do upload) para que possa carregá-los para o locatário real no qual um dispositivo é reivindicado. Esse requisito é descrito com mais detalhes em tarefas de configuração de nuvem.
Obtenha um keystore confiável atualizado
Em algumas circunstâncias, você pode ter uma imagem assinada de produção mais recente que precisa ser aplicada a um sistema operacional mais antigo. Isso pode ocorrer se você atualizar a imagem do aplicativo, por exemplo, para corrigir um bug.
No entanto, isso pode introduzir um problema. O sistema operacional inclui um "keystore confiável" que faz com que ele confie em um conjunto de chaves usadas na assinatura de imagens assinadas pela produção. Se as imagens assinadas pela produção forem mais recentes do que o SO e se, entretanto, o AS3 tiver atualizado a sua chave de assinatura de imagem, o SO poderá não confiar na chave utilizada para assinar a imagem. Você pode determinar se esse problema afeta uma combinação específica de SO e imagens assinadas de produção seguindo as tarefas de chão de fábrica.
O problema pode ser resolvido atualizando o sistema operacional usado na produção, consulte Preparar para uma atualização do sistema operacional. No entanto, se por algum motivo você não quiser atualizar o sistema operacional, então você pode usar o sistema operacional mais antigo e atualizar apenas o keystore confiável.
Para fazer isso, aceite os termos de licença, em seguida, baixe as imagens de recuperação e, a partir deste arquivo zip, extraia apenas o arquivo "trusted-keystore.bin". As tarefas de chão de fábrica descrevem como usar esse arquivo "trusted-keystore.bin" para atualizar apenas o armazenamento de chaves confiável.