Crie um aplicativo capaz de trabalhar em tempo real
Importante
Esta é a documentação do Azure Sphere (Legado). O Azure Sphere (Legado) será desativado em 27 de setembro de 2027 e os usuários devem migrar para o Azure Sphere (Integrado) até esse momento. Use o seletor de versão localizado acima do sumário para exibir a documentação do Azure Sphere (Integrado).
Você pode usar o Visual Studio, o Visual Studio Code ou a linha de comando (CLI) para desenvolver e depurar aplicativos com capacidade em tempo real (RTApps) da mesma forma que os aplicativos de alto nível.
Pré-requisitos
- Conectar seu dispositivo Azure Sphere ao seu computador
- Instalar o Azure Sphere
- Instale a cadeia de ferramentas GNU Arm Embedded
- Configure o hardware para exibir a saída do UART dedicado, se ainda não tiver feito isso
Habilitar desenvolvimento e depuração
Antes de criar um aplicativo de exemplo em seu dispositivo Azure Sphere ou desenvolver novos aplicativos para ele, você deve habilitar o desenvolvimento e a depuração. Por padrão, os dispositivos do Azure Sphere são "bloqueados"; ou seja, não permitem que aplicações em desenvolvimento sejam carregadas a partir de um PC e não permitem a depuração de aplicações. A preparação do dispositivo para depuração remove essa restrição e carrega o software necessário para a depuração e desbloqueia os recursos do dispositivo, conforme descrito em Recursos e comunicação do dispositivo.
Para depurar nos núcleos em tempo real, use o comando azsphere device enable-development. Este comando configura o dispositivo para aceitar aplicativos de um PC para depuração e atribui o dispositivo ao grupo de dispositivos de desenvolvimento, que não permite atualizações de aplicativos na nuvem. Durante o desenvolvimento e a depuração de aplicativos, você deve deixar o dispositivo nesse grupo para que as atualizações de aplicativos na nuvem não substituam o aplicativo em desenvolvimento.
No Windows, você deve adicionar o --enable-rt-core-debugging parâmetro, que carrega os servidores de depuração e os drivers necessários para cada tipo de núcleo no dispositivo.
Inicie sessão no Azure Sphere se ainda não o tiver feito:
azsphere loginAbra uma interface de linha de comando usando o PowerShell ou o Prompt de Comando do Windows com privilégios de administrador. O
--enable-rt-core-debuggingparâmetro requer privilégio de administrador porque instala drivers USB para o depurador.Introduza o seguinte comando:
azsphere device enable-development --enable-rt-core-debuggingFeche a janela após a conclusão do comando porque o privilégio de administrador não é mais necessário. Como prática recomendada, você deve sempre usar o menor privilégio que pode realizar uma tarefa.
Se o comando azsphere device enable-development falhar, consulte Solucionar problemas do Azure Sphere para obter ajuda.
Habilitar desenvolvimento e depuração
Antes de criar um aplicativo de exemplo em seu dispositivo Azure Sphere ou desenvolver novos aplicativos para ele, você deve habilitar o desenvolvimento e a depuração. Por padrão, os dispositivos do Azure Sphere são "bloqueados"; ou seja, não permitem que aplicações em desenvolvimento sejam carregadas a partir de um PC e não permitem a depuração de aplicações. A preparação do dispositivo para depuração remove essa restrição e carrega o software necessário para a depuração e desbloqueia os recursos do dispositivo, conforme descrito em Recursos e comunicação do dispositivo.
Para depurar nos núcleos em tempo real, use o comando azsphere device enable-development. Este comando configura o dispositivo para aceitar aplicativos de um PC para depuração e atribui o dispositivo ao grupo de dispositivos de desenvolvimento, que não permite atualizações de aplicativos na nuvem. Durante o desenvolvimento e a depuração de aplicativos, você deve deixar o dispositivo nesse grupo para que as atualizações de aplicativos na nuvem não substituam o aplicativo em desenvolvimento.
No Windows, você deve adicionar o --enable-rt-core-debugging parâmetro, que carrega os servidores de depuração e os drivers necessários para cada tipo de núcleo no dispositivo.
Inicie sessão no Azure Sphere se ainda não o tiver feito:
azsphere loginAbra uma interface de linha de comando usando PowerShell, Prompt de Comando do Windows ou shell de comando do Linux com privilégios de administrador. O
--enable-rt-core-debuggingparâmetro requer privilégio de administrador porque instala drivers USB para o depurador.Introduza o seguinte comando:
azsphere device enable-development --enable-rt-core-debuggingFeche a janela após a conclusão do comando porque o privilégio de administrador não é mais necessário. Como prática recomendada, você deve sempre usar o menor privilégio que pode realizar uma tarefa.
Se o comando azsphere device enable-development falhar com a seguinte mensagem de erro, consulte Solucionar problemas do Azure Sphere para obter ajuda.
error: The device did not accept the device capability configuration. Please check the Azure Sphere OS on your device is up-to-date using 'azsphere device show-deployment-status'.
Criar o RTApp usando o Visual Studio Code
Para criar um RTApp:
No Visual Studio Code, abra a pasta HelloWorld_RTApp_MT3620_BareMetal em seu clone do repositório de exemplos do Azure Sphere. Se você for solicitado a selecionar um kit, escolha "Não usar um kit".
Pressione F5 para iniciar o depurador. Se o projeto não tiver sido criado anteriormente ou se os arquivos tiverem sido alterados e a reconstrução for necessária, o Visual Studio Code criará o projeto antes do início da depuração.
O emulador de terminal conectado deve exibir a saída do aplicativo. O programa envia as seguintes palavras em intervalos de um segundo:
TickTockNota
O Visual Studio Code fornece o Intellisense, mas ele não será atualizado automaticamente quando você modificar CMakeLists.txt. Você precisa executar o comando CMake: Delete Cache and Reconfigure para atualizar o Intellisense. A visualização de destinos CMake pode ser encontrada na visualização de extensão CMake na barra esquerda.
Criar o RTApp usando o Visual Studio
Para criar um RTApp:
No Visual Studio, selecione File>CMake e navegue até a pasta que contém o exemplo.
Se a geração CMake não iniciar automaticamente, selecione o arquivo CMakeLists.txt.
No Visual Studio, View>Output>Show output from: CMake output deve mostrar as mensagens e
CMake generation started.CMake generation finished.No menu CMake (se houver), selecione Construir tudo. Se o menu não estiver presente, abra o Gerenciador de Soluções, clique com o botão direito do mouse no arquivo de CMakeLists.txt e selecione Compilar. O local de saída do aplicativo Azure Sphere aparece na janela Saída .
Pressione F5 para implantar o aplicativo.
O emulador de terminal conectado deve exibir a saída do aplicativo. O programa envia as seguintes palavras em intervalos de um segundo:
TickTockNota
O Visual Studio fornece Intellisense para Azure Sphere RTApps coletando dados de seu cache CMake. O Visual Studio atualiza o cache sempre que o arquivo CMakeLists.txt ou CMakeSettings.json no RTApp é alterado.
Por padrão, o Visual Studio usa o modo de exibição Pasta. Se preferir uma vista lógica do projeto CMake, pode alterar para a vista CMake Targets. No Gerenciador de Soluções, selecione o ícone de alternância de pasta:
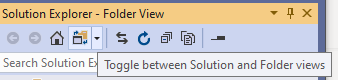
No menu suspenso, selecione CMake Targets View.
O aplicativo pode começar a ser executado antes que o OpenOCD faça uma conexão. Como resultado, os pontos de interrupção definidos no início do código podem ser perdidos. Uma solução simples para isso é atrasar o início do aplicativo até que o OpenOCD se conecte.
Insira o seguinte código no início do ponto de entrada do aplicativo RTCoreMain. Isso fará com que o aplicativo entre e permaneça em um
whileloop até que a variávelfseja definida como true.volatile bool f = false; while (!f) { // empty. }Pressione F5 para iniciar o aplicativo com depuração e, em seguida, interromper a execução.
No painel de depuração Locais, altere o valor de
fzero para um.Percorra o código normalmente.
Criar RTApp usando a CLI
As instruções a seguir pressupõem que você está usando o CMake. Se preferir criar na linha de comando sem usar o CMake, você pode determinar as opções apropriadas do compilador e do vinculador examinando os arquivos AzureSphereToolchainBase.cmake e AzureSphereRTCoreToolchain.cmake, que são instalados com o SDK do Azure Sphere.
Abra uma interface de linha de comando usando PowerShell, Prompt de Comando do Windows ou shell de comando do Linux. Navegue até o diretório de compilação do projeto.
No diretório de compilação do projeto, no prompt de comando, execute o CMake com os seguintes parâmetros:
cmake --preset <preset-name> <source-path>--preset <preset-name>O nome da predefinição de configuração de compilação conforme definido em CMakePresets.json.
--build <cmake-path>O diretório binário que contém o cache CMake. Por exemplo, se você executar o CMake em um exemplo do Azure Sphere, o comando build será
cmake --build out/ARM-Debug.<source-path>O caminho do diretório que contém os arquivos de origem para o aplicativo de exemplo. No exemplo, o repositório de exemplos do Azure Sphere foi baixado para um diretório chamado AzSphere.
Os parâmetros CMake são separados por espaços. O caractere de continuação de linha (^ para linha de comando do Windows, \ para linha de comando do Linux ou ' para PowerShell) pode ser usado para legibilidade, mas não é necessário.
Os exemplos a seguir mostram os comandos CMake para o HelloWorld RTApp:
Execute Ninja para construir o aplicativo e criar o arquivo de pacote de imagem:
ninja -C out/ARM-DebugNinja coloca o aplicativo resultante e os arquivos .imagepackage no diretório especificado.
Você também pode invocar Ninja através do CMake com o seguinte comando:
cmake --build out/<binary-dir>Defina
<binary-dir>para o diretório binário que contém o cache CMake. Por exemplo, se você executar o CMake em um exemplo do Azure Sphere, o comando build serácmake --build out/ARM-Debug.Exclua todos os aplicativos que já estão implantados no dispositivo:
azsphere device sideload deleteImplante o pacote de imagem que o Ninja criou:
azsphere device sideload deploy --image-package <package-name>Obtenha o ID do componente para a imagem:
azsphere image-package show --image-package <path-to-imagepackage>O comando retorna todos os metadados para o pacote de imagem. O ID do componente para o aplicativo aparece na seção Identidade do Tipo de Imagem do Aplicativo. Por exemplo:
Image package metadata: Section: Identity Image Type: Application Component ID: <component id> Image ID: <image id>Determine em qual núcleo seu aplicativo está sendo executado.
Por padrão, o RTApp é implantado no primeiro núcleo disponível em tempo real no dispositivo; No momento, não é possível especificar um núcleo específico. Para descobrir em qual núcleo o aplicativo está sendo executado, use o comando azsphere device app para parar e reiniciar o aplicativo. Forneça o ID do componente para o aplicativo nos comandos. Por exemplo:
azsphere device app stop --component-id <component id> <component id>: App state: stoppedazsphere device app start --component-id <component id> <component id> App state: running Core : Real-time 0O emulador de terminal conectado deve exibir a saída do aplicativo. O programa envia as seguintes palavras em intervalos de um segundo:
TickTock
Saída de log de um RTApp
Cada núcleo em tempo real no MT3620 tem um UART dedicado que se destina à saída de registro. Os núcleos em tempo real também podem acessar as UARTs da ISU. O RDB MT3620 expõe apenas o pino TX, que você pode usar para exibir a saída de log do aplicativo. Outro hardware pode expor isso de forma diferente, ou não de todo. Para ver a saída do log, configure o hardware para exibir essa saída conforme descrito no início rápido. O UART dedicado não requer o requisito de manifesto do Uart aplicativo, no entanto, ele não deve ser usado para outros fins além da saída de registro para um RTApp.
Desenvolva com aplicativos parceiros
Quando você carrega um aplicativo no dispositivo Azure Sphere, as ferramentas de implantação do Azure Sphere excluem, por padrão, todos os aplicativos existentes. Para evitar que isso aconteça quando você desenvolve aplicativos que se comunicam entre si, você precisa marcar os aplicativos como parceiros. Quando você implanta um dos aplicativos, seus parceiros não serão excluídos. Consulte Marcar aplicativos como parceiros para obter detalhes.
Resolução de Problemas
Se você encontrar problemas, consulte Solução de problemas de aplicativos compatíveis em tempo real.
Recursos adicionais
Drivers adicionais e exemplos para RTApps que visam os núcleos em tempo real M4 no chip MT3620 estão disponíveis no GitHub de parceiros do Azure Sphere:
- MediaTek HAL (Camada de abstração de hardware)
- Drivers Codethink.
- Exemplos de Codethink.