Tutorial: Usar o editor Transact-SQL para criar objetos de banco de dados - Azure Data Studio
Importante
O Azure Data Studio será desativado em 28 de fevereiro de 2026. Recomendamos que você use Visual Studio Code. Para obter mais informações sobre como migrar para o Visual Studio Code, visite O que está acontecendo com o Azure Data Studio?
Criar e executar consultas, procedimentos armazenados, scripts, etc. são as principais tarefas dos profissionais de banco de dados. Este tutorial demonstra os principais recursos no editor T-SQL para criar objetos de banco de dados.
Neste tutorial, você aprenderá a usar o Azure Data Studio para:
- Pesquisar objetos de banco de dados
- Editar dados da tabela
- Use trechos para escrever rapidamente T-SQL
- Exibir detalhes do objeto de banco de dados usando Peek Definition e Go to Definition
Pré-requisitos
Este tutorial requer o SQL Server ou o Tutorial do Banco de Dados SQL do AzureDB. Para criar o banco de dados TutorialDB , conclua um dos seguintes inícios rápidos:
- Conectar e consultar o SQL Server usando o Azure Data Studio
- Conectar e consultar o Banco de Dados SQL do Azure usando o Azure Data Studio
Localize rapidamente um objeto de banco de dados e execute uma tarefa comum
O Azure Data Studio fornece um widget de pesquisa para localizar rapidamente objetos de banco de dados. A lista de resultados fornece um menu de contexto para tarefas comuns relevantes para o objeto selecionado, como Editar dados para uma tabela.
Abra a barra lateral SERVERS (Ctrl+G), expanda Databases e selecione TutorialDB.
Abra o Painel do TutorialDB clicando com o botão direito do mouse em TutorialDB e selecionando Gerenciar no menu de contexto:
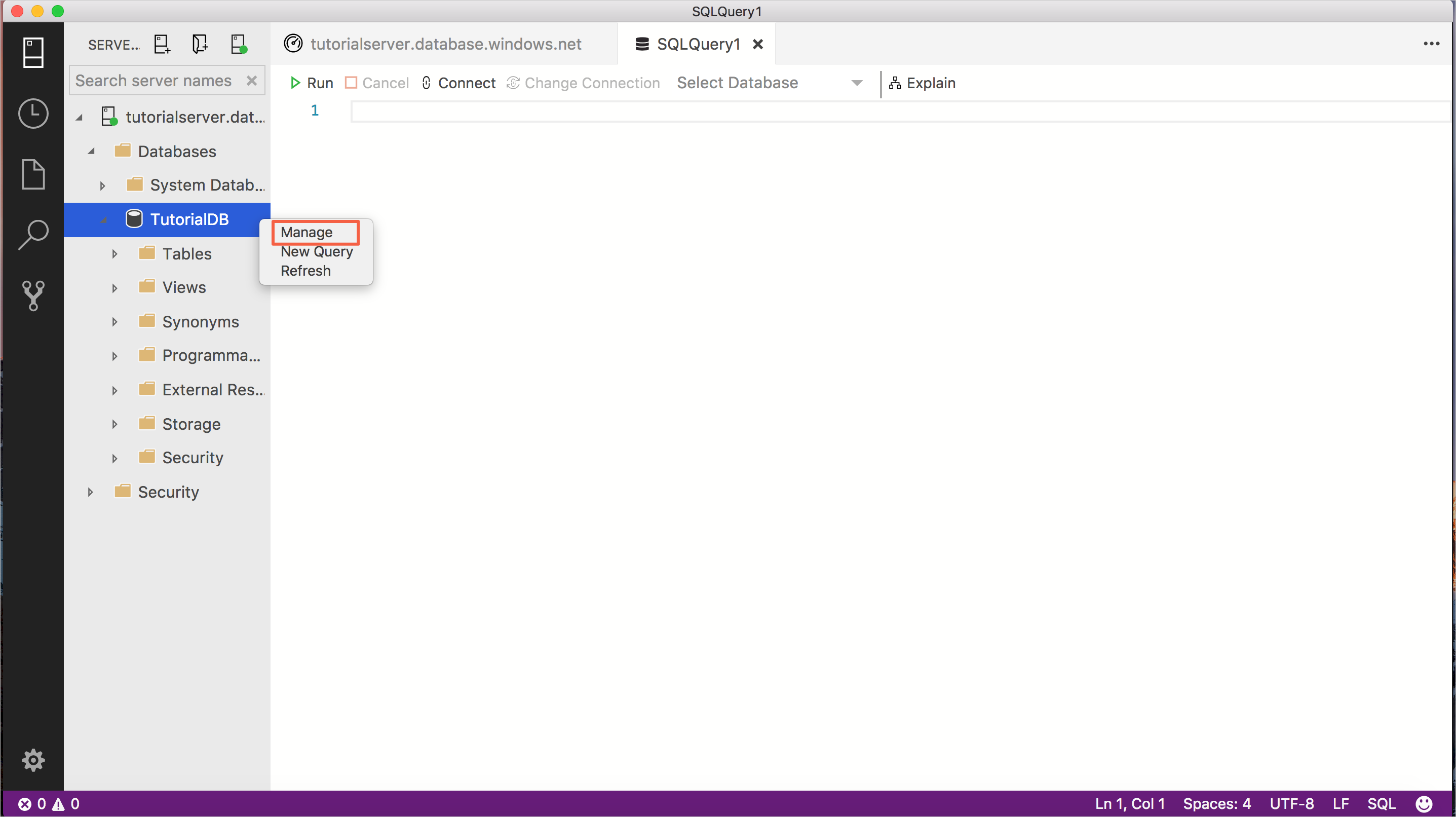
No painel, clique com o botão direito do mouse em dbo. Clientes (no widget de pesquisa) e selecione Editar dados.
Gorjeta
Para bancos de dados com muitos objetos, use o widget de pesquisa para localizar rapidamente a tabela, visualização, etc. que você está procurando.
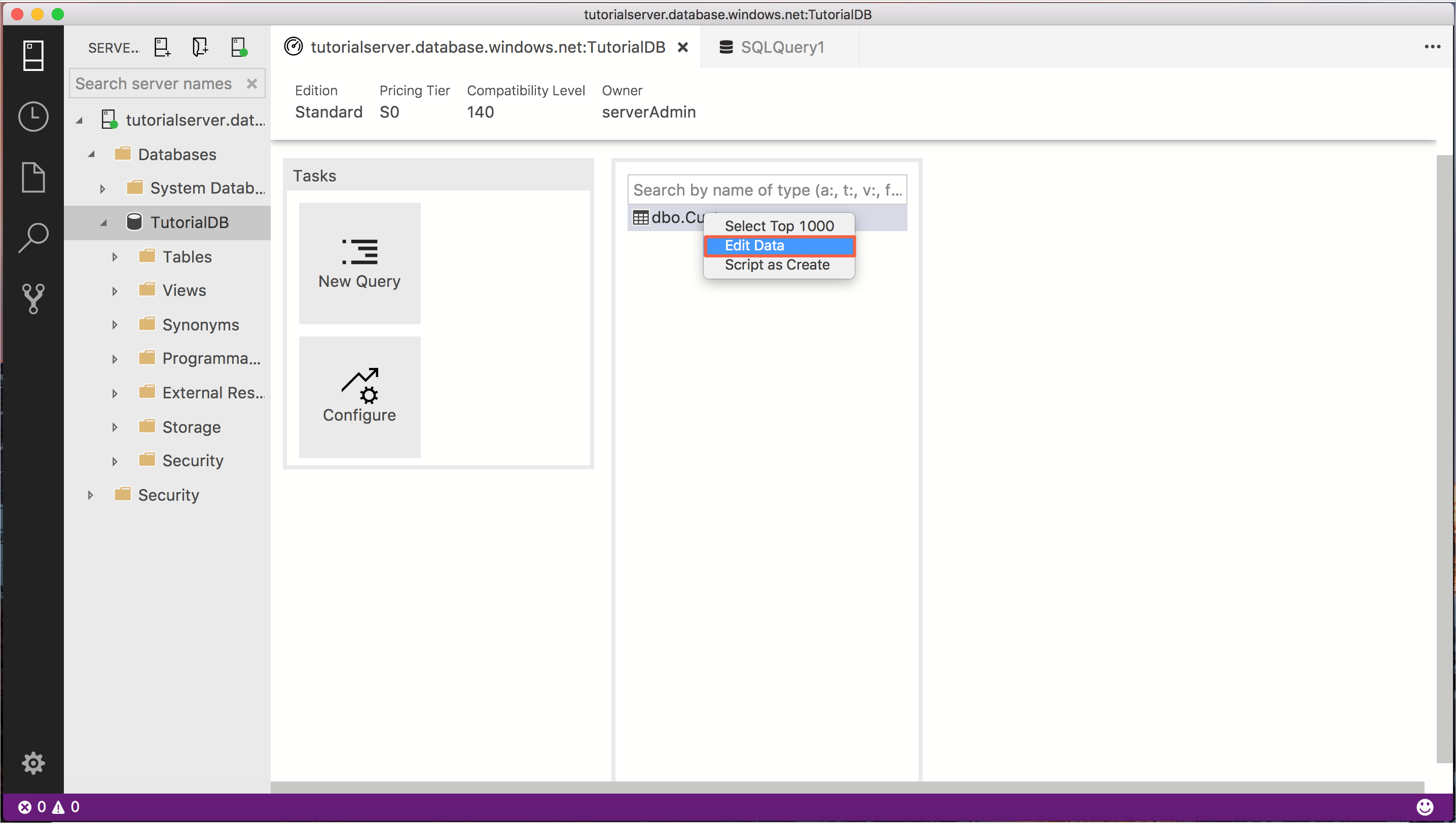
Edite a coluna Email na primeira linha, digite orlando0@adventure-works.come pressione Enter para salvar a alteração.
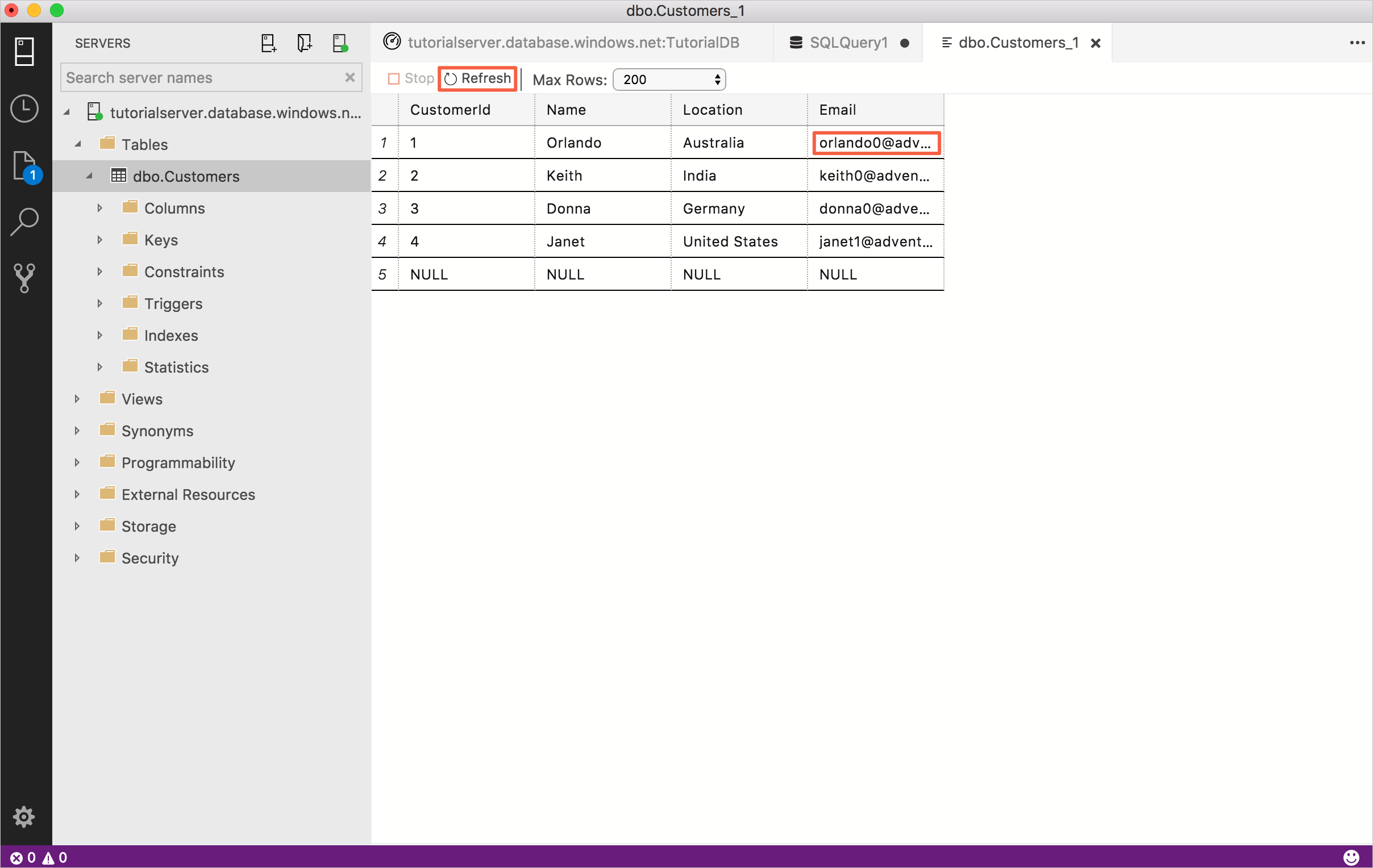
Usar trechos do T-SQL para criar procedimentos armazenados
O Azure Data Studio fornece muitos trechos internos do T-SQL para criar instruções rapidamente.
Abra um novo editor de consultas pressionando Ctrl+N.
Digite sql no editor, seta para baixo até sqlCreateStoredProcedure e pressione a tecla Tab (ou Enter) para carregar o trecho de procedimento armazenado de criação.
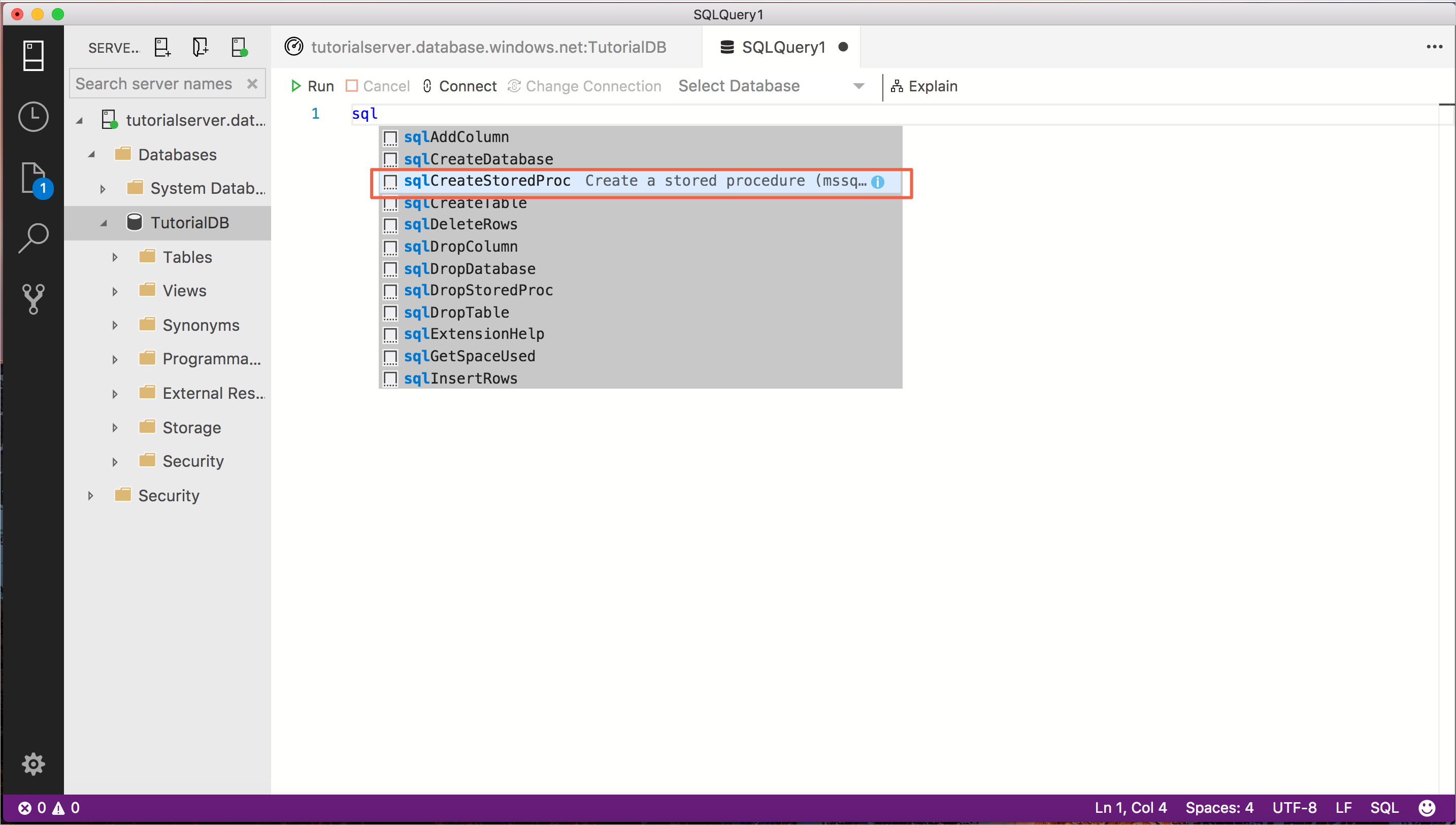
O snippet create stored procedure tem dois campos configurados para edição rápida, StoredProcedureName e SchemaName. Selecione StoredProcedureName, clique com o botão direito do mouse e selecione Alterar todas as ocorrências. Agora digite getCustomer e todas as entradas StoredProcedureName mudam para getCustomer.
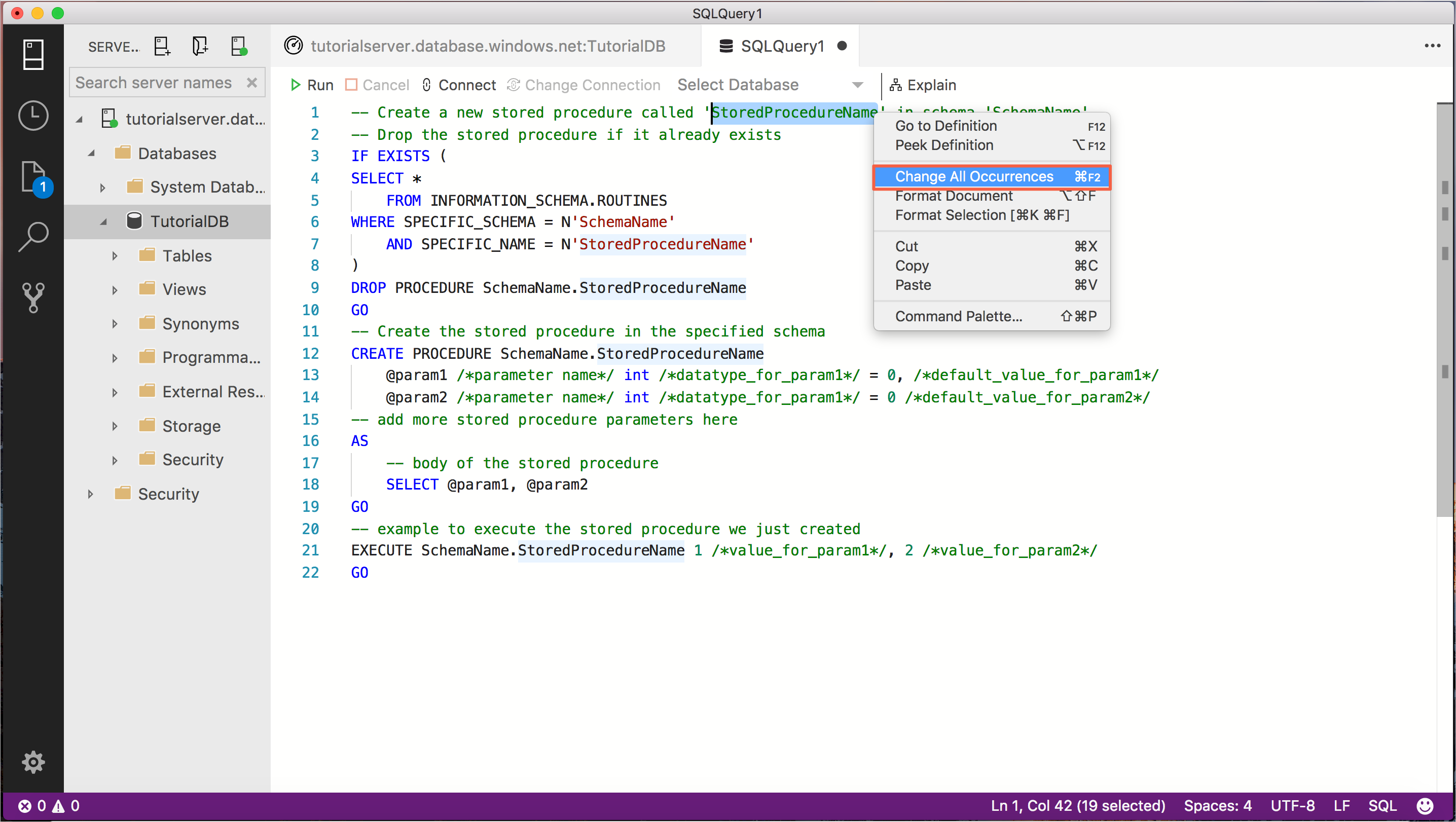
Altere todas as ocorrências de SchemaName para dbo.
O trecho contém parâmetros de espaço reservado e corpo de texto que precisa ser atualizado. A instrução EXECUTE também contém texto de espaço reservado porque não sabe quantos parâmetros o procedimento terá. Para este tutorial, atualize o trecho para que ele se pareça com o seguinte código:
-- Create a new stored procedure called 'getCustomer' in schema 'dbo' -- Drop the stored procedure if it already exists IF EXISTS ( SELECT * FROM INFORMATION_SCHEMA.ROUTINES WHERE SPECIFIC_SCHEMA = N'dbo' AND SPECIFIC_NAME = N'getCustomer' ) DROP PROCEDURE dbo.getCustomer GO -- Create the stored procedure in the specified schema CREATE PROCEDURE dbo.getCustomer @ID int -- add more stored procedure parameters here AS -- body of the stored procedure SELECT c.CustomerId, c.Name, c.Location, c.Email FROM dbo.Customers c WHERE c.CustomerId = @ID FOR JSON PATH GO -- example to execute the stored procedure we just created EXECUTE dbo.getCustomer 1 GOPara criar o procedimento armazenado e executá-lo em teste, pressione F5.
O procedimento armazenado agora é criado e o painel RESULTADOS exibe o cliente retornado em JSON. Para ver o JSON formatado, clique no registro retornado.
Usar definição de espiada
O Azure Data Studio fornece a capacidade de exibir uma definição de objetos usando o recurso de definição de visualização. Esta seção cria um segundo procedimento armazenado e usa a definição de visualização para ver quais colunas estão em uma tabela para criar rapidamente o corpo do procedimento armazenado.
Abra um novo editor pressionando Ctrl+N.
Digite sql no editor, seta para baixo até sqlCreateStoredProcedure e pressione a tecla Tab (ou Enter) para carregar o trecho de procedimento armazenado de criação.
Digite setCustomer para StoredProcedureName e dbo para SchemaName
Substitua os @param espaços reservados pela seguinte definição de parâmetro:
@json_val nvarchar(max)Substitua o corpo do procedimento armazenado pelo seguinte código:
INSERT INTO dbo.CustomersNa linha INSERT que acabou de adicionar, clique com o botão direito do rato em dbo. Clientes e selecione Peek Definition.
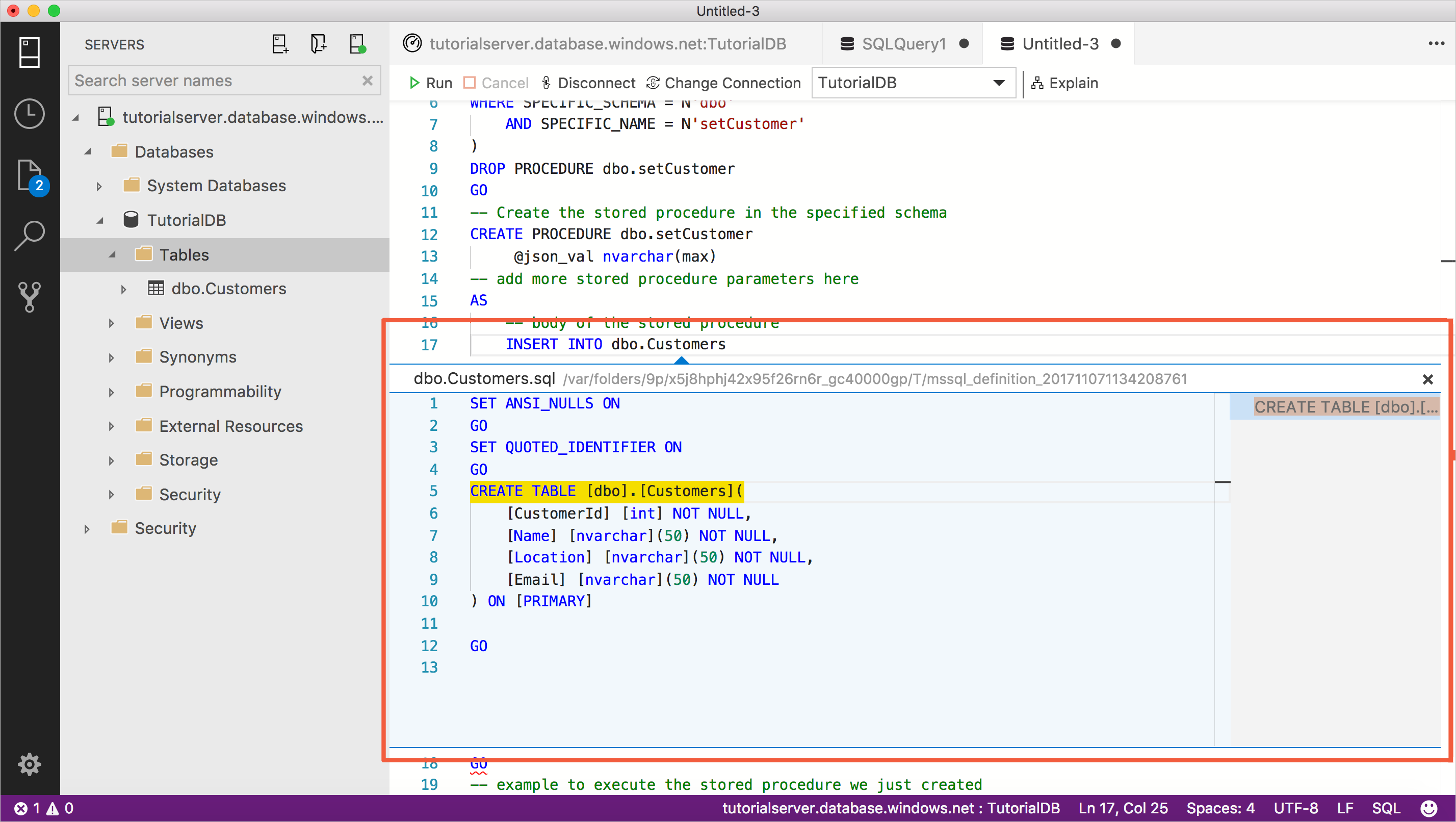
A definição da tabela é exibida para que você possa ver rapidamente quais colunas estão na tabela. Consulte a lista de colunas para concluir facilmente as instruções do procedimento armazenado. Conclua a criação da instrução INSERT adicionada anteriormente para concluir o corpo do procedimento armazenado e feche a janela de definição de visualização:
INSERT INTO dbo.Customers (CustomerId, Name, Location, Email) SELECT CustomerId, Name, Location, Email FROM OPENJSON (@json_val) WITH( CustomerId int, Name nvarchar(50), Location nvarchar(50), Email nvarchar(50) )Exclua (ou comente) o comando EXECUTE na parte inferior da consulta.
A instrução inteira deve se parecer com o seguinte código:
-- Create a new stored procedure called 'setCustomer' in schema 'dbo' -- Drop the stored procedure if it already exists IF EXISTS ( SELECT * FROM INFORMATION_SCHEMA.ROUTINES WHERE SPECIFIC_SCHEMA = N'dbo' AND SPECIFIC_NAME = N'setCustomer' ) DROP PROCEDURE dbo.setCustomer GO -- Create the stored procedure in the specified schema CREATE PROCEDURE dbo.setCustomer @json_val nvarchar(max) AS -- body of the stored procedure INSERT INTO dbo.Customers (CustomerId, Name, Location, Email) SELECT CustomerId, Name, Location, Email FROM OPENJSON (@json_val) WITH( CustomerId int, Name nvarchar(50), Location nvarchar(50), Email nvarchar(50) ) GOPara criar o procedimento armazenado setCustomer , pressione F5.
Use salvar resultados da consulta como JSON para testar o procedimento armazenado setCustomer
O procedimento armazenado setCustomer criado na seção anterior requer que os dados JSON sejam passados para o parâmetro @json_val . Esta seção mostra como obter um bit de JSON formatado corretamente para passar para o parâmetro para que você possa testar o procedimento armazenado.
Na barra lateral SERVERS, clique com o botão direito do rato no dbo. Tabela de clientes e clique em SELECIONAR TOP 1000 Linhas.
Selecione a primeira linha na vista de resultados, certifique-se de que toda a linha está selecionada (clique no número 1 na coluna mais à esquerda) e selecione Guardar como JSON.
Altere a pasta para um local que você se lembrará para poder excluir o arquivo mais tarde (por exemplo, área de trabalho) e clique em Salvar. O arquivo formatado JSON é aberto.
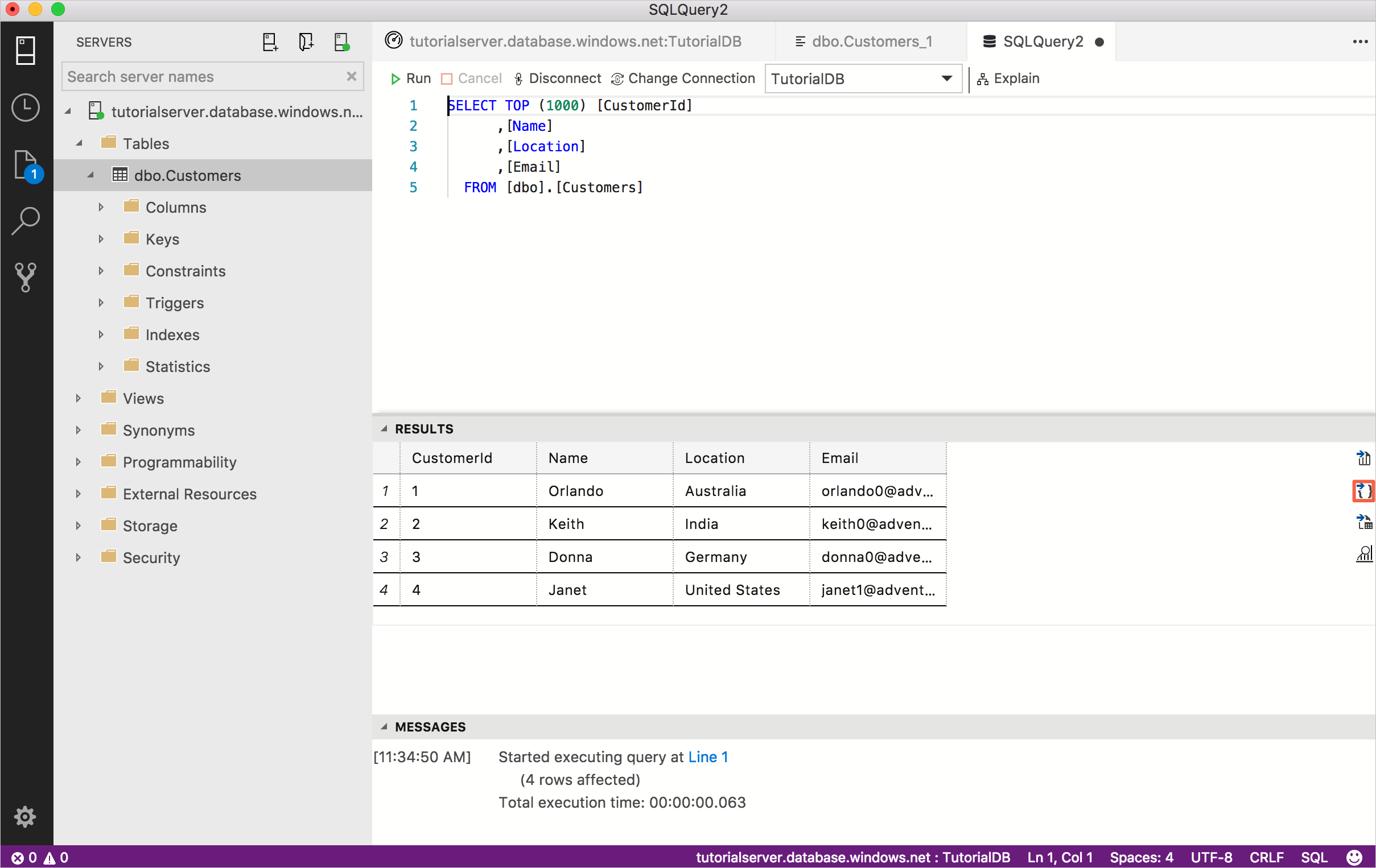
Selecione os dados JSON no editor e copie-os.
Abra um novo editor pressionando Ctrl+N.
As etapas anteriores mostram como você pode obter facilmente os dados formatados corretamente para concluir a chamada para o procedimento setCustomer . Você pode ver que o código a seguir usa o mesmo formato JSON com novos detalhes do cliente para que possamos testar o procedimento setCustomer . A instrução inclui sintaxe para declarar o parâmetro e executar os novos procedimentos get e set. Você pode colar os dados copiados da seção anterior e editá-los para que sejam iguais ao exemplo a seguir, ou simplesmente colar a instrução a seguir no editor de consultas.
-- example to execute the stored procedure we just created declare @json nvarchar(max) = N'[ { "CustomerId": 5, "Name": "Lucy", "Location": "Canada", "Email": "lucy0@adventure-works.com" } ]' EXECUTE dbo.setCustomer @json_val = @json GO EXECUTE dbo.getCustomer @ID = 5Execute o script pressionando F5. O script insere um novo cliente e retorna as informações do novo cliente no formato JSON. Clique no resultado para abrir uma vista formatada.
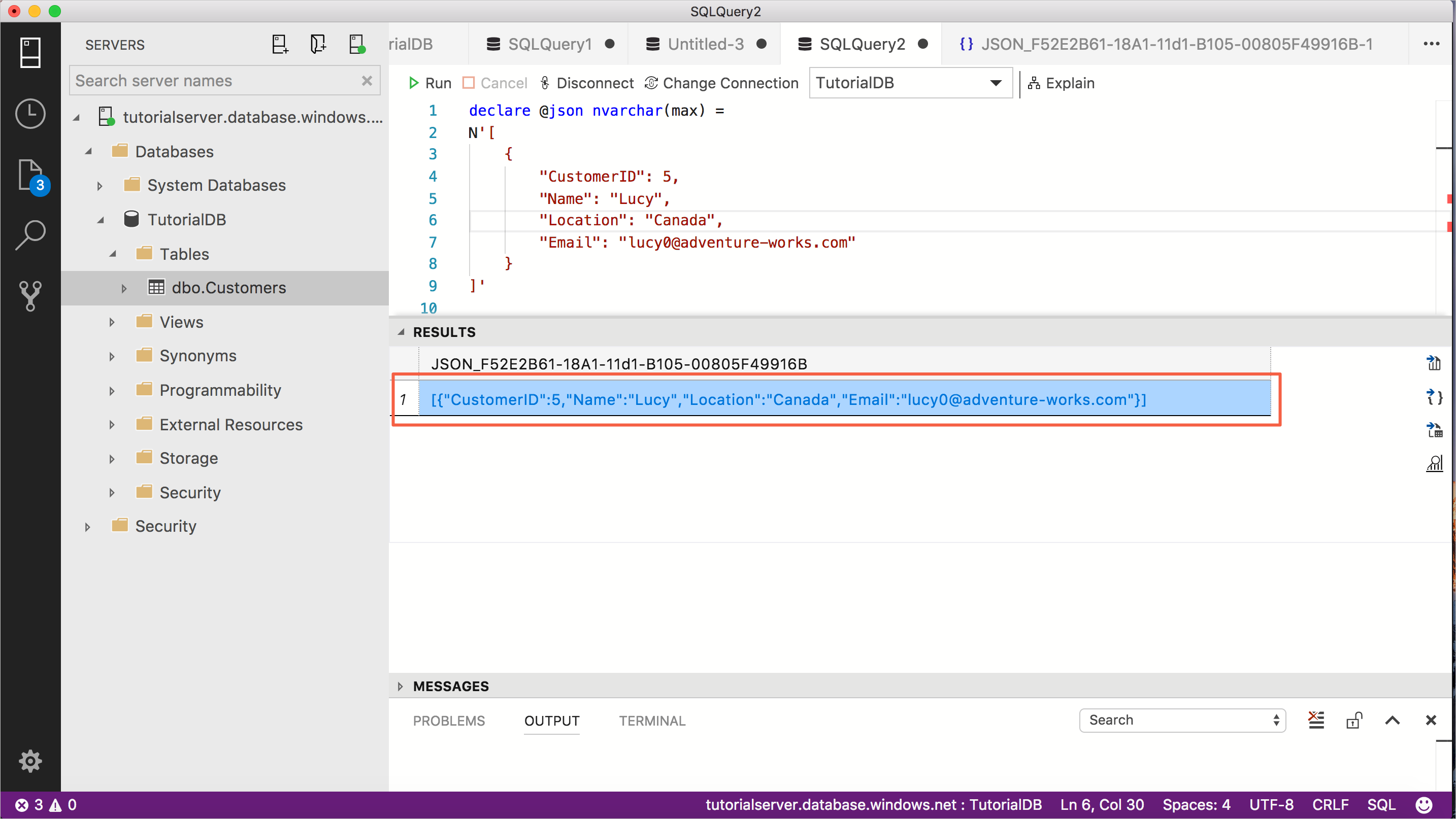
Próximos passos
Neste tutorial, ficou a saber como:
- Objetos de esquema de pesquisa rápida
- Editar dados da tabela
- Escrevendo script T-SQL usando trechos
- Saiba mais sobre os detalhes do objeto de banco de dados usando Peek Definition e Go to Definition
Para saber como ativar o widget de cinco consultas mais lentas, conclua o próximo tutorial: