Criar um bloco de anotações parametrizado usando a ação Executar com parâmetros
Importante
O Azure Data Studio será desativado em 28 de fevereiro de 2026. Recomendamos que você use Visual Studio Code. Para obter mais informações sobre como migrar para o Visual Studio Code, visite O que está acontecendo com o Azure Data Studio?
A parametrização no Azure Data Studio está executando o mesmo bloco de anotações com um conjunto diferente de parâmetros.
Este artigo mostra como criar e executar um bloco de anotações parametrizado no Azure Data Studio usando o kernel do Python.
Nota
Atualmente, você pode usar a parametrização com kernels Python, PySpark, PowerShell e .NET Interactive.
Pré-requisitos
Executar com a ação Parâmetros
Quando você usa a ação Executar com parâmetros do bloco de anotações, o usuário pode inserir novos parâmetros na interface do usuário para definir rapidamente novos parâmetros para seu bloco de anotações. O usuário pode então executar o bloco de anotações com os novos parâmetros.
Nota
É importante formatar a célula de parâmetros com cada novo parâmetro em uma nova linha.
Exemplo de parametrização
Você pode usar um arquivo de bloco de anotações de exemplo para percorrer as etapas neste artigo:
- Vá para o arquivo do bloco de anotações no GitHub. Selecione Raw.
- Selecione Ctrl+S ou clique com o botão direito do mouse e salve o arquivo com a extensão .ipynb.
- Abra o arquivo no Azure Data Studio.
Configurar um bloco de notas para parametrização
Você pode começar com o bloco de anotações de exemplo aberto no Azure Data Studio ou concluir as etapas a seguir para criar um bloco de anotações. Em seguida, tente usar parâmetros diferentes. Todas as etapas são executadas dentro de um bloco de anotações do Azure Data Studio.
Crie um novo bloco de notas. Altere o kernel para Python 3:
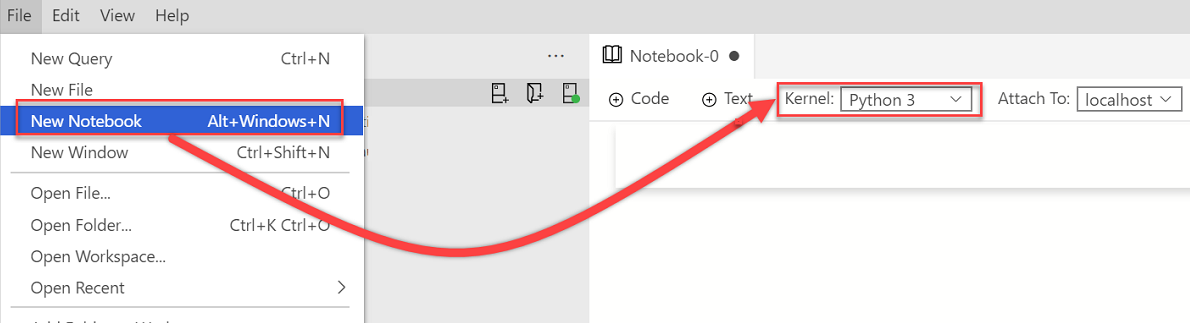
Se você for solicitado a atualizar seus pacotes Python quando os pacotes precisarem de atualização, selecione Sim:

Verifique se o Kernel está definido como Python 3:

Crie uma nova célula de código. Selecione Parâmetros para marcar a célula como uma célula de parâmetros.
x = 2.0 y = 5.0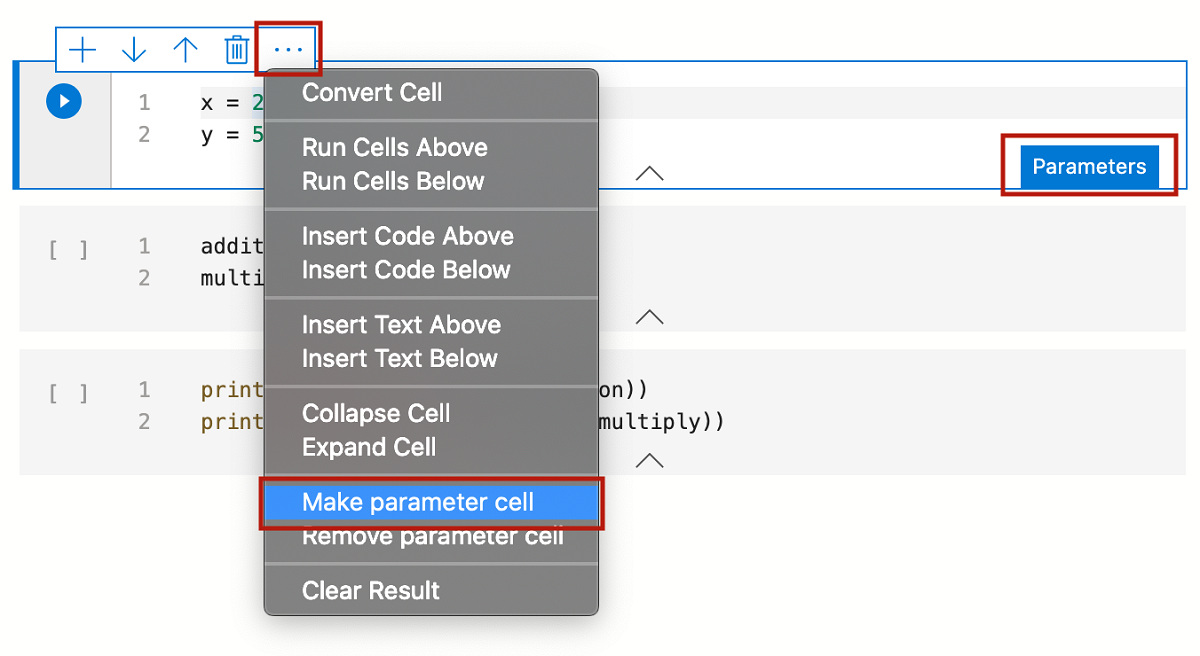
Adicione outras células para testar parâmetros diferentes:
addition = x + y multiply = x * yprint("Addition: " + str(addition)) print("Multiplication: " + str(multiply))A saída será semelhante a este exemplo:
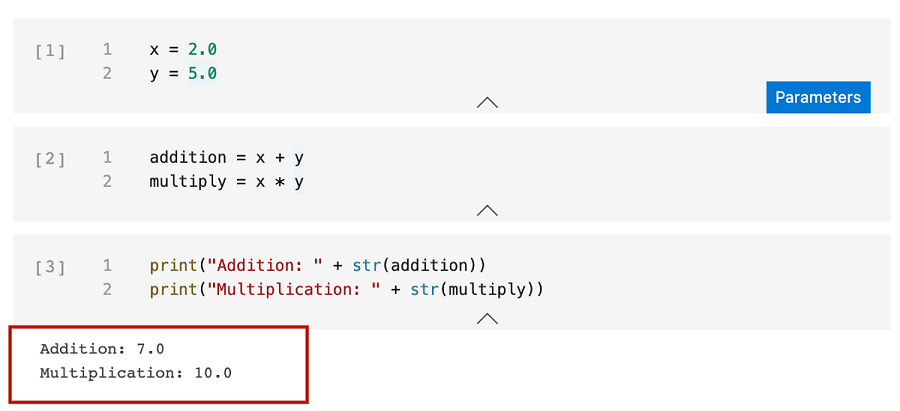
Salve o bloco de anotações como Input.ipynb:
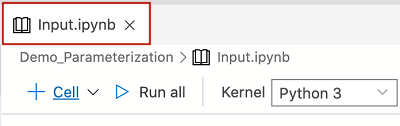
Executar o bloco de notas com parâmetros
Na barra de ferramentas do bloco de anotações, selecione o ícone Executar com parâmetros :

Uma série de novas caixas de diálogo solicita que você insira novos parâmetros para x e y:


Depois de inserir os novos parâmetros, exiba o novo bloco de anotações parametrizado. Na barra de ferramentas, selecione Executar tudo para executar todas as células e ver a nova saída. Uma nova célula rotulada
# Injected-Parameterscontém os novos valores de parâmetro que foram passados: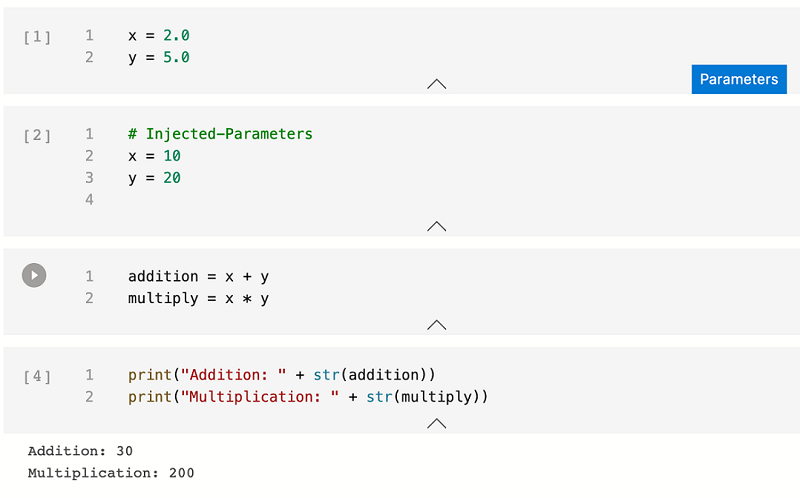
Próximos passos
Saiba mais sobre notebooks e parametrização: