Criar e executar um bloco de anotações Kusto (KQL) (Visualização)
Importante
O Azure Data Studio será desativado em 28 de fevereiro de 2026. Recomendamos que você use Visual Studio Code. Para obter mais informações sobre como migrar para o Visual Studio Code, visite O que está acontecendo com o Azure Data Studio?
Este artigo mostra como criar e executar um bloco de anotações do Azure Data Studio usando a extensão Kusto (KQL), conectando-se a um cluster do Azure Data Explorer.
Com a extensão Kusto (KQL), você pode alterar a opção do kernel para Kusto.
Esta funcionalidade está atualmente em pré-visualização.
Pré-requisitos
Se não tiver uma subscrição do Azure, crie uma conta do Azure gratuita antes de começar.
- Um cluster do Azure Data Explorer com um banco de dados ao qual você pode se conectar.
- Azure Data Studio.
- Extensão Kusto (KQL) para o Azure Data Studio.
Criar um bloco de anotações Kusto (KQL)
As etapas a seguir mostram como criar um arquivo de bloco de anotações no Azure Data Studio:
No Azure Data Studio, conecte-se ao cluster do Azure Data Explorer.
Navegue até o painel Conexões e, na janela Servidores, clique com o botão direito do mouse no banco de dados Kusto e selecione Novo Bloco de Anotações. Você também pode ir para Arquivo>Anotações.
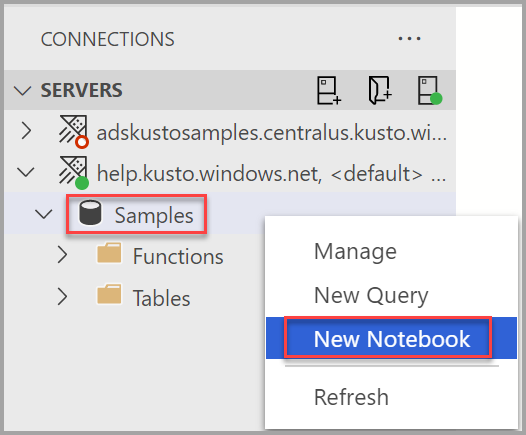
Selecione Kusto para o kernel. Confirme se o menu Anexar a está definido para o nome do cluster e o banco de dados. Para este artigo, usamos o cluster help.kusto.windows.net com os dados do banco de dados Exemplos.
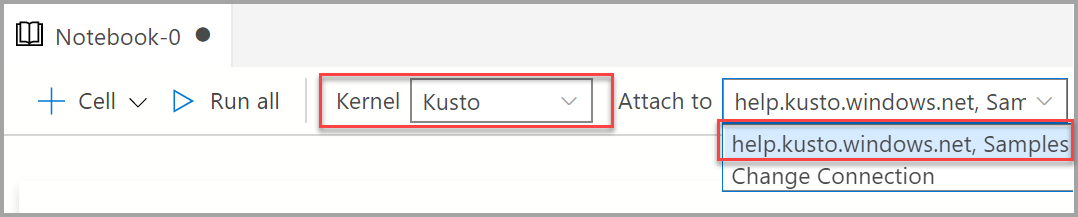
Você pode salvar o bloco de anotações usando o comando Salvar ou Salvar como... no menu Arquivo .
Para abrir um bloco de anotações, você pode usar o comando Abrir arquivo... no menu Arquivo , selecionar Abrir arquivo na página de boas-vindas ou usar o comando Arquivo: Abrir na paleta de comandos.
Alterar a ligação
Para alterar a conexão Kusto de um notebook:
Selecione o menu Anexar a na barra de ferramentas do bloco de anotações e selecione Alterar conexão.
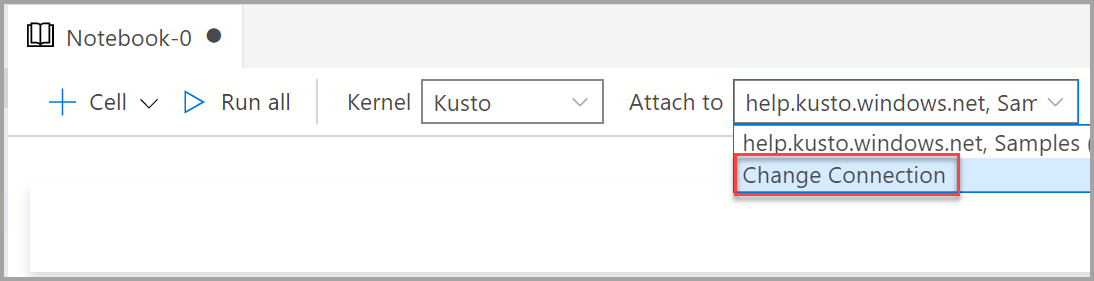
Nota
Verifique se o valor do banco de dados está preenchido. Os notebooks Kusto exigem ter o banco de dados especificado.
Agora você pode selecionar um servidor de conexão recente ou inserir novos detalhes de conexão para se conectar.
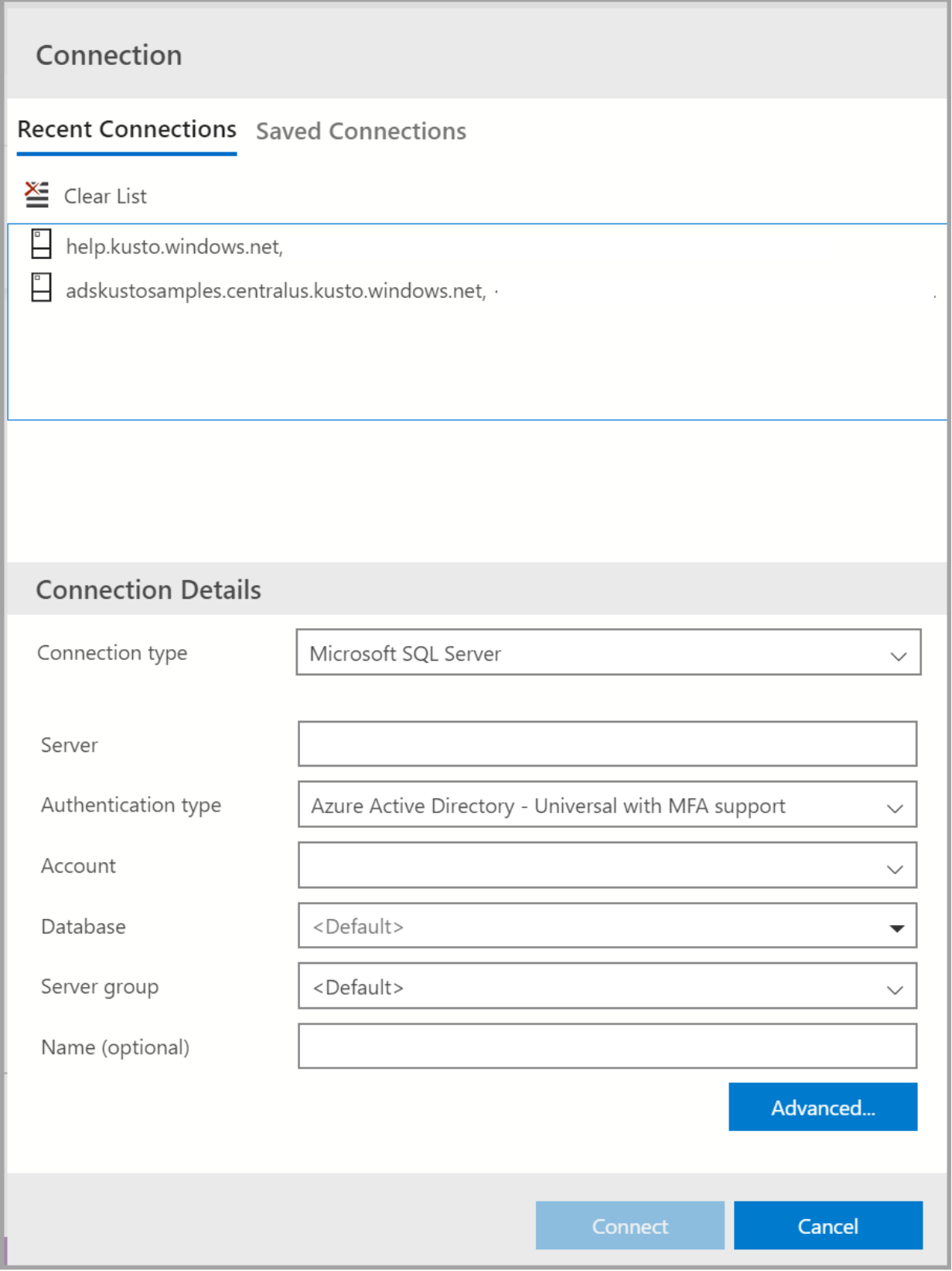
Nota
Especifique o nome do cluster sem o
https://arquivo .
Executar uma célula de código
Você pode criar células contendo consultas KQL que podem ser executadas no local selecionando o botão Executar célula à esquerda da célula. Os resultados são mostrados no bloco de anotações após a execução da célula.
Por exemplo:
Adicione uma nova célula de código selecionando o comando +Código na barra de ferramentas.

Copie e cole o exemplo a seguir na célula e selecione Executar célula. Este exemplo consulta os dados StormEvents para um tipo de evento específico.
StormEvents | where EventType == "Waterspout"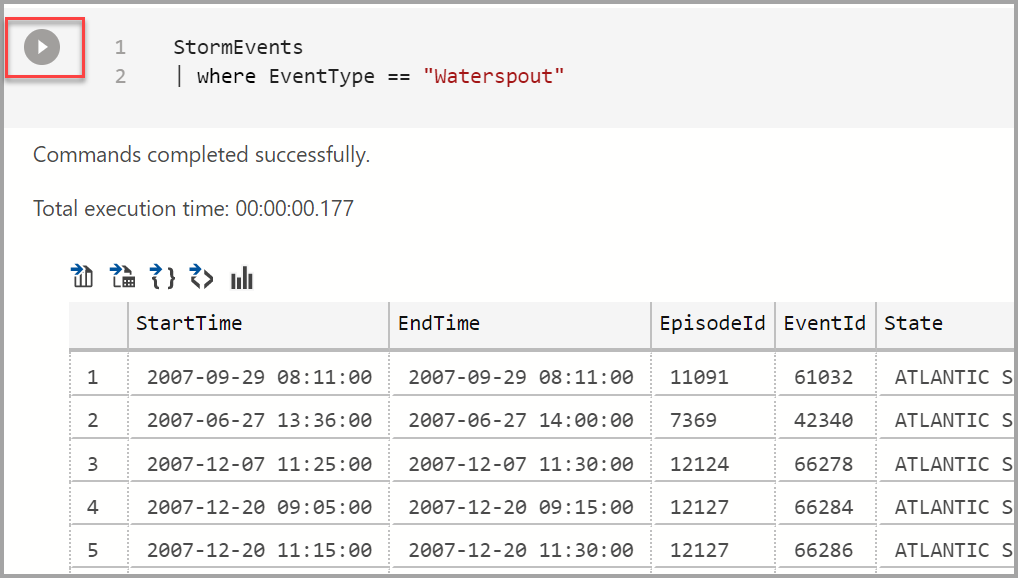
Salvar o resultado ou mostrar gráfico
Se você executar um script que retorna um resultado, poderá salvá-lo em formatos diferentes usando a barra de ferramentas exibida acima do resultado.
- Salvar como CSV
- Guardar como Excel
- Salvar como JSON
- Salvar como XML
- Mostrar Gráfico
StormEvents
| limit 10
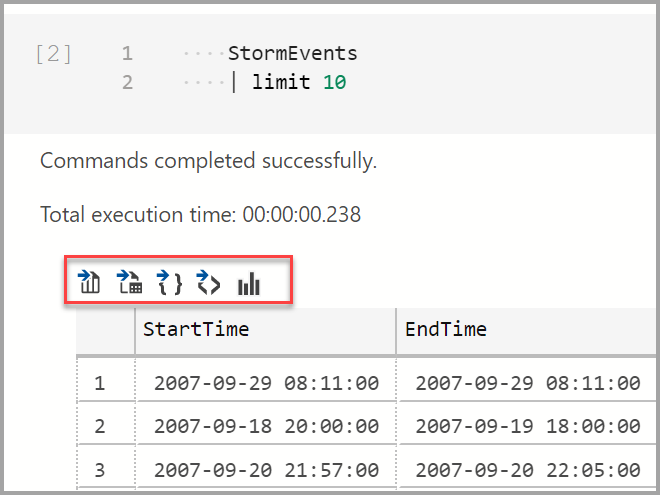
Enviar comentários
Você pode enviar uma solicitação de recurso para fornecer feedback à equipe do produto.
Você pode registrar um bug para fornecer feedback à equipe do produto.
Próximos passos
Saiba mais sobre blocos de notas: