Criar um banco de dados
pela Microsoft
Esta é a etapa 2 de um tutorial gratuito de aplicativo "NerdDinner" que explica como criar um aplicativo Web pequeno, mas completo, usando ASP.NET MVC 1.
A etapa 2 mostra as etapas para criar o banco de dados que contém todos os dados de jantar e RSVP para nosso aplicativo NerdDinner.
Se você estiver usando ASP.NET MVC 3, recomendamos que siga os tutoriais do Introdução With MVC 3 ou MVC Music Store.
Etapa 2 do NerdDinner: criando o banco de dados
Usaremos um banco de dados para armazenar todos os dados dinner e RSVP para nosso aplicativo NerdDinner.
As etapas abaixo mostram a criação do banco de dados usando a edição SQL Server Express gratuita (que você pode instalar facilmente usando a V2 do Microsoft Web Platform Installer). Todo o código que escreveremos funciona com SQL Server Express e a SQL Server completa.
Criando um novo banco de dados SQL Server Express
Começaremos clicando com o botão direito do mouse em nosso projeto Web e, em seguida, selecionamos o comando de menu Adicionar> Novo Item :
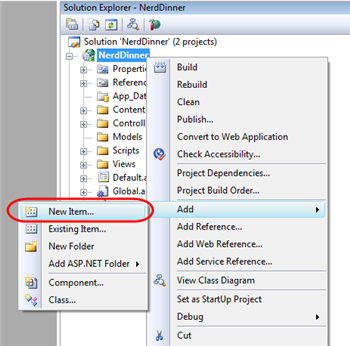
Isso abrirá a caixa de diálogo "Adicionar Novo Item" do Visual Studio. Filtraremos pela categoria "Dados" e selecionaremos o modelo de item "banco de dados SQL Server":
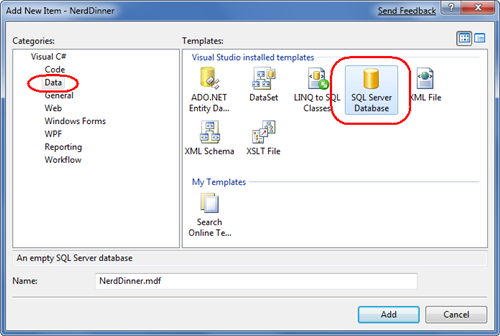
Vamos nomear o banco de dados SQL Server Express que desejamos criar "NerdDinner.mdf" e clicar em ok. Em seguida, o Visual Studio nos perguntará se queremos adicionar esse arquivo ao diretório \App_Data (que é um diretório já configurado com ACLs de segurança de leitura e gravação):
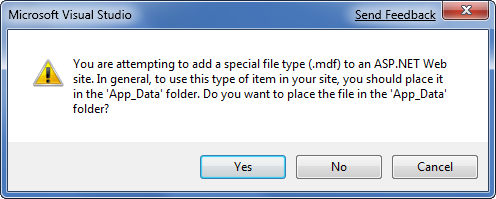
Clicaremos em "Sim" e nosso novo banco de dados será criado e adicionado ao nosso Gerenciador de Soluções:
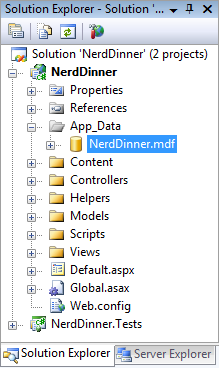
Criando tabelas em nosso banco de dados
Agora temos um novo banco de dados vazio. Vamos adicionar algumas tabelas a ela.
Para fazer isso, navegaremos até a janela da guia "Servidor Explorer" no Visual Studio, que nos permite gerenciar bancos de dados e servidores. SQL Server Express bancos de dados armazenados na pasta \App_Data do nosso aplicativo serão exibidos automaticamente no Explorer do Servidor. Opcionalmente, podemos usar o ícone "Conectar ao Banco de Dados" na parte superior da janela "Servidor Explorer" para adicionar bancos de dados SQL Server adicionais (local e remoto) à lista também:
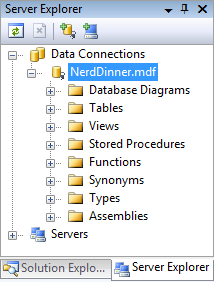
Adicionaremos duas tabelas ao nosso banco de dados NerdDinner – uma para armazenar nossos Jantares e outra para acompanhar as aceitações de RSVP a elas. Podemos criar novas tabelas clicando com o botão direito do mouse na pasta "Tabelas" em nosso banco de dados e escolhendo o comando de menu "Adicionar Nova Tabela":
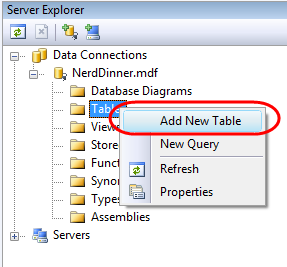
Isso abrirá um designer de tabela que nos permite configurar o esquema de nossa tabela. Para nossa tabela "Jantares", adicionaremos 10 colunas de dados:
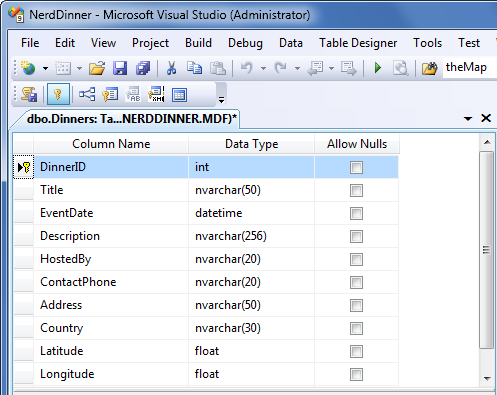
Queremos que a coluna "DinnerID" seja uma chave primária exclusiva para a tabela. Podemos configurar isso clicando com o botão direito do mouse na coluna "DinnerID" e escolhendo o item de menu "Definir Chave Primária":
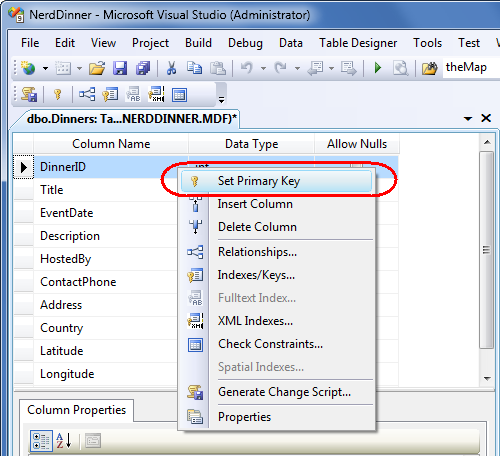
Além de tornar DinnerID uma chave primária, também queremos configurá-la como uma coluna de "identidade" cujo valor é incrementado automaticamente à medida que novas linhas de dados são adicionadas à tabela (o que significa que a primeira linha dinner inserida terá um DinnerID de 1, a segunda linha inserida terá um DinnerID de 2, etc).
Podemos fazer isso selecionando a coluna "DinnerID" e, em seguida, usar o editor "Propriedades da Coluna" para definir a propriedade "(É Identidade)" na coluna como "Sim". Usaremos os padrões de identidade padrão (comece em 1 e incremente 1 em cada nova linha do Jantar):
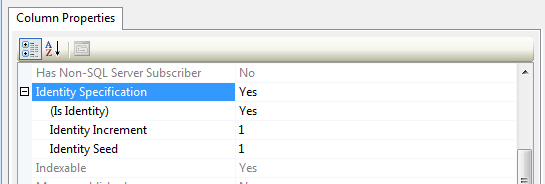
Em seguida, salvaremos nossa tabela digitando Ctrl-S ou usando o comando de menu Arquivo-Salvar>. Isso nos solicitará o nome da tabela. Vamos nomeá-lo "Jantares":
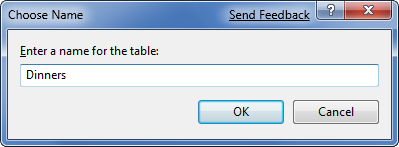
Nossa nova tabela Dinners aparecerá em nosso banco de dados no gerenciador de servidores.
Em seguida, repetiremos as etapas acima e criaremos uma tabela "RSVP". Esta tabela com tem três colunas. Configuraremos a coluna RsvpID como a chave primária e também a tornaremos uma coluna de identidade:
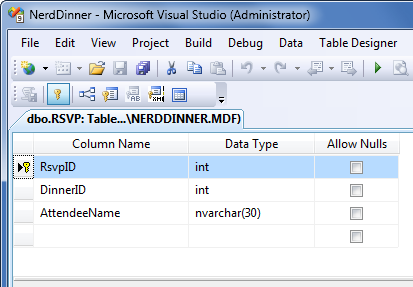
Vamos salvá-lo e dar a ele o nome "RSVP".
Configurando uma relação de chave estrangeira entre tabelas
Agora temos duas tabelas em nosso banco de dados. Nossa última etapa de design de esquema será configurar uma relação "um-para-muitos" entre essas duas tabelas – para que possamos associar cada linha Dinner a zero ou mais linhas RSVP que se aplicam a ela. Faremos isso configurando a coluna "DinnerID" da tabela RSVP para ter uma relação de chave estrangeira com a coluna "DinnerID" na tabela "Dinners".
Para fazer isso, abriremos a tabela RSVP no designer de tabela clicando duas vezes nela no gerenciador de servidores. Em seguida, selecionaremos a coluna "DinnerID" dentro dela, clicaremos com o botão direito do mouse e escolheremos "Relações..." comando de menu de contexto:
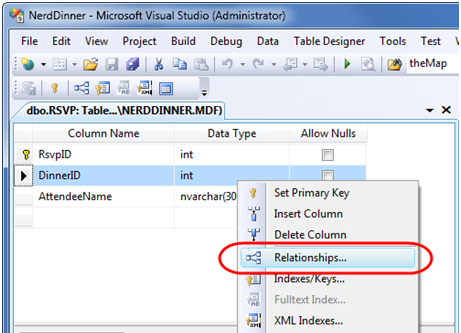
Isso abrirá uma caixa de diálogo que podemos usar para configurar relações entre tabelas:
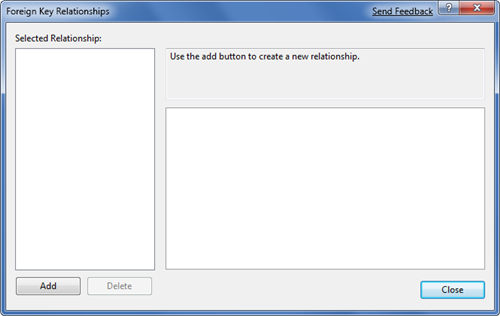
Clicaremos no botão "Adicionar" para adicionar uma nova relação à caixa de diálogo. Depois que uma relação for adicionada, expandiremos o nó de exibição de árvore "Especificação de Tabelas e Colunas" na grade de propriedades à direita da caixa de diálogo e, em seguida, clicaremos em "..." à direita dele:
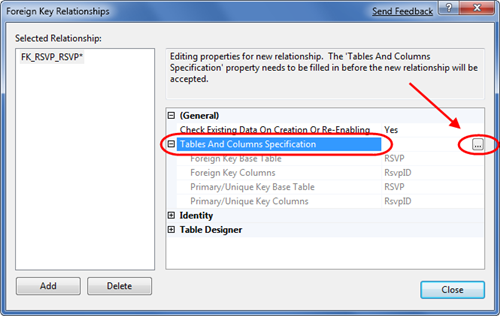
Clicando em "..." O botão abrirá outra caixa de diálogo que nos permite especificar quais tabelas e colunas estão envolvidas na relação, bem como nos permitirá nomear a relação.
Alteraremos a Tabela de Chave Primária para "Jantares" e selecionaremos a coluna "DinnerID" dentro da tabela Jantares como a chave primária. Nossa tabela RSVP será a tabela de chave estrangeira e o RSVP. A coluna DinnerID será associada como chave estrangeira:
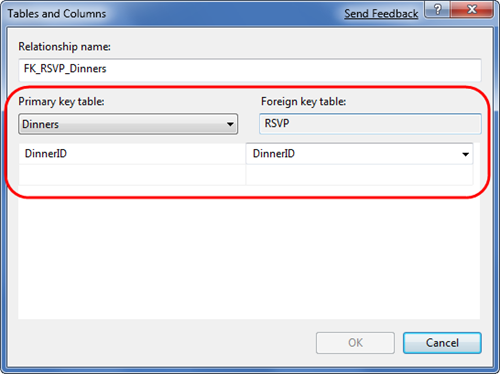
Agora, cada linha na tabela RSVP será associada a uma linha na tabela Dinner. SQL Server manterá a integridade referencial para nós e nos impedirá de adicionar uma nova linha RSVP se ela não apontar para uma linha dinner válida. Isso também nos impedirá de excluir uma linha dinner se ainda houver linhas RSVP referindo-se a ela.
Adicionando dados às nossas tabelas
Vamos concluir adicionando alguns dados de exemplo à nossa tabela Dinners. Podemos adicionar dados a uma tabela clicando com o botão direito do mouse nela no servidor Explorer e escolhendo o comando "Mostrar Dados da Tabela":
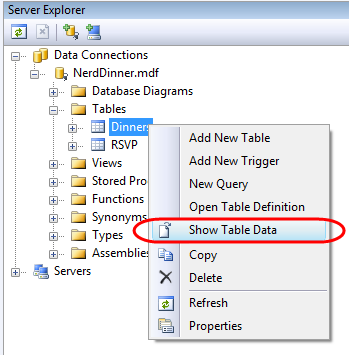
Adicionaremos algumas linhas de dados do Dinner que poderão ser usadas posteriormente à medida que começarmos a implementar o aplicativo:
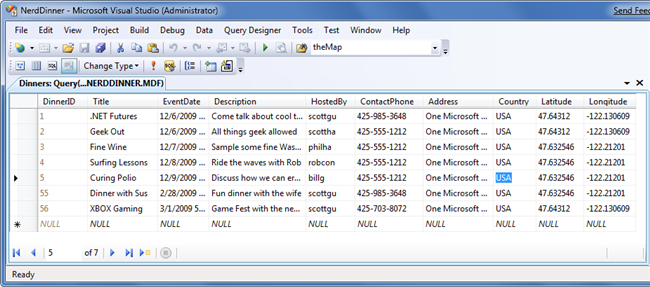
Próxima etapa
Terminamos de criar nosso banco de dados. Agora vamos criar classes de modelo que podemos usar para consultá-la e atualizá-la.