Publicar um aplicativo SignalR do ASP.NET Core no Serviço de Aplicativo do Azure
Por Brady Gaster
O Serviço de Aplicativo do Azure é um serviço de plataforma de computação em nuvem da Microsoft para hospedar aplicativos Web, incluindo o ASP.NET Core.
Observação
Esse artigo refere-se à publicação de um aplicativo ASP.NET Core SignalR do Visual Studio. Para obter mais informações, consulte SignalR serviço para o Azure.
Publicar o aplicativo
Esse artigo aborda a publicação usando as ferramentas no Visual Studio. Os usuários do Visual Studio Code podem usar comandos da CLI do Azure para publicar aplicativos no Azure. Para obter mais informações, consulte Como publicar um aplicativo ASP.NET Core no Azure com ferramentas de linha de comando.
Clique com o botão direito do mouse no projeto, no Gerenciador de Soluções, e selecione Publicar.
Confirme se o Serviço de Aplicativo e Criar novo estão selecionados na caixa de diálogo Escolher um destino de publicação.
Selecione Criar Perfil na lista suspensa do botão Publicar .
Insira as informações descritas na tabela a seguir na caixa de diálogo Criar Serviço de Aplicativo e selecione Criar.
Item Descrição Nome Nome exclusivo do aplicativo. Assinatura A assinatura do Azure que o aplicativo usa. Grupo de Recursos Grupo de recursos relacionados aos quais o aplicativo pertence. Plano de hospedagem Plano de preços para o aplicativo Web. Selecione Serviço SignalRdo Azure na seção Dependências de Serviço. Selecione o botão +:
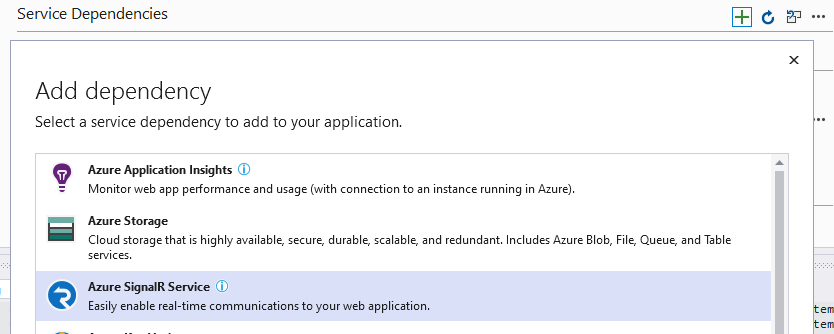
Na caixa de diálogo Serviço do AzureSignalR, selecione Criar uma nova instância do Serviço do AzureSignalR.
Forneça um Nome, um Grupo de Recursos e um Local. Retorne à caixa de diálogo Serviço SignalR do Azure e selecione Adicionar.
O Visual Studio conclui as seguintes tarefas:
- Cria um Perfil de Publicação que contém as configurações de publicação.
- Cria um aplicativo Web do Azure com os detalhes fornecidos.
- Publica o aplicativo.
- Inicia um navegador, que carrega o aplicativo Web.
O formato da URL do aplicativo é {APP SERVICE NAME}.azurewebsites.net. Por exemplo, um aplicativo chamado SignalRChatApp tem uma URL de https://signalrchatapp.azurewebsites.net.
Se ocorrer um erro HTTP 502.2 - Gateway Inválido ao implantar um aplicativo direcionado a uma versão prévia do .NET Core, consulte Como implantar a versão prévia do ASP.NET Core no Serviço de Aplicativo do Azure para resolvê-lo.
Configurar o aplicativo no Serviço de Aplicativo do Azure
Observação
Essa seção só se aplica a aplicativos que não usam o SignalRServiço do Azure.
Se o aplicativo usar o Serviço SignalR do Azure, o Serviço de Aplicativo não exigirá a configuração de WebSockets e da afinidade de sessão, também chamada de afinidade de ARR (Application Request Routing), descritos nesta seção. Os clientes conectam seus WebSockets ao Serviço SignalR do Azure, e não diretamente ao aplicativo.
Para aplicativos hospedados sem o Serviço SignalR do Azure, habilite:
- Web Sockets para permitir que o transporte de WebSockets funcione. A configuração padrão é Off.
- Afinidade de sessão (afinidade de ARR) para encaminhar solicitações de um usuário de volta para a mesma instância do Serviço de Aplicativo. A configuração padrão é On.
- No portal do Azure, navegue até o aplicativo Web emServiços de Aplicativos.
- Abra Configurações>Configuração.
- Defina os Soquetes da Web como Ativados.
- Verifique se a Afinidade da sessão está definida como Ativada.
Limites do Plano do Serviço de Aplicativo
Os WebSockets e outros transportes são limitados com base no Plano do Serviço de Aplicativo selecionado. Para obter mais informações, consulte as seções Limites de Serviços de Nuvem do Azure e limites do Serviço de Aplicativo do artigo Limites, cotas e restrições de serviço e assinatura do Azure.
Recursos adicionais
- O que é o Serviço SignalR do Azure ?
- Visão geral do ASP.NET CoreSignalR
- Hospedar e implantar o ASP.NET Core
- Publicar um aplicativo ASP.NET Core no Azure com o Visual Studio
- Publicar um aplicativo ASP.NET Core no Azure com as ferramentas de linha de comando
- Hospedar e implantar aplicativos ASP.NET Core Versão Prévia no Azure
