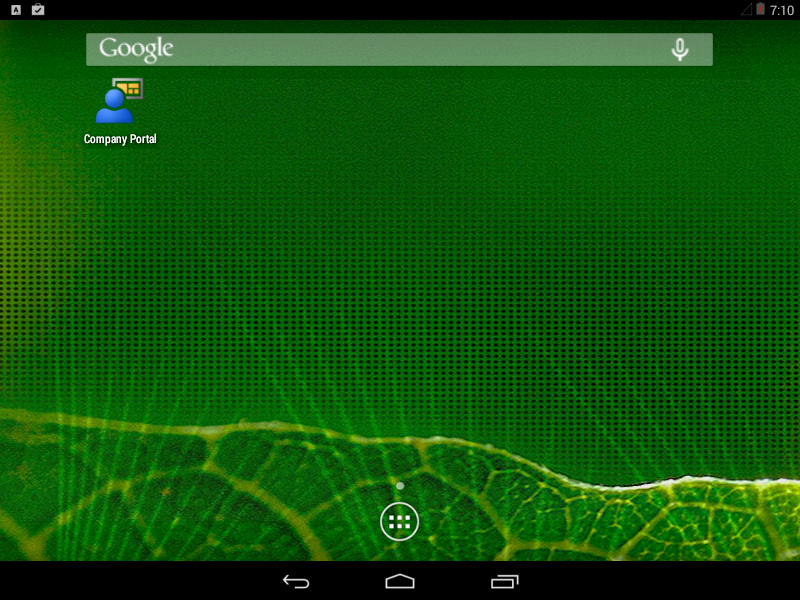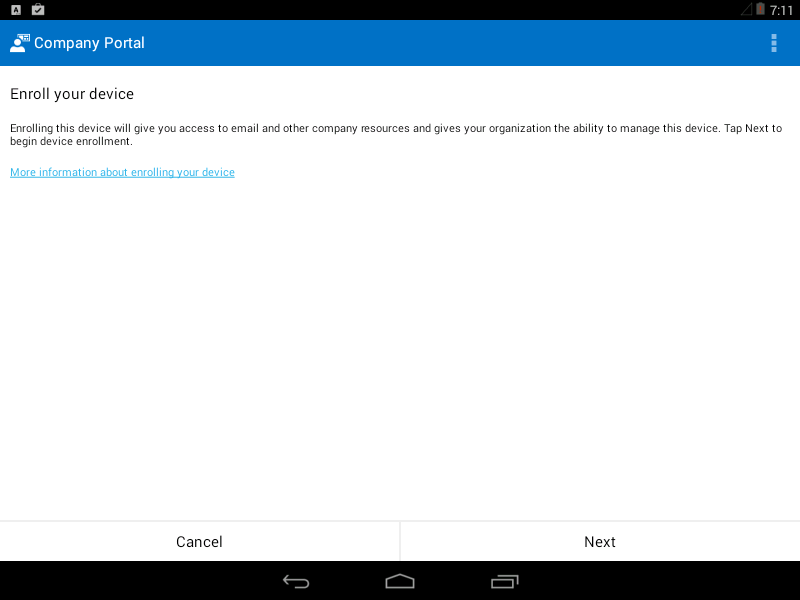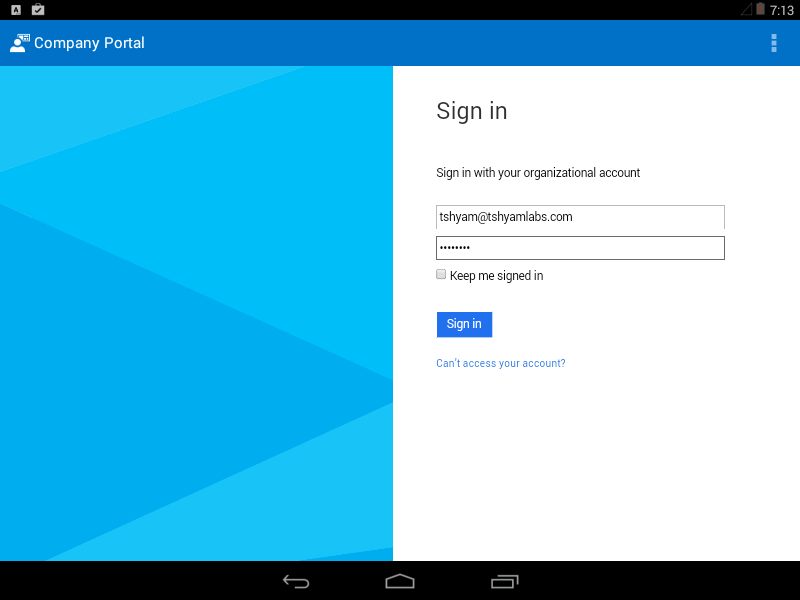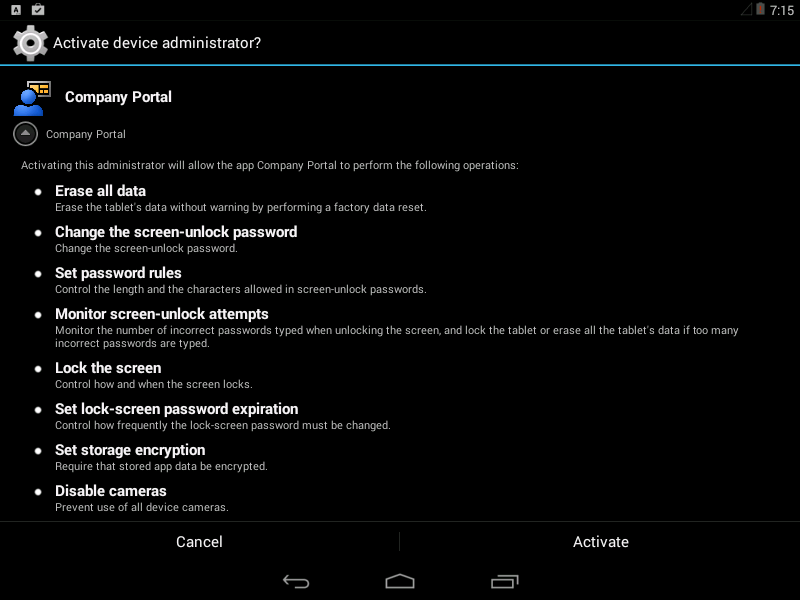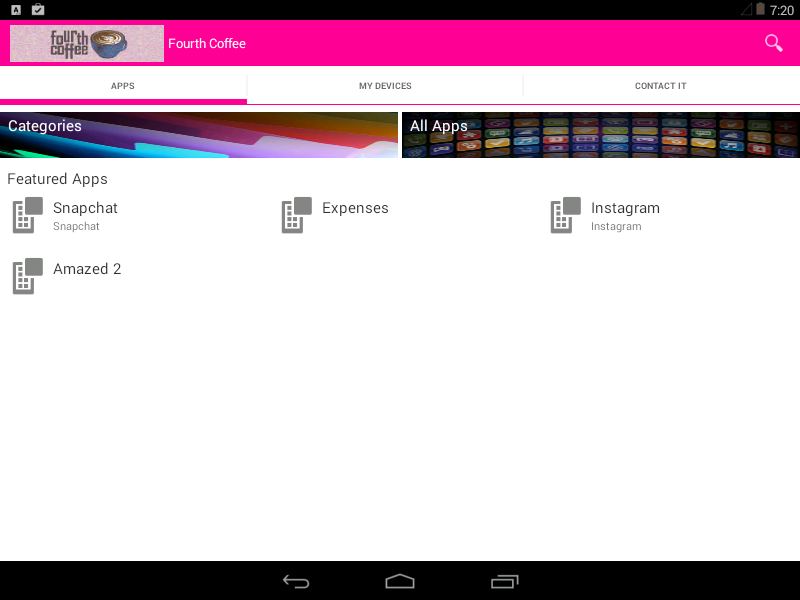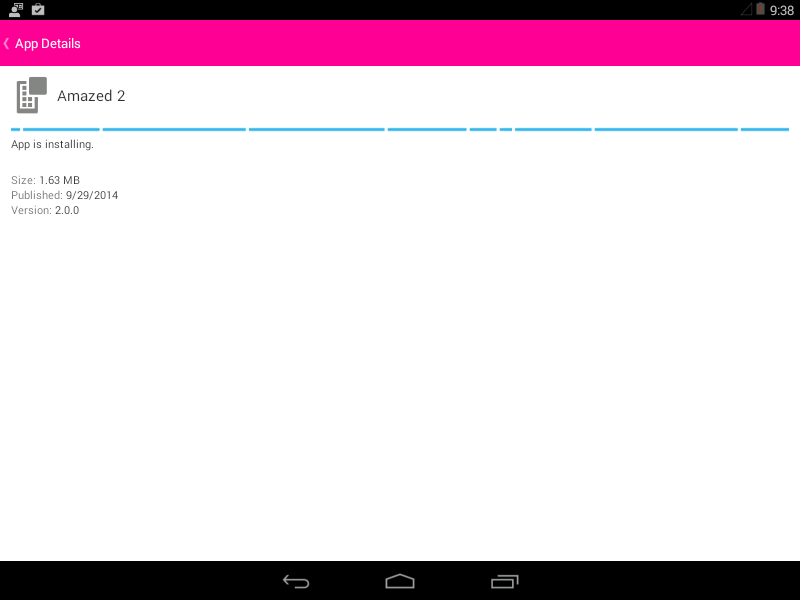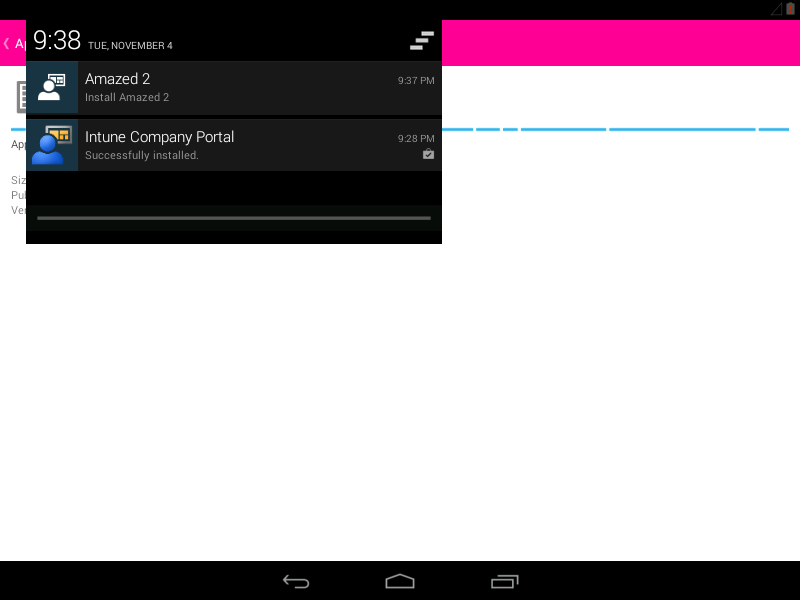Installing Android on Hyper-V & Enrolling in Intune - Part 2
Now that we have setup the Android VM using Hyper-V & installed the Company Portal, we can enroll the device into Windows Intune. (Part 1 - https://blogs.msdn.com/b/teju_shyamsundar/archive/2014/10/25/installing-android-on-hyper-v-amp-enrolling-in-intune-part-1.aspx)
- Open up the Company Portal app on the Android VM – this will open up a page in which you will start device enrollment. Click next on the first step within the Company Portal app.
2. Type in your Intune account information. This could either be a custom domain(if that has been setup within Intune), or a ‘.onmicrosoft.com’ account. In this case I am using a custom domain which I have purchased, which has been associated with my ‘.onmicrosoft.com’ account within the Intune portal.
3. If your login info was correct, you will be redirected to a page which will prompt you to activate the Company Portal as a device administrator. You will want to hit Activate on the bottom right. This will allow the device to be managed via Intune.
4. The device is now officially being managed by Intune! Once you hit Activate, you will be taken directly to the Company Portal app, where you will see various items such as your organization name, logo, and any apps which have been deployed to the logged in
users’ account. Remember that all these apps have specifically been deployed to a user & NOT the device. This is the beauty of Intune
5. From the home page of the Company Portal, you can initiate an app install. In this case I am going to install a game called Amazed 2. Go ahead and click Install, which will start the install of this specific app on the Android device.
6. Once the install has completed, you will see a notification for successful install. The app can now either be accessed within the Company Portal, OR on the Android app screen home page.
We have now successfully created an Android VM to then enroll into the ConfigManager 2012/Intune hybrid model. Congrats!
More to come on deploying software, compliance settings, etc….
Comments
Anonymous
June 01, 2015
Hi teju, I want to install android OS on my x86 machine and control through SCCM Intune server from Hyper-v. which is build in same machine also I don't have internet connection as well as Intune account. Is possible to control android in this scenario?Anonymous
June 01, 2015
when I try to install android .iso image in hyper-v. its unable to identify the ide disk. got below error. fatal error: cannot open disk drive press any key to exit cfdisk any idea ...!Anonymous
June 10, 2015
Hi Vijay, in order to manage any android device, you will need an internet connection & intune account, regardless of virtual machine/physical device i have not seen that ide disk error - where did you get the .iso android build from? maybe an incompatible build