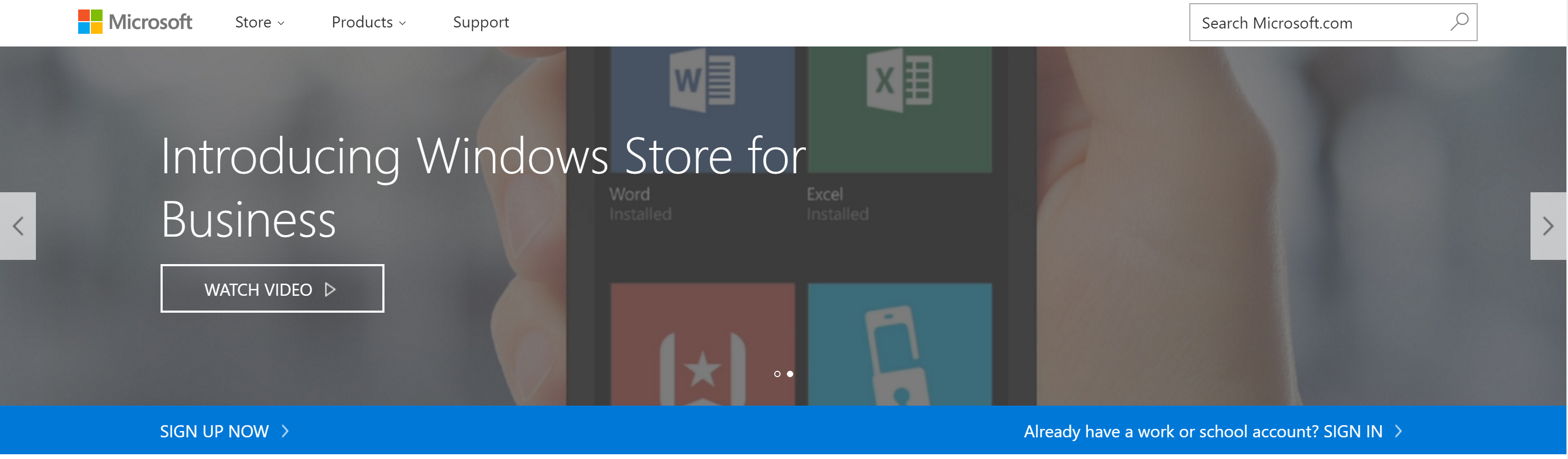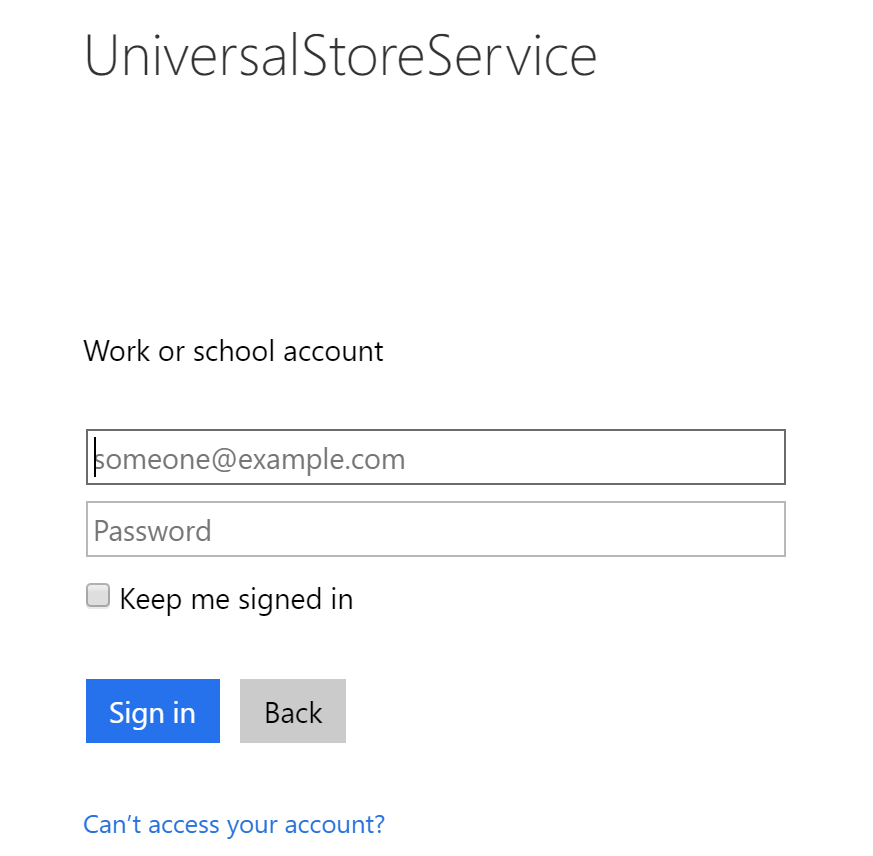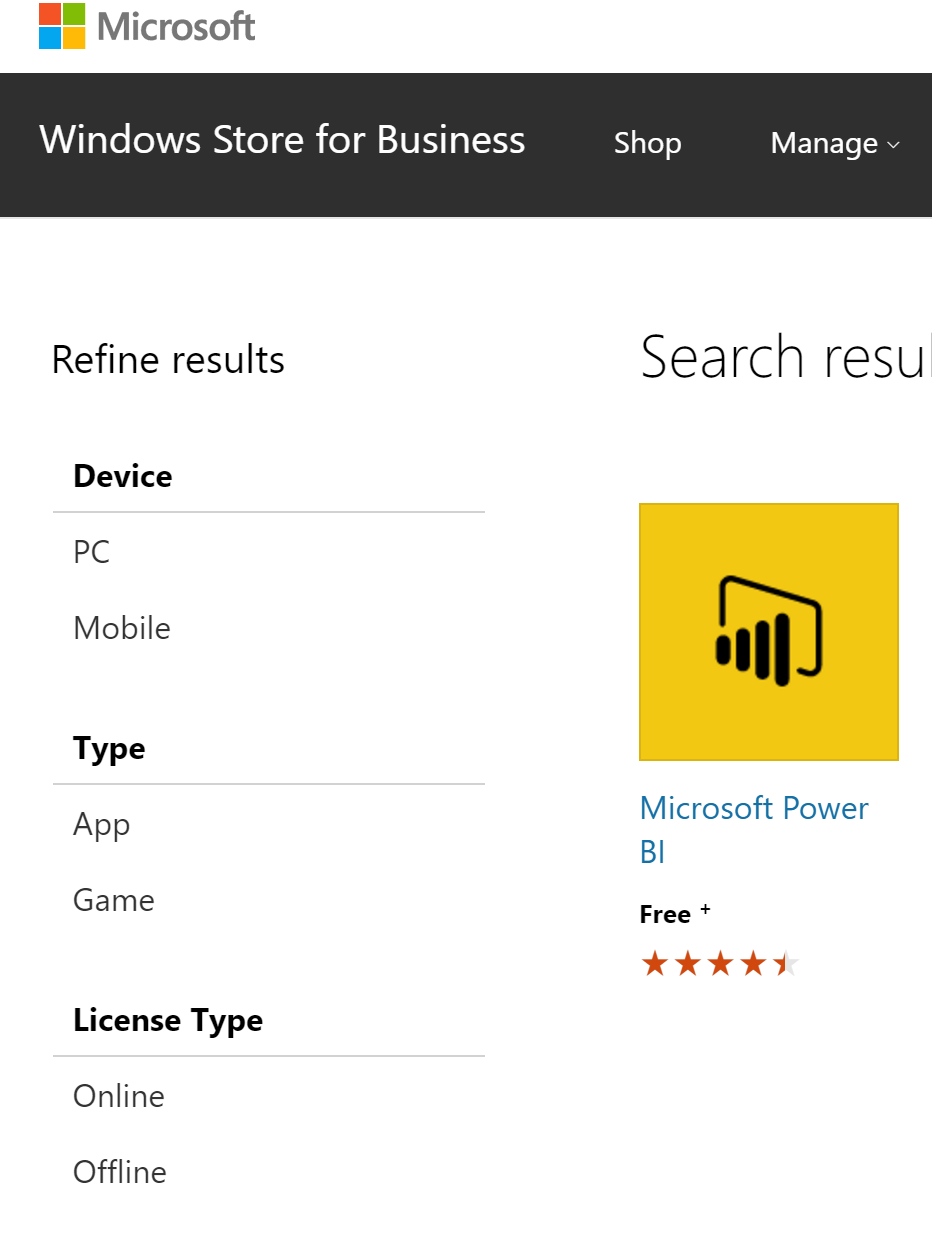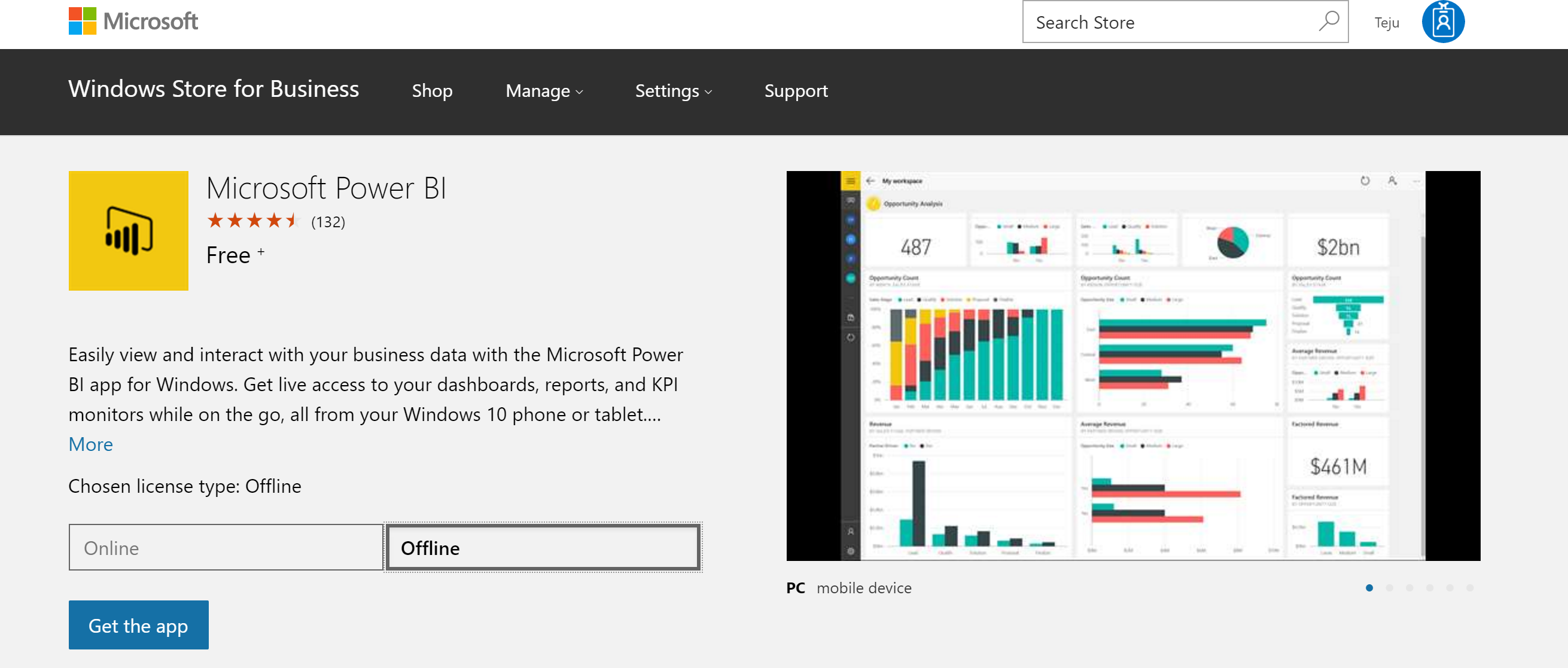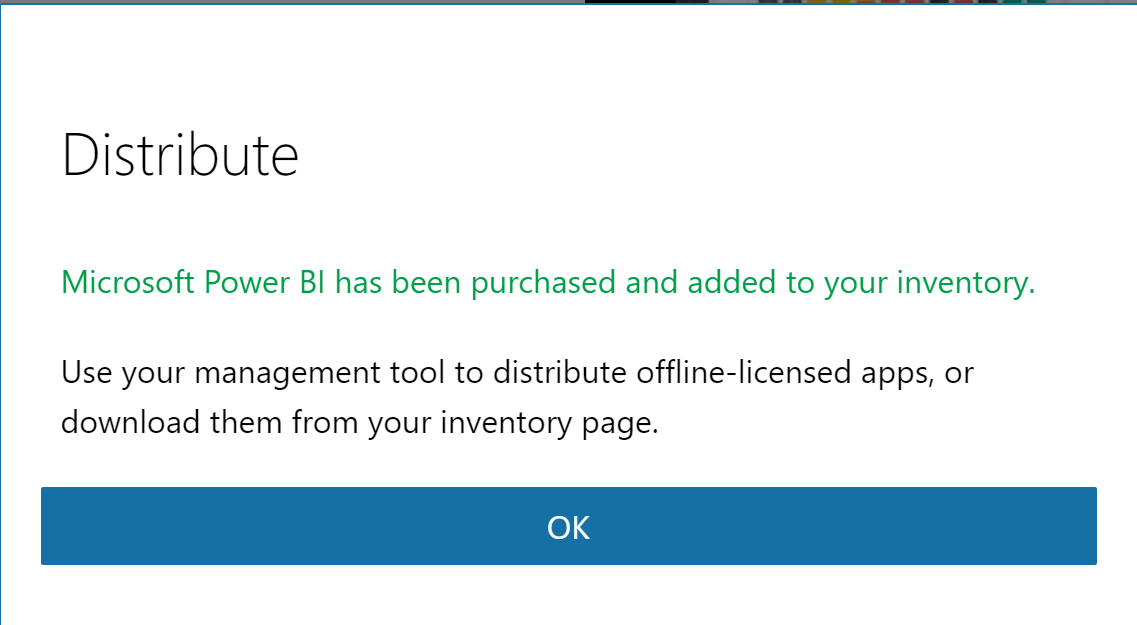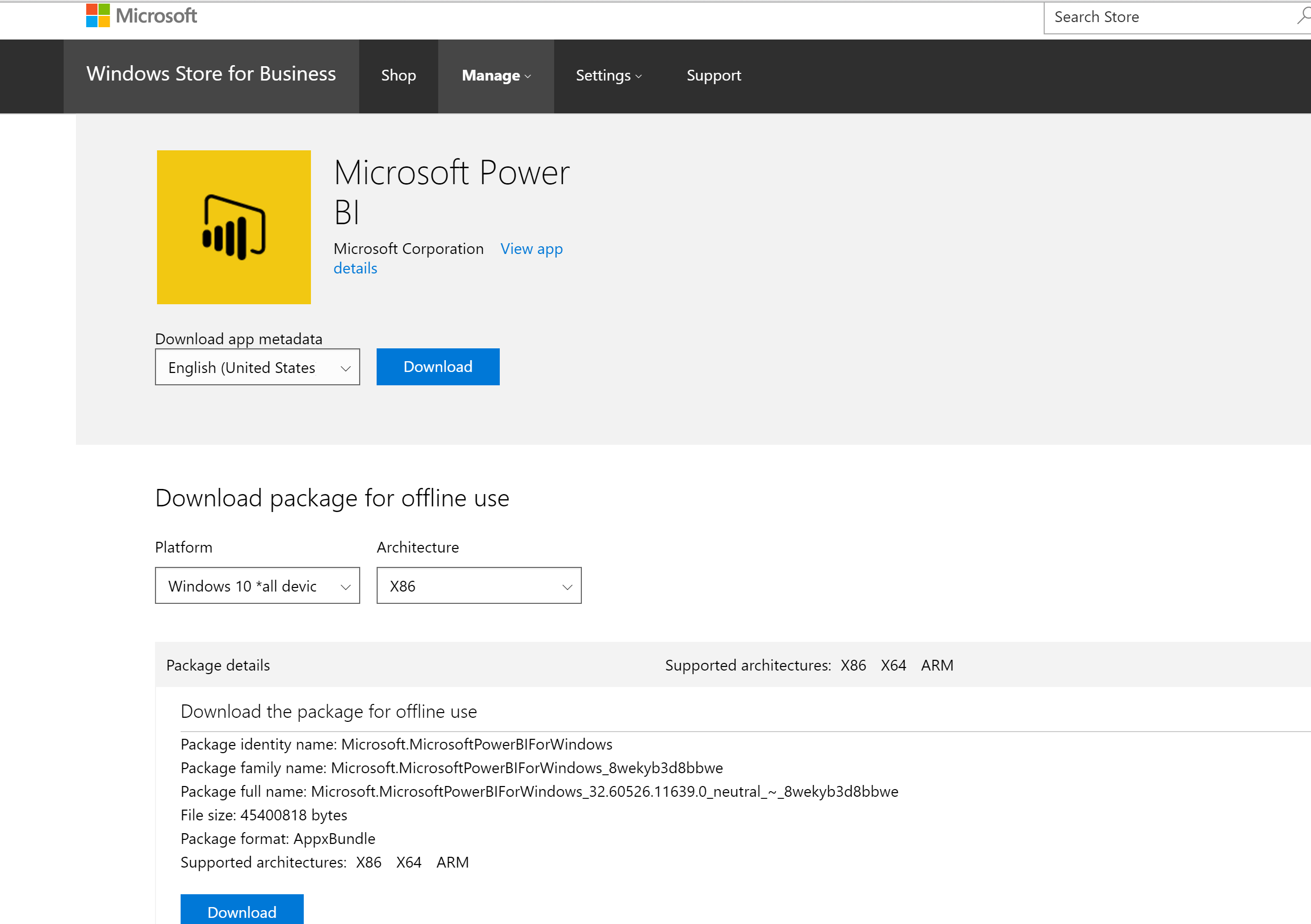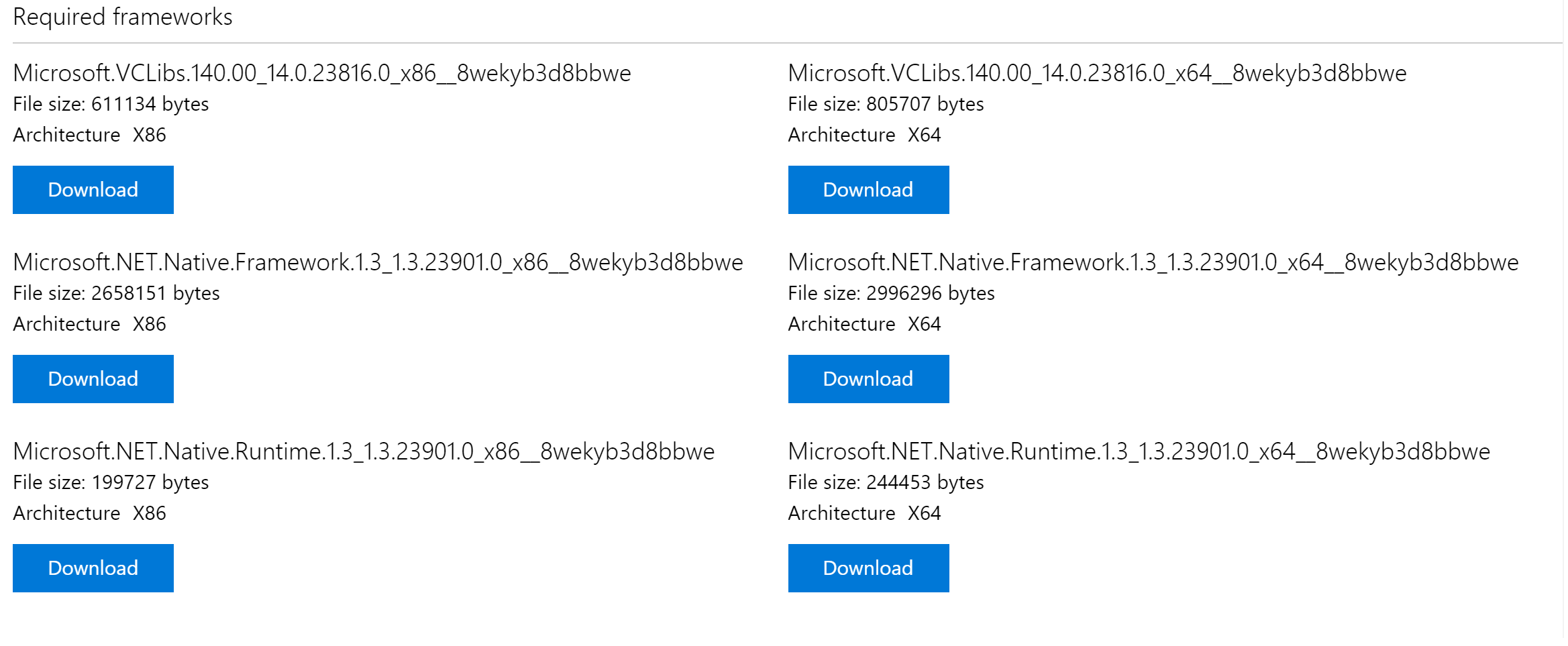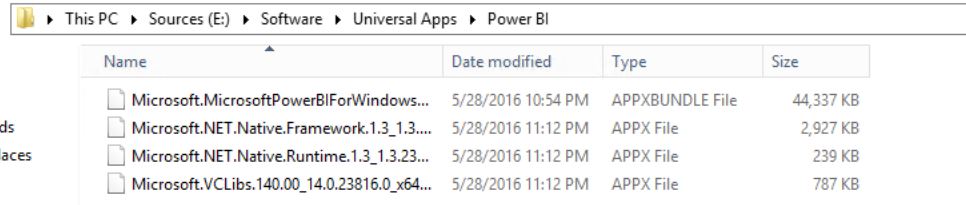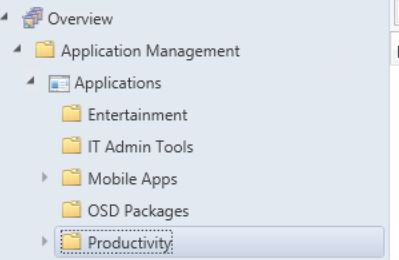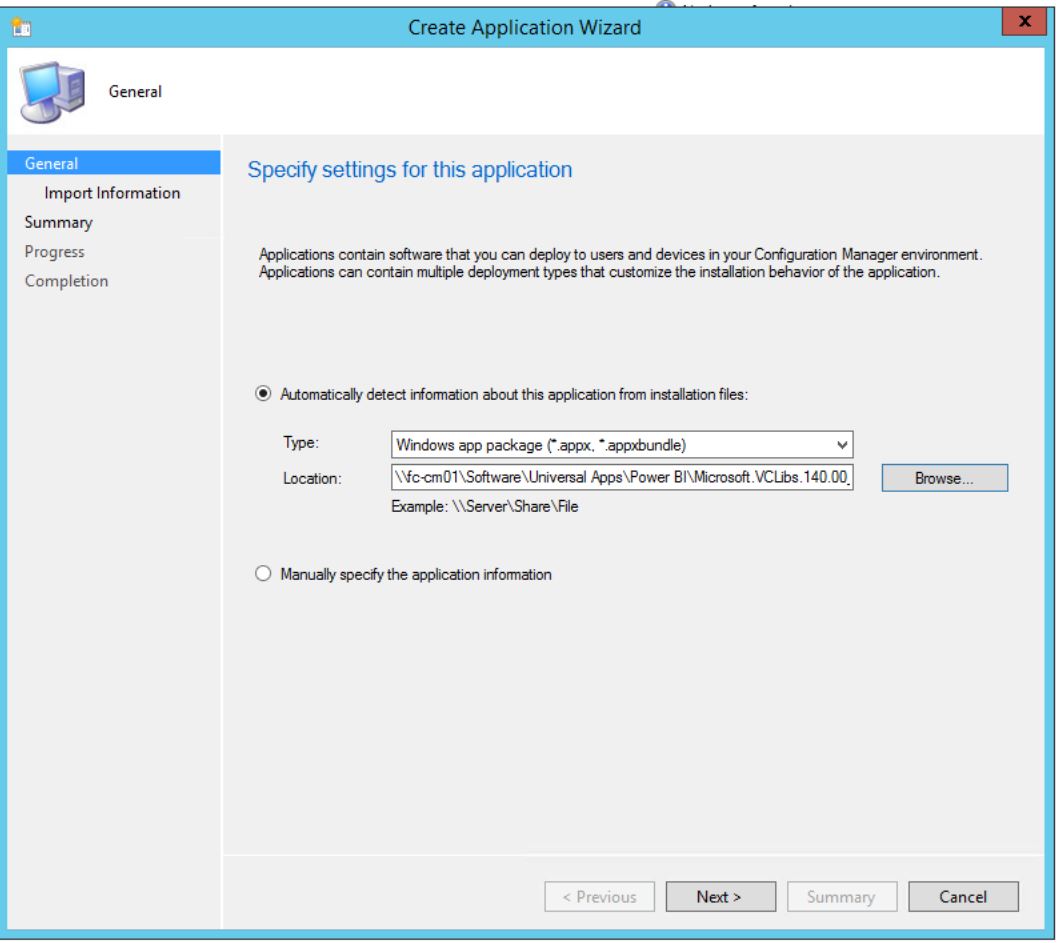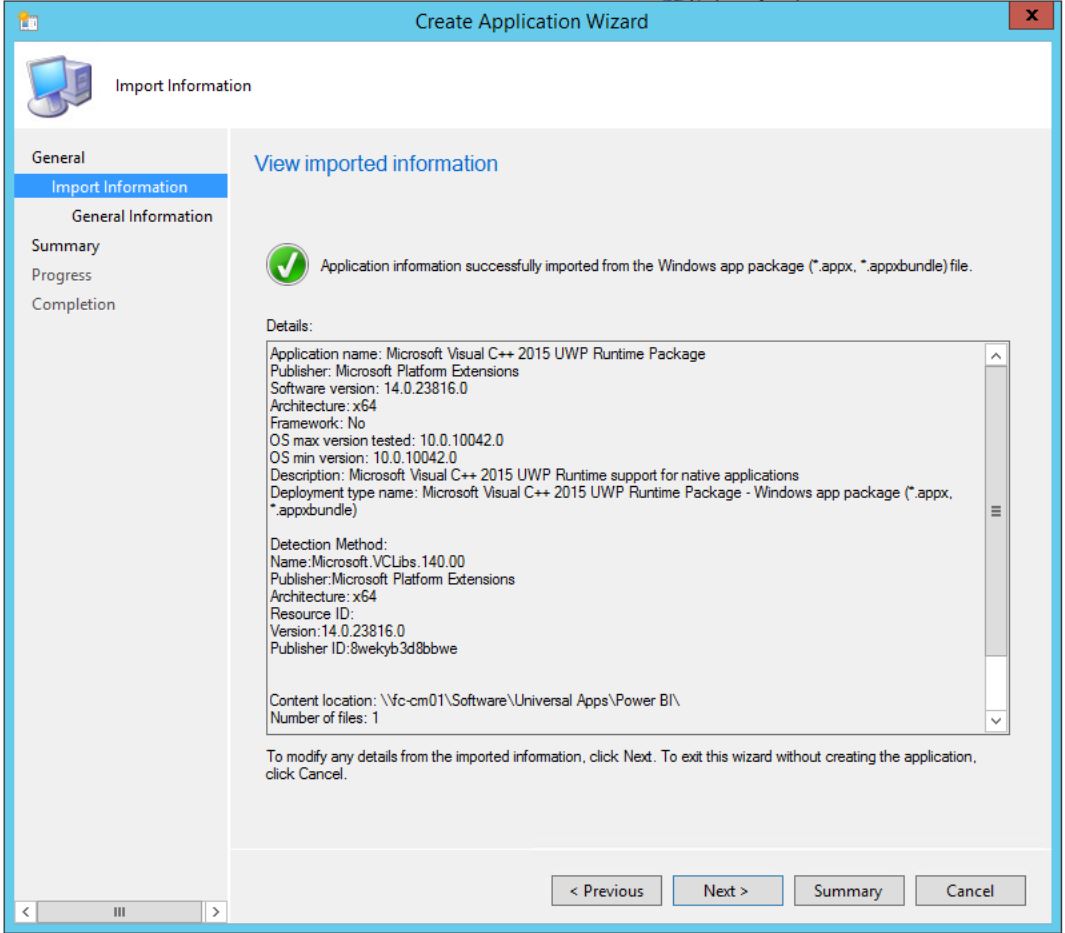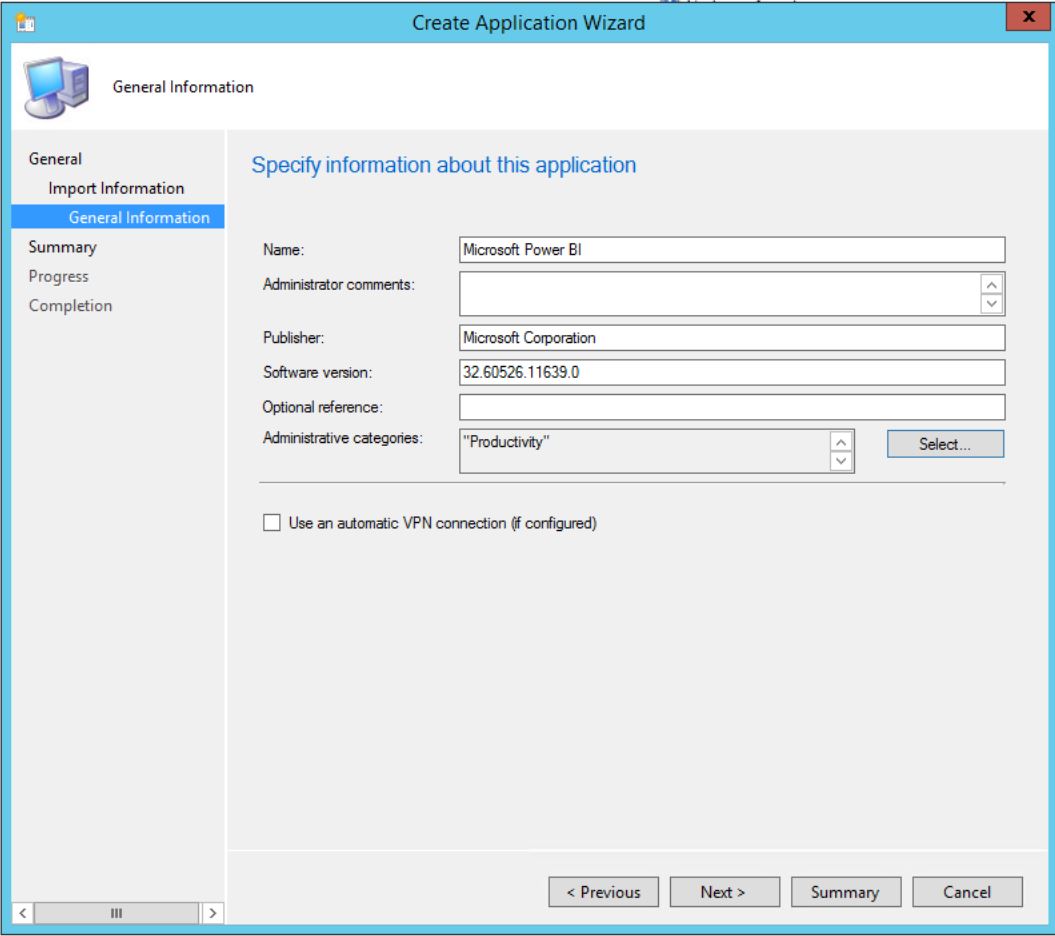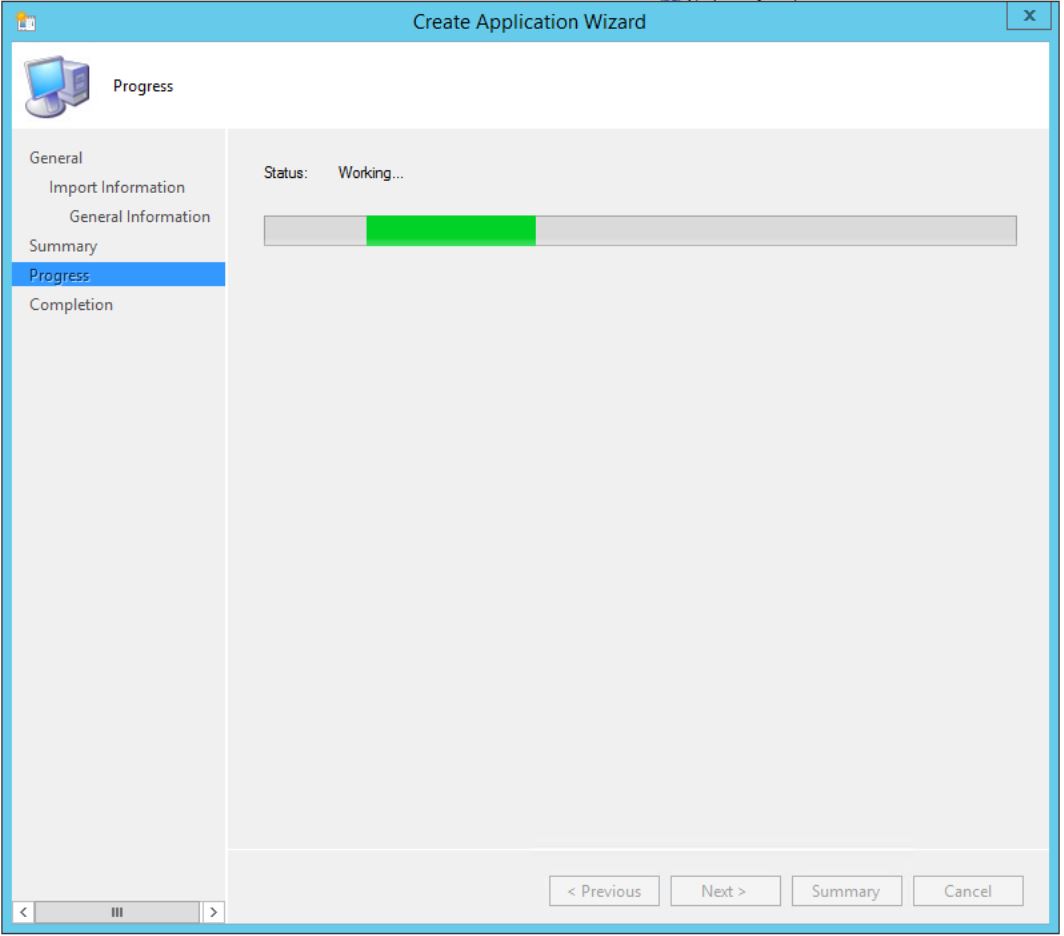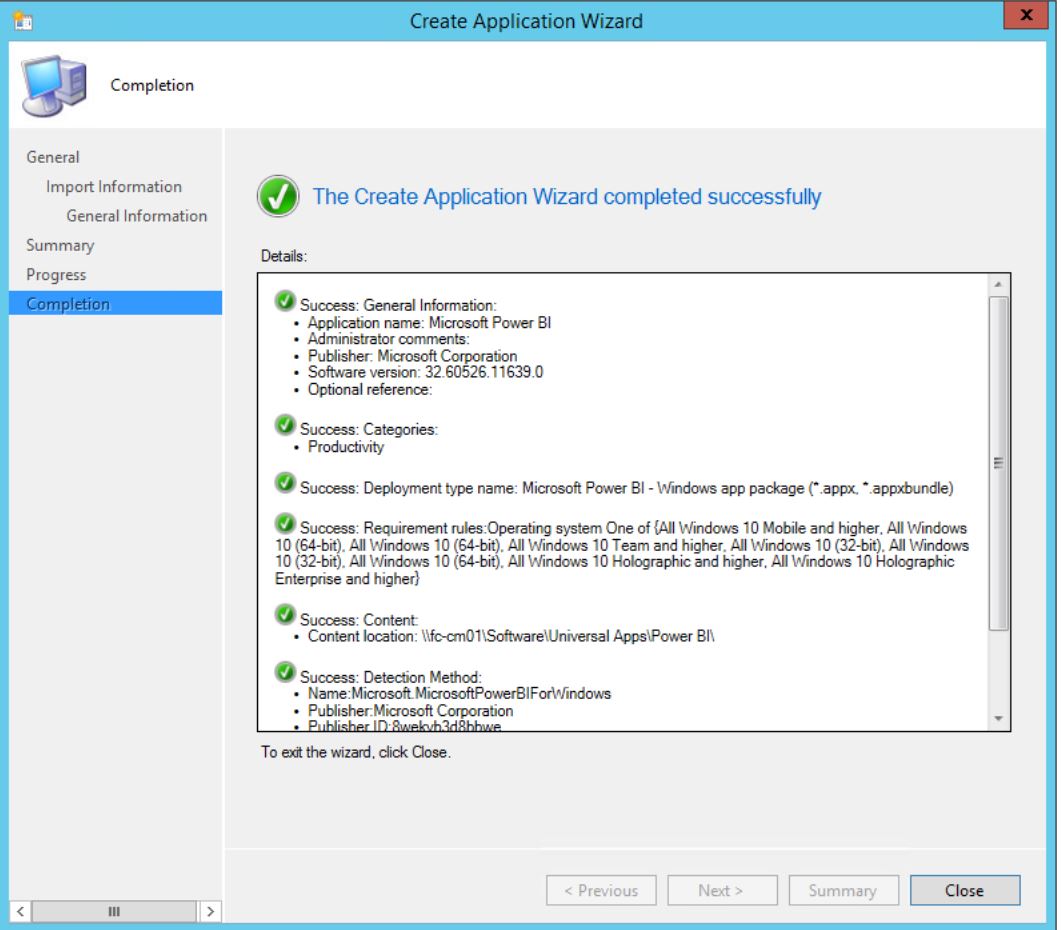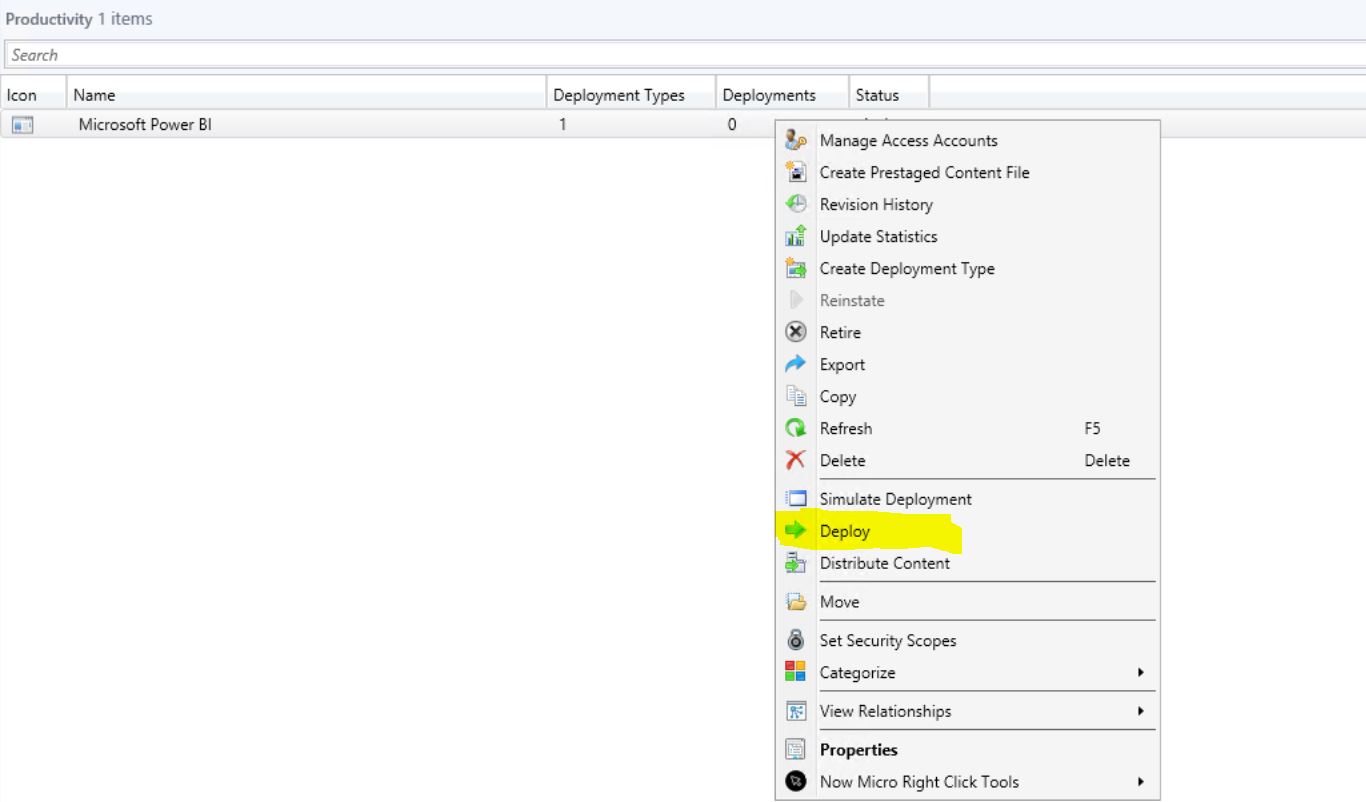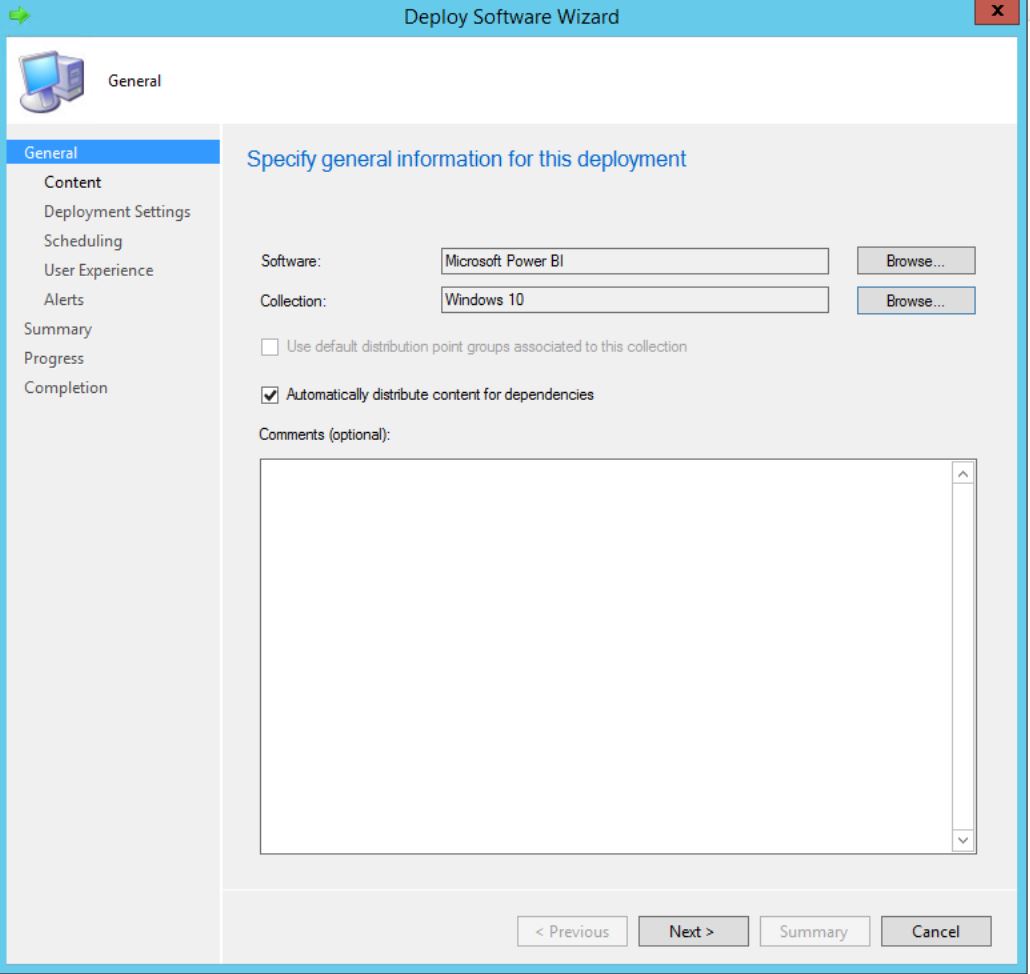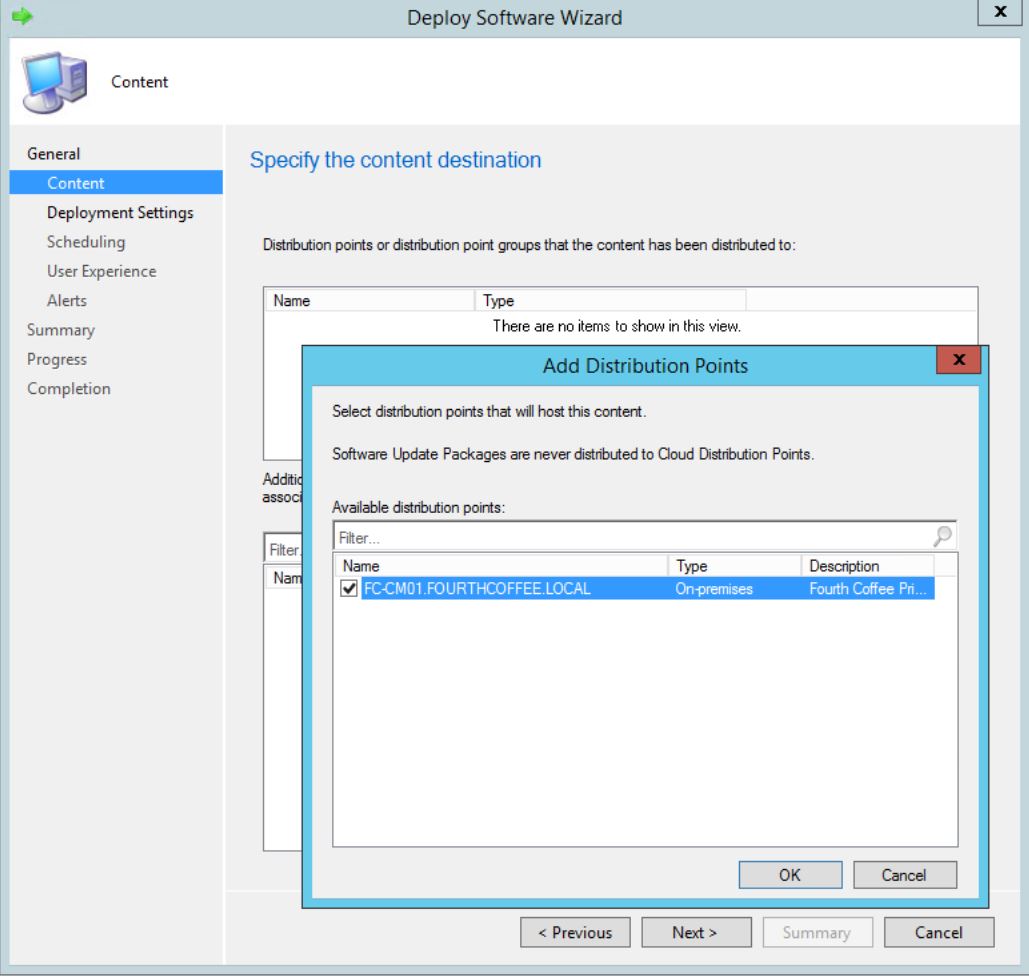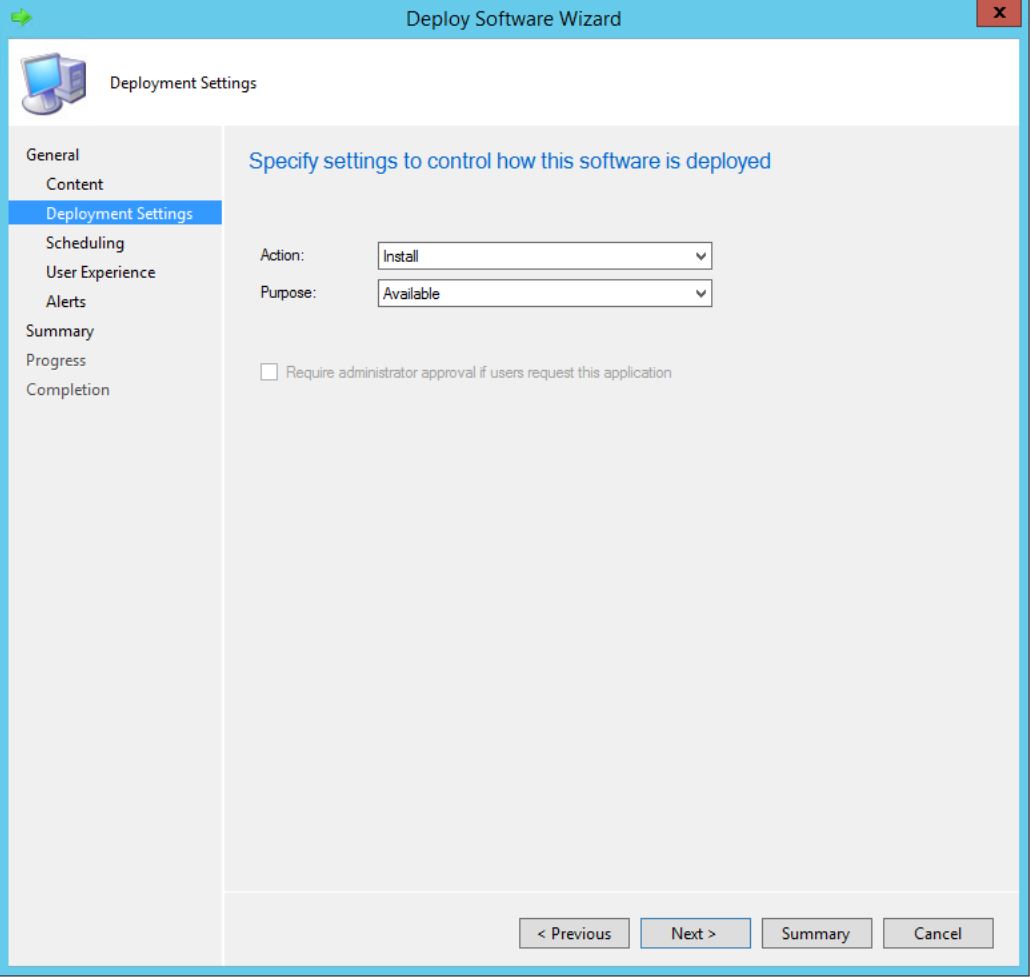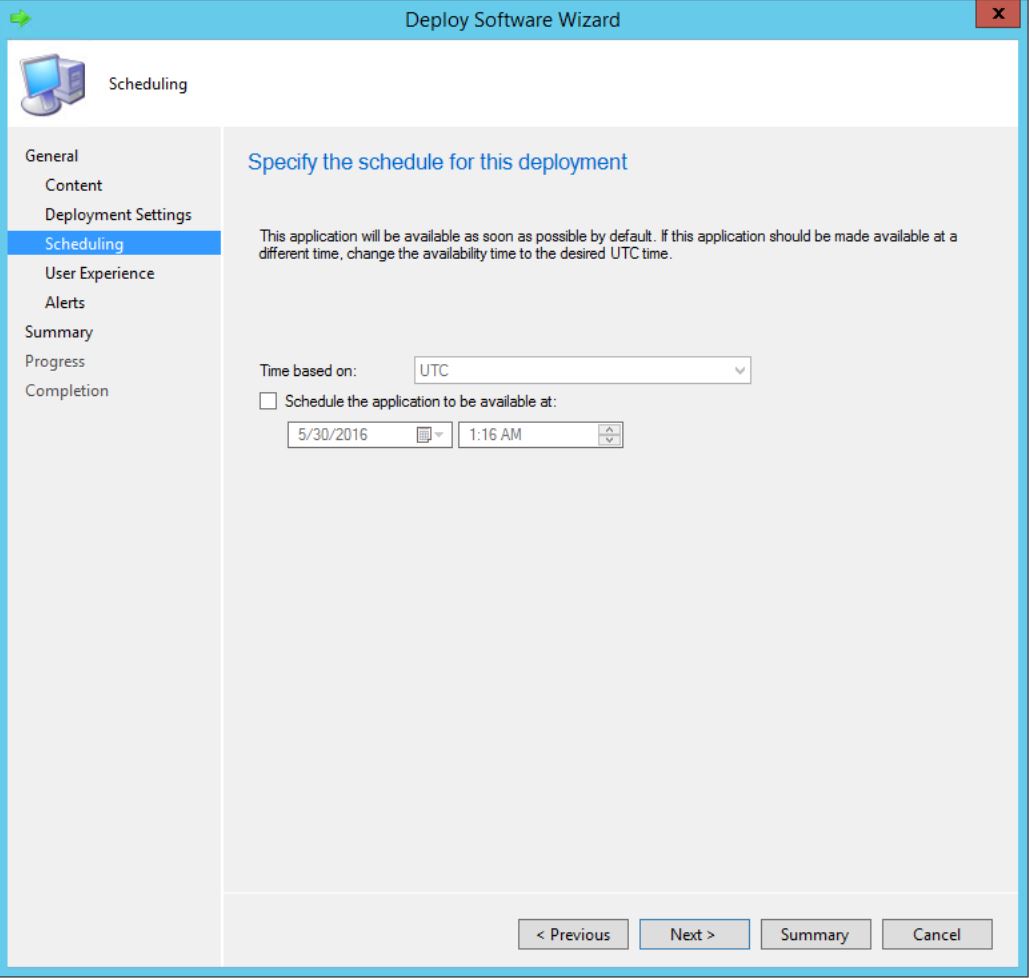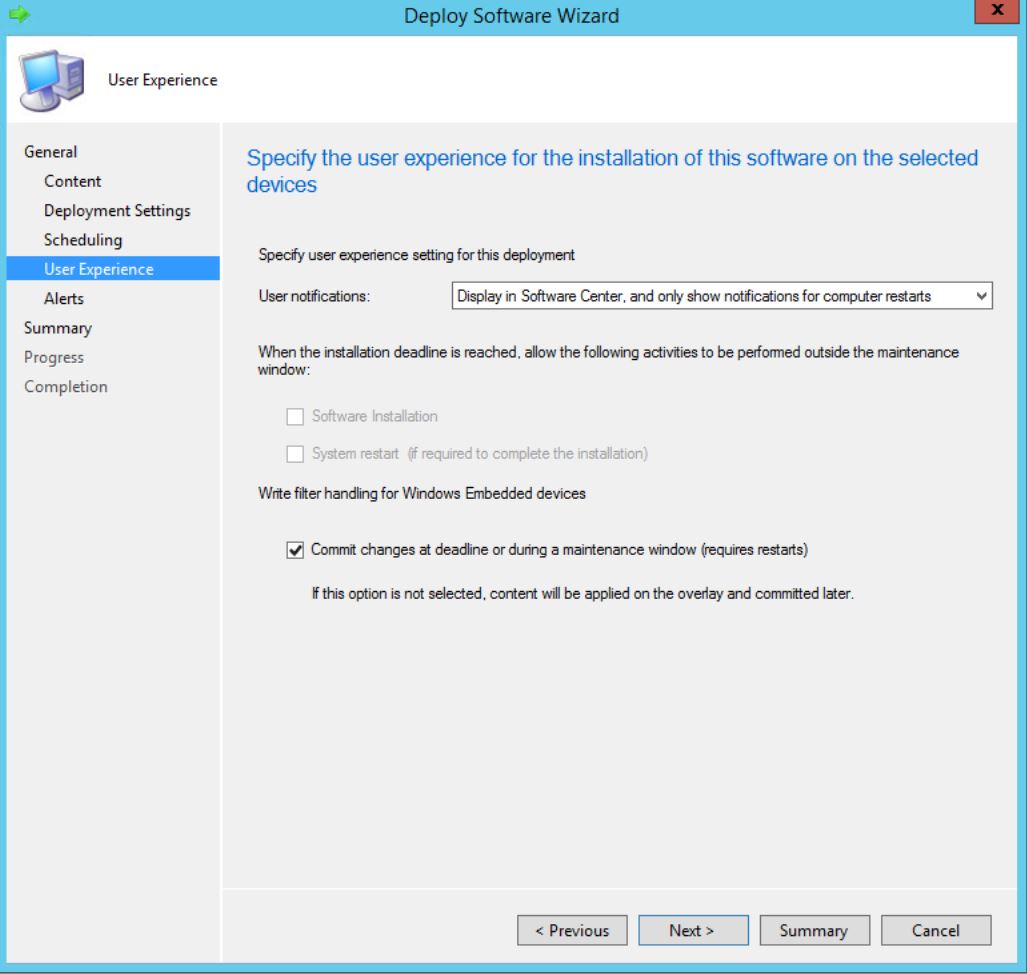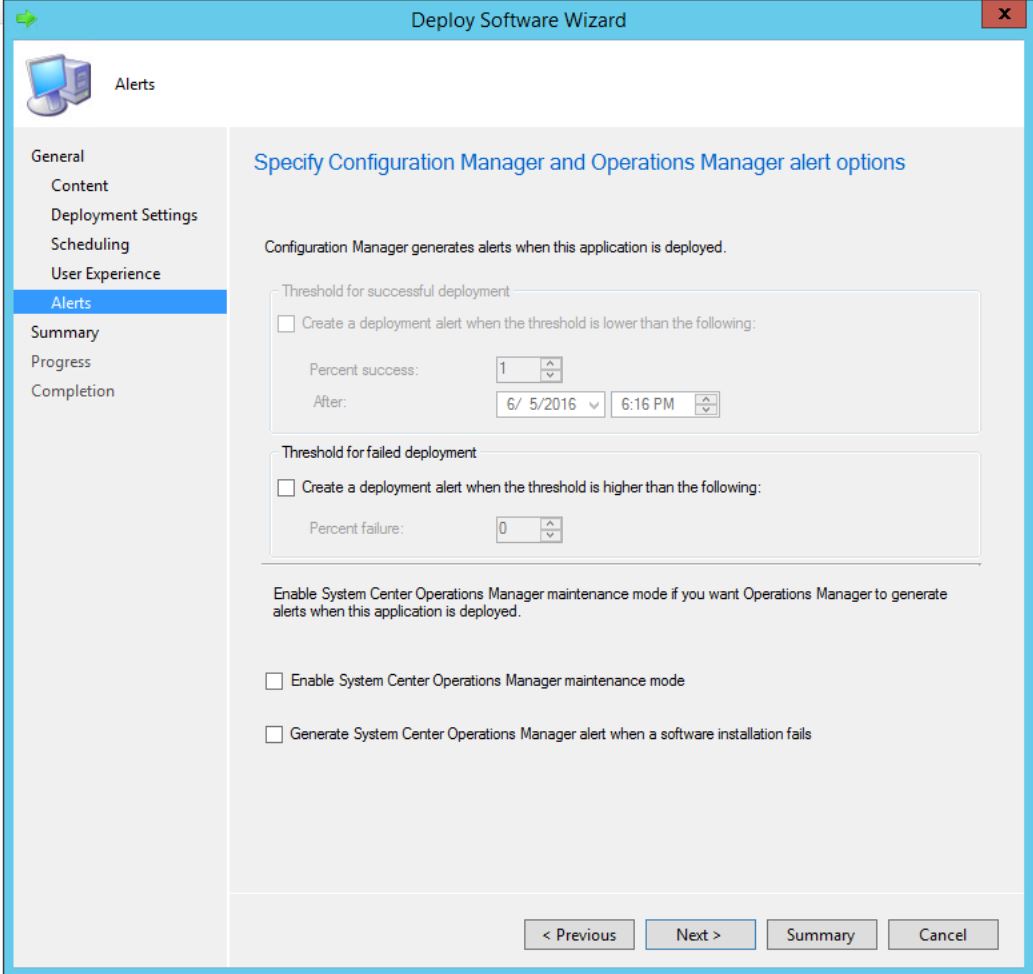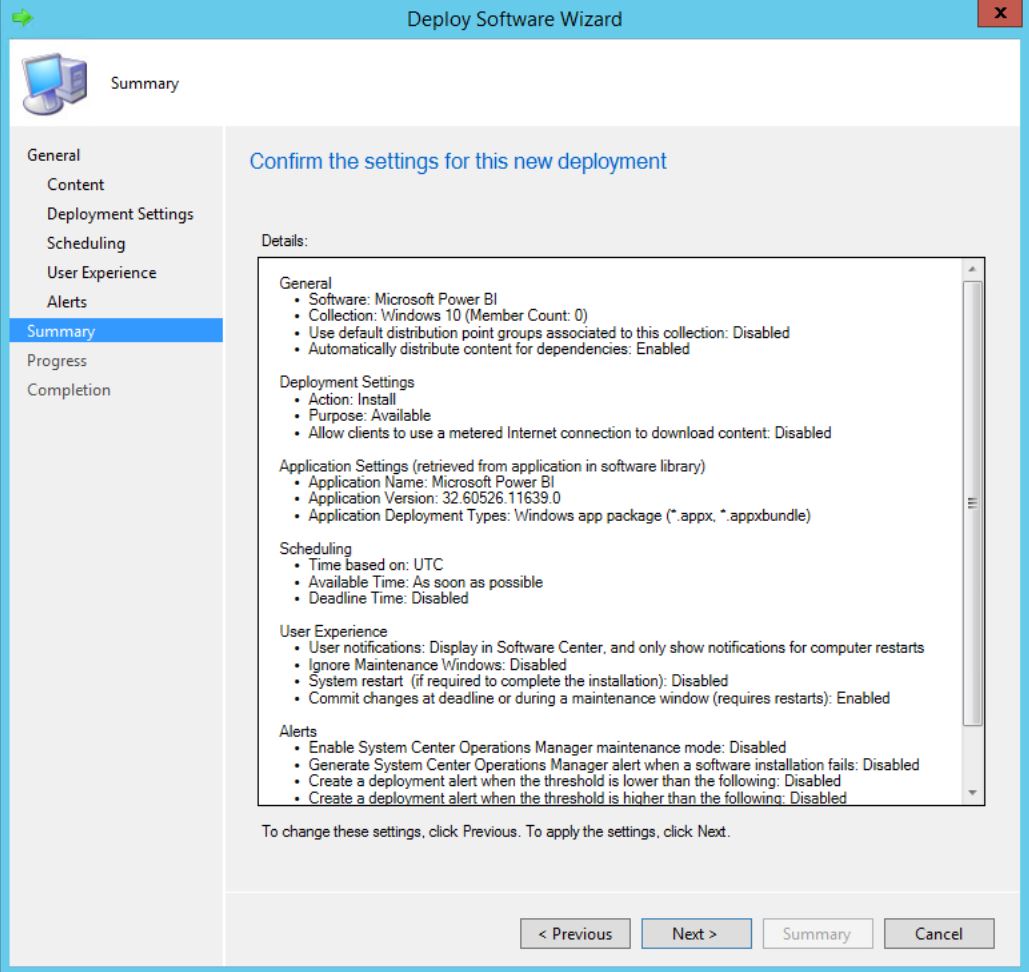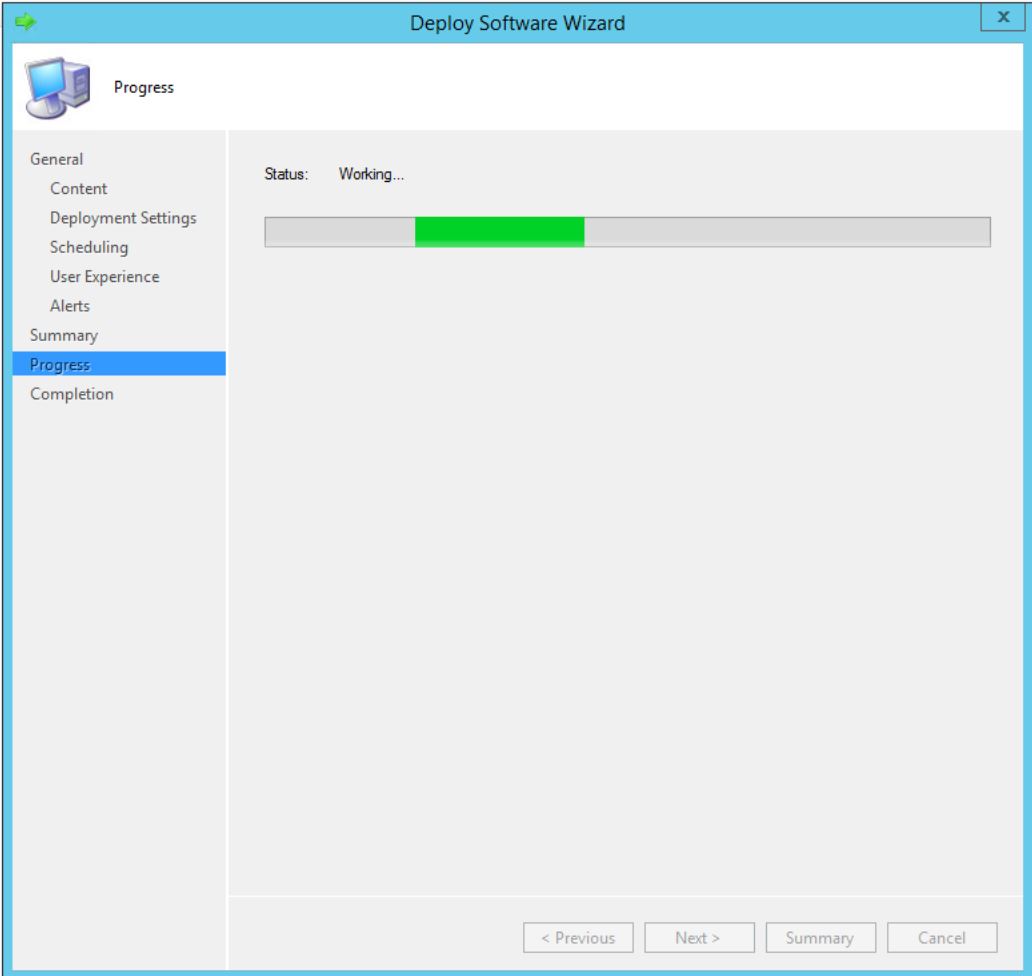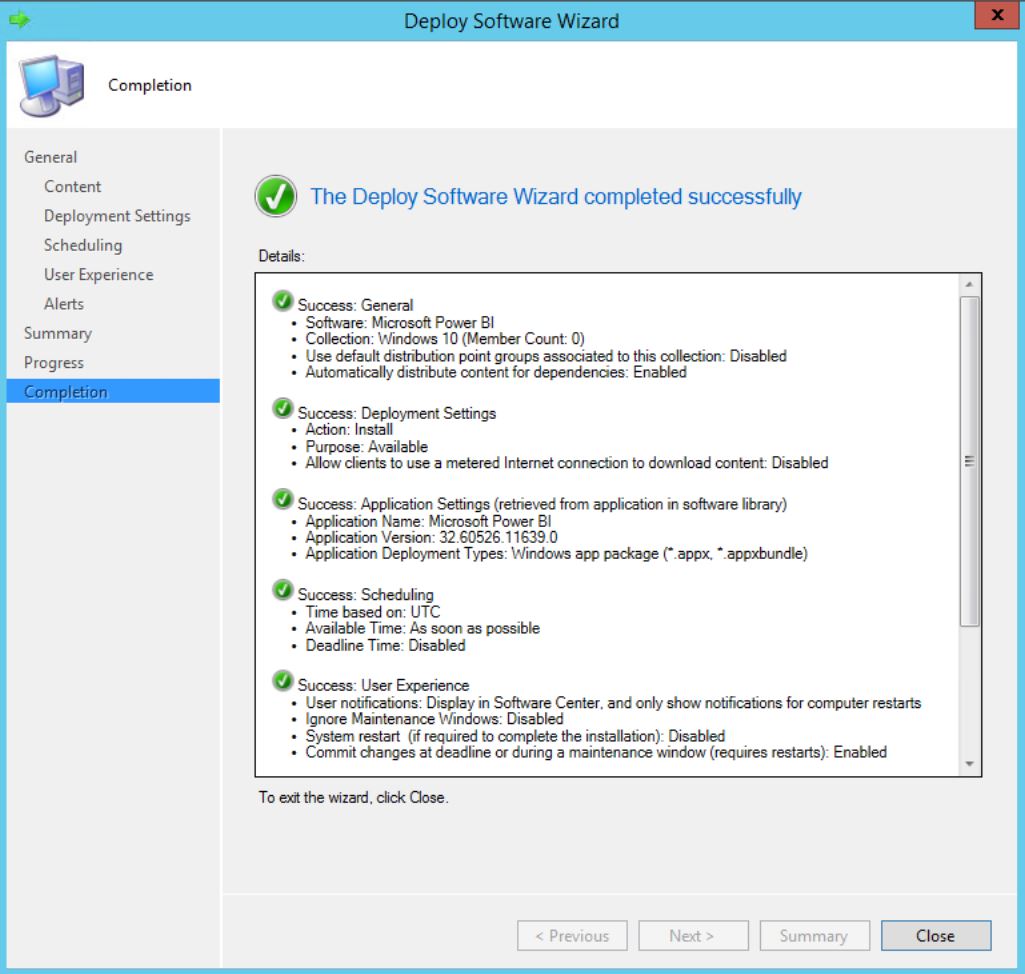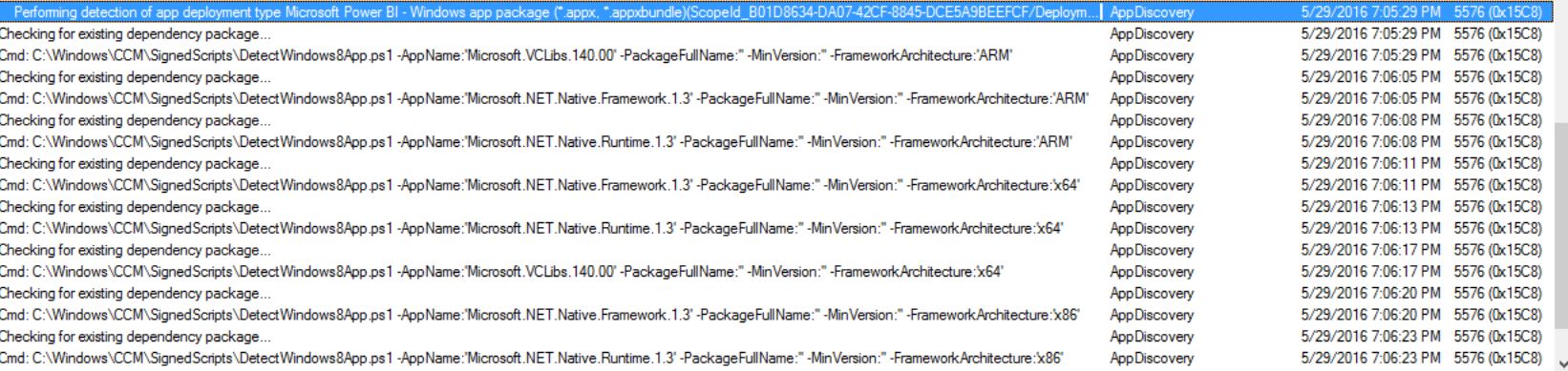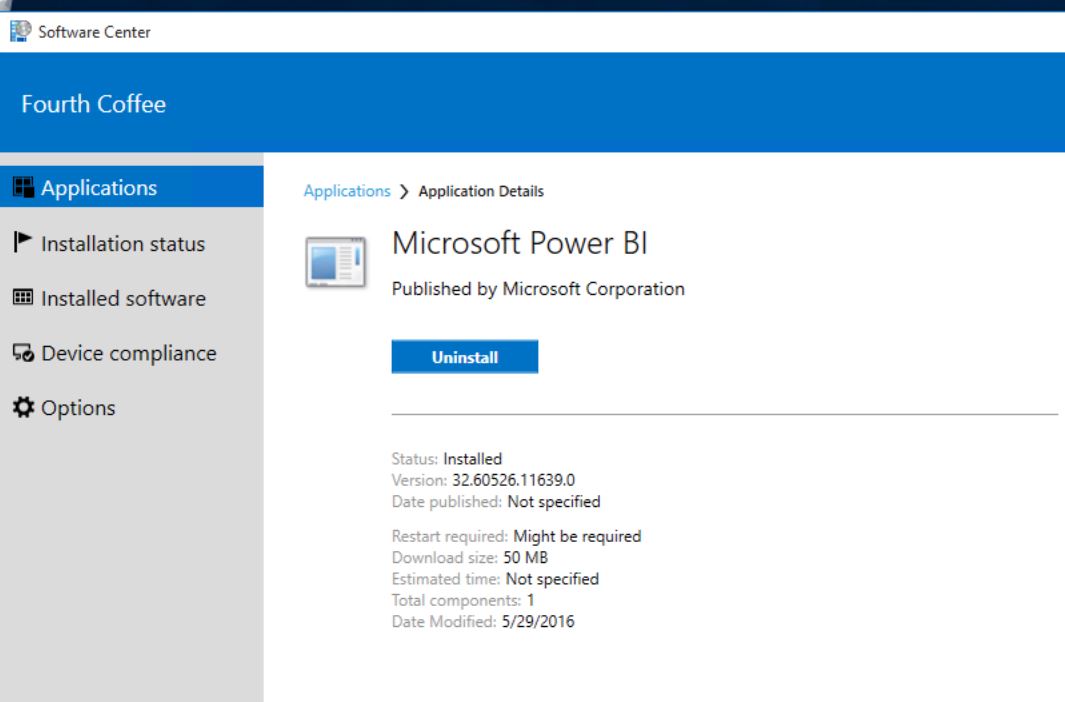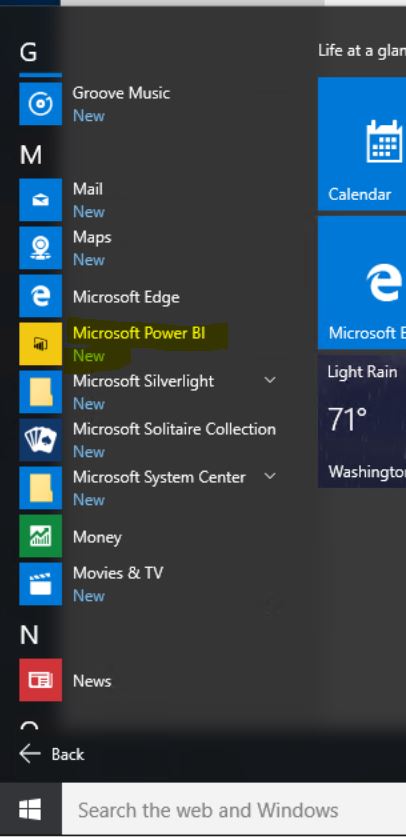Deploy an Application from Windows Store for Business via System Center Configuration Manager
The Windows Store for Business allow administrators to distribute both Online and Offline licensed Universal Apps to users. With the Online model, users must have an account provisioned in Azure Active Directory - this will give them access to the organization's private store within the public Windows Store. However, not all organizations have provisioned user accounts in Azure Active Directory.
In this post, we'll focus on how to distribute apps using the Offline model. In this scenario, you can take the .appx file for an app that has been made available for Offline use, and distribute the app with a management tool such as System Center Configuration Manager or the Windows Imaging and Configuration Designer. This post will outline how to distribute the application using System Center Configuration Manager Current Branch (in this post, SCCM 1602 is used for the app deployment).
The first thing we need is access to the Windows Store for Business - in order to access the Store for Business, you will need to be a Global Administrator in Azure Active Directory. Login or sign up for access to the Windows Store for Business here https://www.microsoft.com/en-us/business-store.
NOTE: In order to download Offline apps from the WSfB, you will need to enable the following setting under Account Information. Head to Settings - Account Information 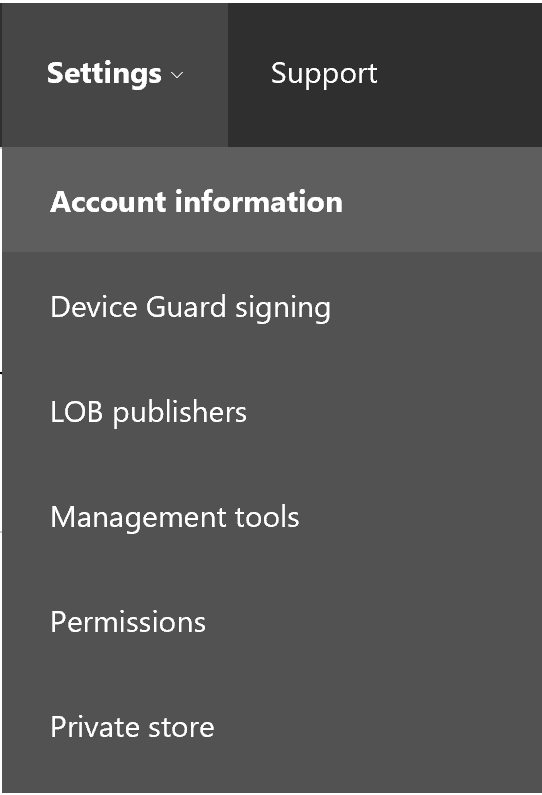
Scroll towards the bottom of the page under the Offline Licensing section. Check the box for Show offline licensed apps to people shopping in the store. 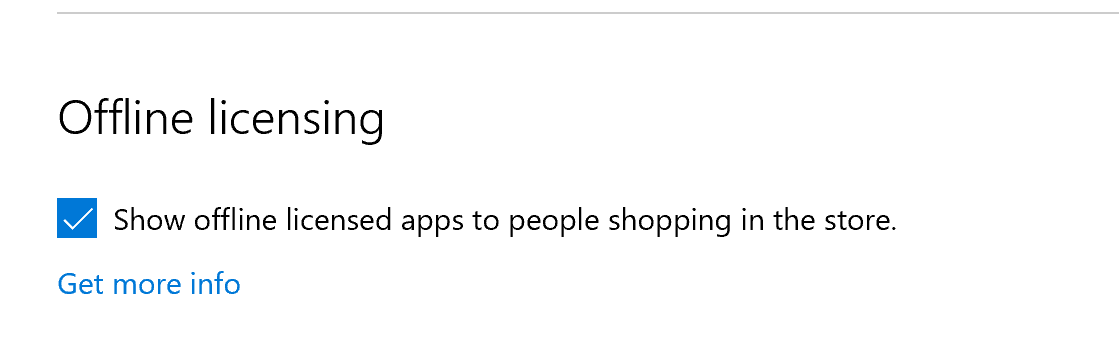
Once you have access to the Store for Business, you can search for applications to view what is available Online vs Offline, or both. In this case, we are going to deploy the Power BI application in Offline mode.
Search for Power BI and click on the app in the search results. This will take you to a page with more info about the app. Note here that Power BI is available both Online and Offline.
Click Offline and choose Get the app. This will open a new window telling you that the app has been added to your inventory.
Click OK. This will take you to a new page where the Power BI appx files can be downloaded.
On this page you will see the appx files for the application to download, plus any prerequisites required for the application to run successfully. Click Download on the Download package for offline use and under the Required Frameworks section.
Download the files to a location which can be accessed by ConfigMgr (your standard source share for other ConfigMgr apps can be used for this).
Once the files have been downloaded, we can deploy the application via System Center Configuration Manager.
In the ConfigMgr admin console, go to Software Library - Application Management - Applications.
Right click and choose Creation Application. This will open the Create Application Wizard.
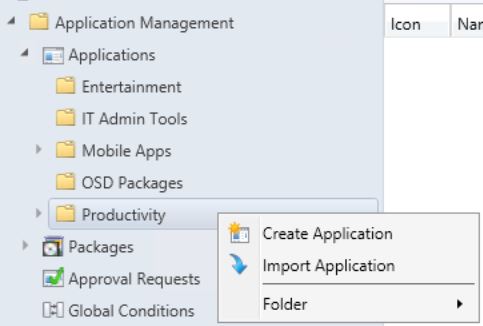
Choose the Windows app package (*.appx, *.appxbundle) type and specify the file location of the Power BI appx file which you had downloaded from WSfB. Click Next.
The next page will show you that the file imported successfully. If any prerequisites are missing from the folder the application is stored in, you will see a warning. Click Next.
Note: During testing I found that ConfigMgr displayed a warning when importing the Power BI appxbundle even when the prerequisites were included in the same folder - seems like it was not able to identify that the prereqs were correct. However, I was still able to install the Power BI application successfully on a Windows 10 device.
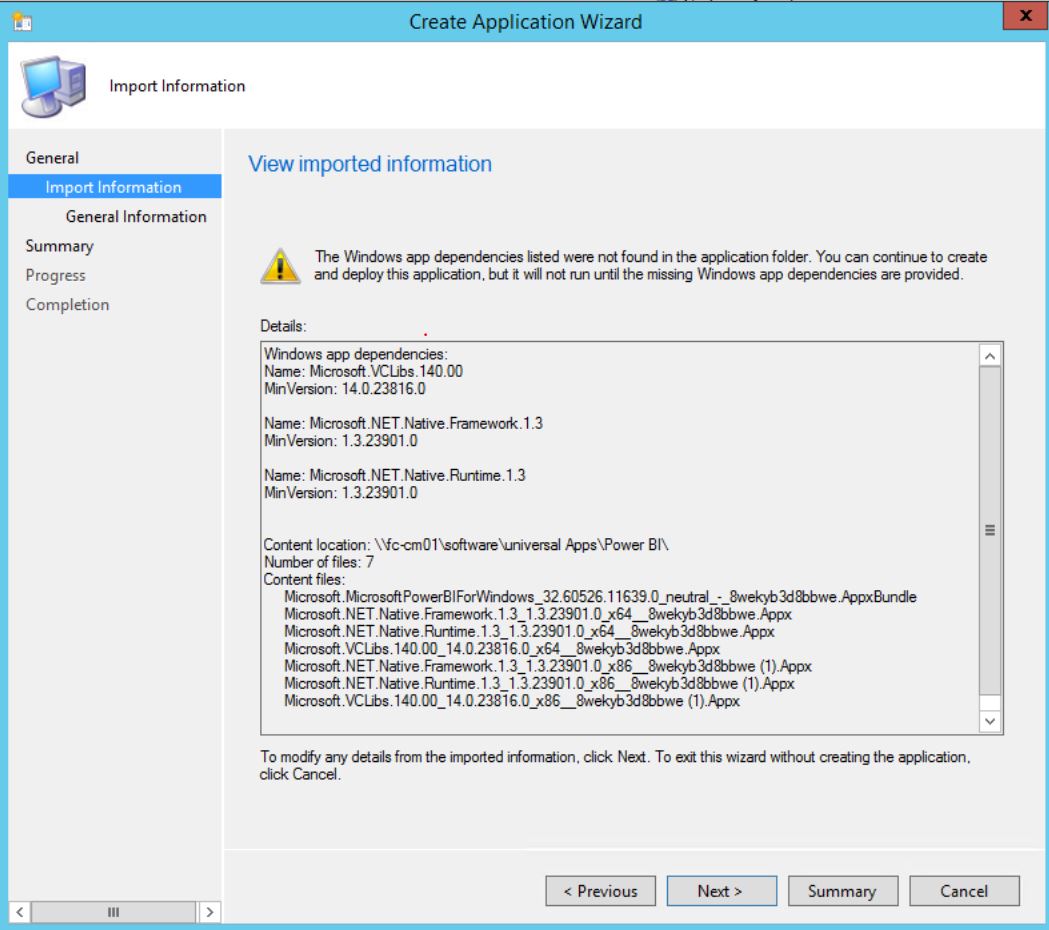
If ConfigMgr was able to successfully identify the appx/appxbundle plus all prereqs, you should see a screen similar to this:
On this page you can specify items such as the Name, Publisher, and Administrative Category for the app. Click Next.
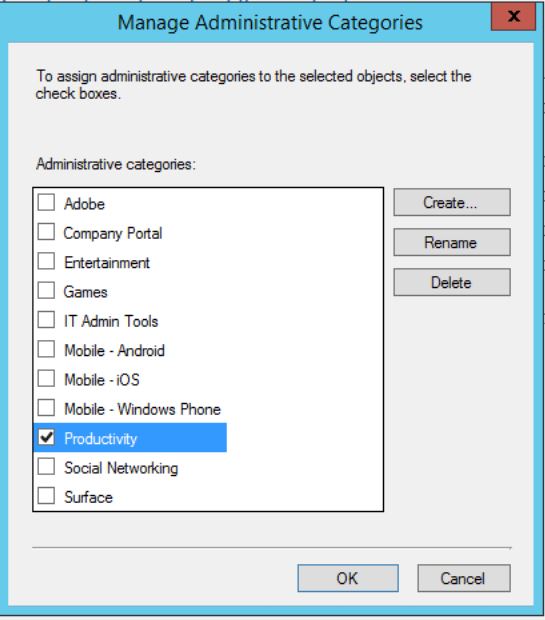
This page will display a summary of all the settings from the previous pages of the Create Application Wizard. Click Next.
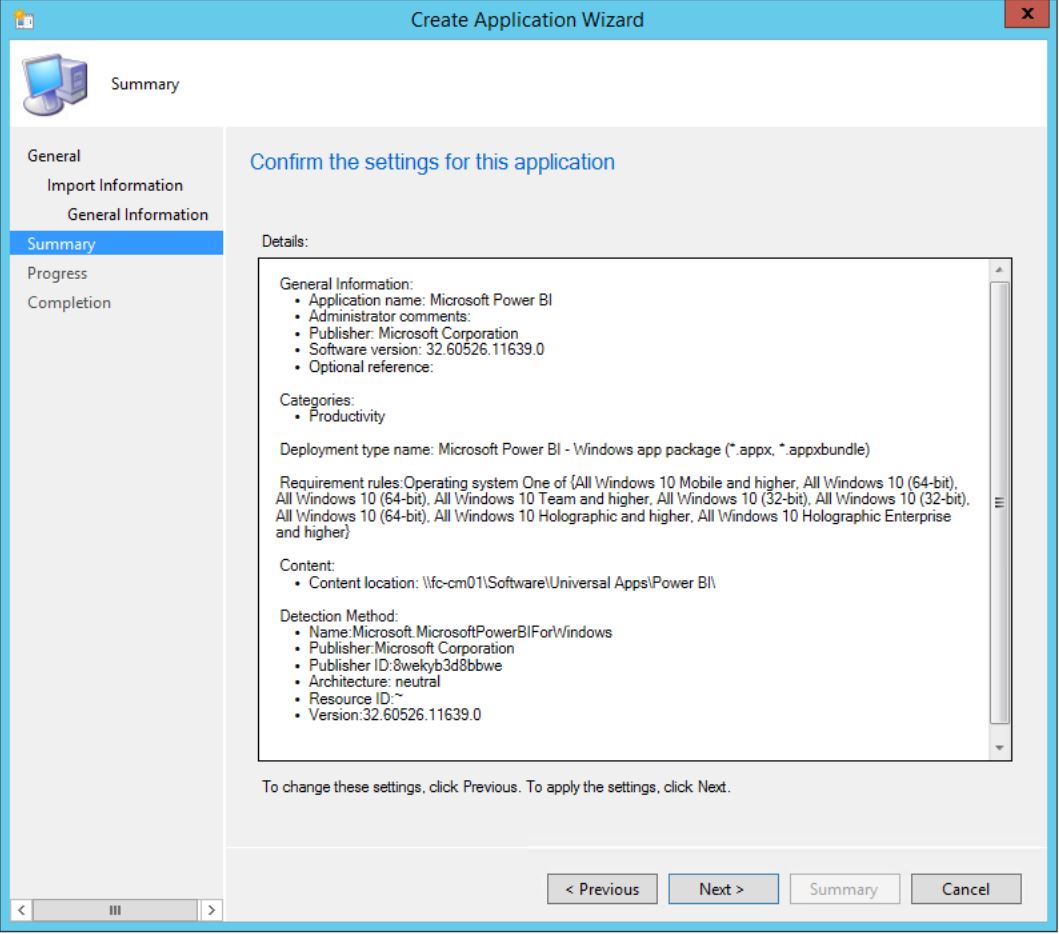
ConfigMgr will being to create the Power BI application
Once ConfigMgr finished the app creation, you will see this page. The Power BI app is now created and ready to deploy.
In the System Center Configuration Manager console, right click on the Power BI application which was just created and choose Deploy.
Choose a Collection to deploy the Power BI application to. In this case, Power BI is deployed to a collection of all Windows 10 machines. Click Next.
Choose a Distribution Point to distribute the Power BI app. Click Next.
On the Deployment Settings page, choose whether Power BI will be deployed as Available or Required. Click Next.
On the Scheduling page, choose when the application will be available for users to install. Click Next.
On the User Experience page, choose how users will be notified of the app install. Click Next.
On the Alerts page, choose if you want to be alerted for failed deployments and System Center Operations Manager alerts. Click Next.
The Summary page will display a list of all settings chosen for the Deploy Software Wizard. Click Next.
ConfigMgr will begin creating the application. Once complete, you should see this page:
Once the Power BI app has been created, logon to a Windows 10 machine to which the app was deployed.
Right click on the Windows button and open Control Panel.
Search for Configuration Manager and open the applet. On the Actions tab, initiate the Machine Policy Retrieval & Evaluation Cycle.
Open the AppDiscovery.log at C:\Windows\CCM. You should see entries similar to this:
Click on the Windows button and open Software Center. The Microsoft Power BI app should now be listed in Software Center; click Install. 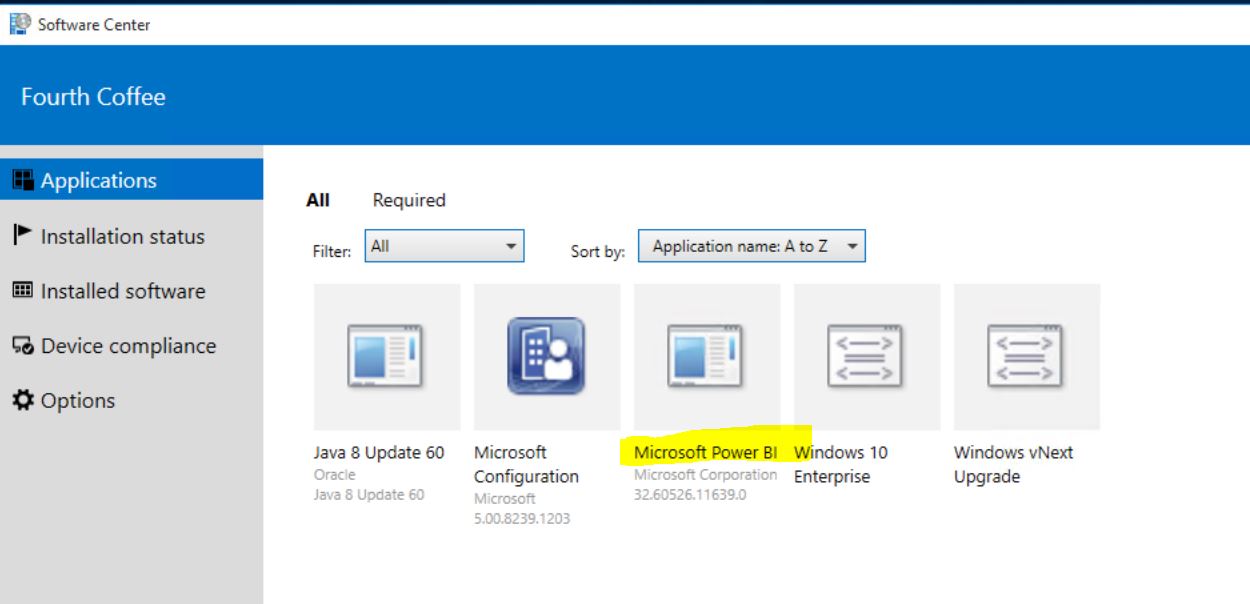
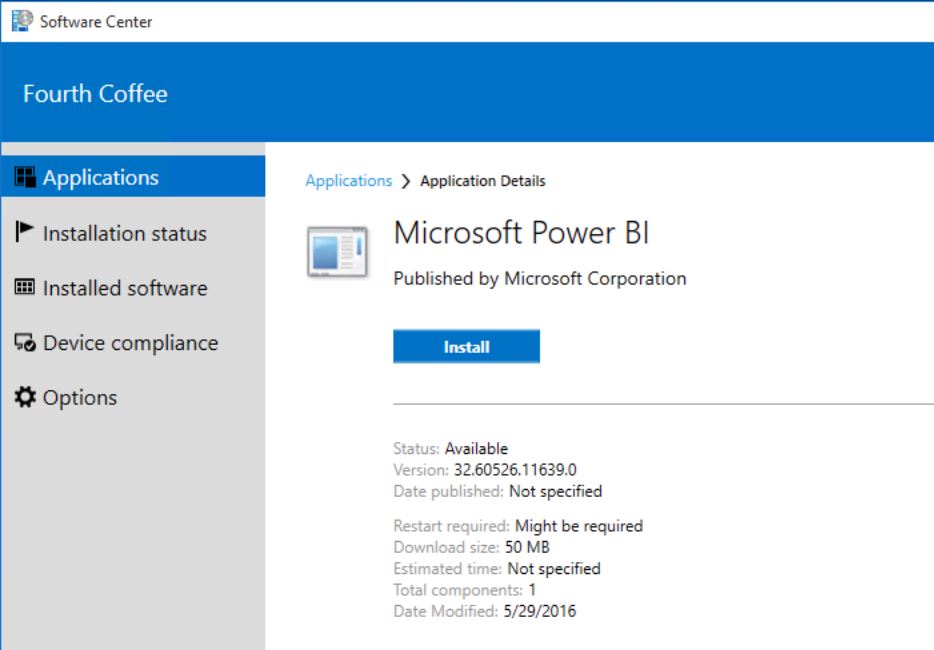
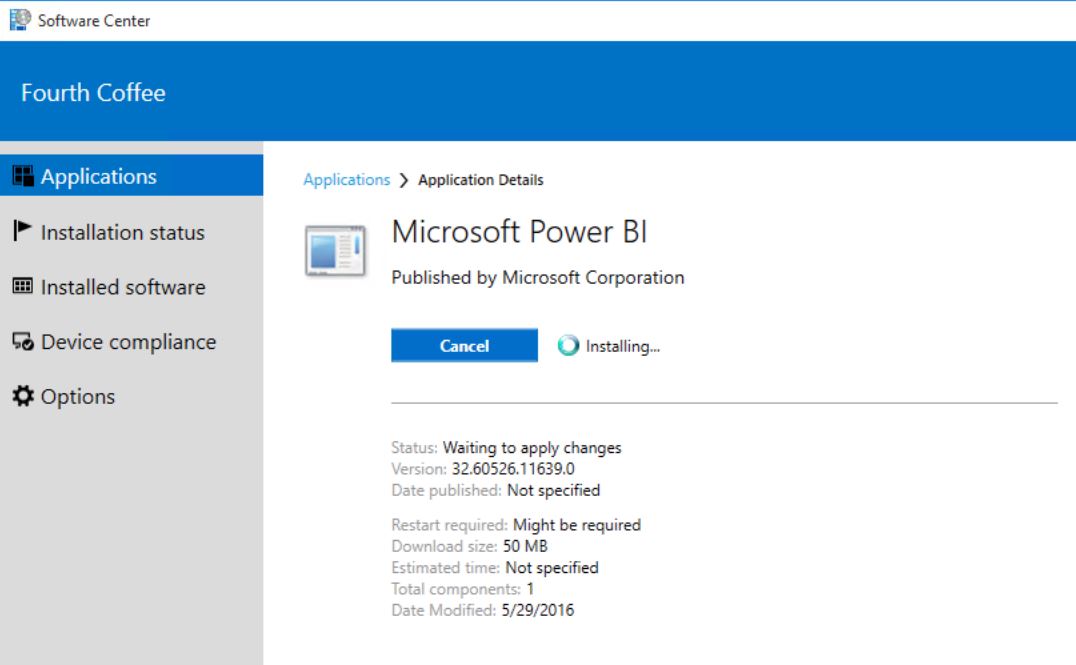
The install will complete, and you should see the new Microsoft Power BI app listed in the Start Menu list of All Apps
That's it! You've now successfully deployed a Universal App using both the Windows Store for Business and System Center Configuration Manager.
Thanks for reading and please leave questions/comments below. Thanks!
Comments
- Anonymous
May 29, 2016
To add to this: to see "Offline Licenced Apps" ensure you have the "Show offline licensed apps to people shopping in the store." checkbox checked under "account information".This is not checked by default.- Anonymous
May 30, 2016
Thanks for the tip Robby, I've updated the post to include that setting.Thanks.- Anonymous
February 09, 2017
Hi Teju, I need to know couple of things. 1.how to upgrade any wondows store app through sccm.. Both have same package family name but the version is bit different. 2.shall I uninstall win store app through software center? 3 . also where I can find that settings to show offline app mentioned in this thread. Please reply urgently required- Anonymous
February 16, 2017
@Piuif you are doing offline appx deployments via SCCM, you can deploy app versions the same way you would with any other app install. The Windows Store client cannot be uninstalled from the machine (there are ways around this, but its not supported to uninstall the Win Store client). I believe the info you are asking about is here https://blogs.msdn.microsoft.com/teju_shyamsundar/2016/05/30/deploy-an-application-from-windows-store-for-business-via-system-center-configuration-manager/
- Anonymous
- Anonymous
- Anonymous
- Anonymous
May 31, 2016
Do I also need to download app Metadata ? Is it used by SCCM ?What about the licence file ?Is it possible to install multiple languages ?- Anonymous
June 03, 2016
Michel, The appx or appxbundle that you deploy should run on the user's computer based on their language pack - I Just tested downloading the Word mobile app and deployed to a Windows 10 VM running the fr-fr language pack; Word opened on the VM with the language applied.- Anonymous
July 06, 2016
I have made some test and it seems that licence file is always required (for free applications too).If missing, you get the following error into event viewer "Activation of app Microsoft.MicrosoftPowerBIForWindows_8wekyb3d8bbwe!Microsoft.MicrosoftPowerBIForWindows failed with error: No applicable app licenses found. "
- Anonymous
- Anonymous
- Anonymous
July 28, 2016
How are app updates handled after deployed in this method? (Do the PCs need internet access? or do we have to check often and download new versions of the offline app?)- Anonymous
September 05, 2016
@NickD, for apps deployed via SCCM, you would need to re-deploy updated appx files through SCCM in order to update it
- Anonymous
- Anonymous
September 09, 2016
The comment has been removed- Anonymous
September 27, 2016
Thanks for your answer. Yes, it is an appx package (tried different). Found your blog after asking in TechNet forum: https://social.technet.microsoft.com/Forums/en-US/9766e333-a54b-4a61-98c7-e253b0a9b4e9/deployment-of-businessstore-apps-fails?forum=configmgrservicing. - Anonymous
September 29, 2016
The comment has been removed
- Anonymous
- Anonymous
September 20, 2016
Hi, is there any way to add a personalized description for a deployed app? I am trying to add a description for some apps so the user can see in the phone app store what is this app for. Thanks!- Anonymous
September 21, 2016
Hi Carles, you can add a description when creating the application in the SCCM console - the description specified for the deployment type settings or in the Application Catalog section is what the user will see in Software Center and/or Application Catalog
- Anonymous
- Anonymous
October 03, 2016
The reason you are getting the error about dependencies is because you need to have downloaded them for ALL platforms regardless of what you are installing onto. x64 x86 and ARM. Once all are stored in the content folder the error goes away.- Anonymous
October 10, 2016
No you only need the dependencies that the appx package supports. So if a appx package supports only x64 you only need the x64 dependencies. I have the problem now that my first test roll-out went fine on a laptop and the package works, on the other computers it keeps saying no applicable app-license found but its the same content from SCCM as for the laptop it works for and the licence is included.
- Anonymous
- Anonymous
November 02, 2016
Tried to distribute an app offline using SCCM 2012 today but when running it from Software Center, the AppEnforce.log generates errors and it failes. The main error is "Failed to detect whether offline license is installed with error = 0x80041010 AppEnforce 02.11.2016 10:15:44 1152 (0x0480)"All files, including both encrypted and unencrypted license files are present in the source folder.- Anonymous
January 24, 2017
@Tommy Stephansen, did you get it resolved, since we experience the same problem with SCCM 1602.
- Anonymous
- Anonymous
January 07, 2017
Hi Teju, Very nice article - I like it! Would this procedure work on Windows 10 LTSB as well?- Michael- Anonymous
February 06, 2017
Hi Michael, since the Windows Store application is not available on LTSB, any application which redirects the user to the Windows Store cannot be installed, but you can still do offline appx/appxbundle deployments.
- Anonymous
- Anonymous
January 18, 2017
Lately - I just get the error "the app does not work on your device" from everything I try to pick from the Windows Store. I'm on 1606 - this feature used to work :/.