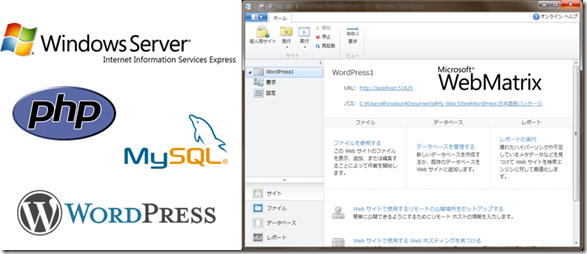【MEMO】 WebMatrix の環境準備
ということで一つ前の投稿に引き続き WebMatrix の環境準備に行ってみましょう!
■ WebMatrix の環境準備
2011 年 1 月に登場した WebMatrix の利用環境を準備するための手順を整理します。
〇サポートされている OS
Windows 7; Windows Server 2003 Service Pack 2; Windows Server 2008 Service Pack 2; Windows Server 2008 R2; Windows Vista Service Pack 2; Windows XP Service Pack 3
※ここに記載のあるものよりも以前の環境で動作する可能性はありますが、サポート対象は上記となります。
〇依存するコンポーネント
WebMatrix は以下のコンポーネントに依存しますので環境に存在しない場合、同時にインストールすることになります。
| WebMatrix | 7.09MB |
| Web Platform Installer (Web PI) | 92.3KB |
| Web PI は以下のコンポーネントに依存します。 - インターネット接続 - コンピューターに対する管理者特権 - .NET Framework 2.0(再起動) (Windows XP、Windows Server 2003 では追加インストール要) 最近の PC ではメーカーツールが .NET Framework を使っていることもあり、もう入っている可能性があります。 | |
| Microsoft .NET Framework 4 | 0.85MB(再起動) |
| Windows イメージング コンポーネント | 1.17MB Windows Server 2003 SP2 で要求される |
| Microsoft SQL Server Compact 4.0 | 8.04MB |
| Windows インストーラー 4.5 | 3.17MB(再起動) XP, 2003 のみ |
| Microsoft SQL Server Compact 4.0 Tools | 0.79MB |
| ASP.NET Web Pages | 0.59MB |
| ASP.NET Web Pages Language Packs | 0.59MB |
| SQL Server 2008 R2 管理オブジェクト | 10.42MB |
| SQL Server Native Client | 4.49MB |
| SQL Server System CLR 型 | 3.31MB |
| Web 配置ツール 2.0 | 2.54MB |
| .NET Framework 2.0 SP1 | 23.61MB(再起動) |
| IIS 7.5 Express | 3.29MB |
| 合計 | Wpilauncher + 68.78MB |
Web PI は既にキャッシュにあるものはダウンロードせずにキャッシュを利用します。また、既にインストールされているものはインストールしません。
ご覧のように、WebMatrix の既定で利用するのは Web サーバー = IIS Express 7.5、アプリケーション記法 = ASP.NET Web Pages + Razor、データベース = SQL Server Compact 4.0 になります。
PHP + MySQL の組合せで使う場合は WebMatrix のインストールが完了後、例えば WordPress をインストールする操作の中で PHP と MySQL はセットアップされます。 その際も一度セットアップされている MySQL があれば以降はそれを利用することが可能になり、セットアップに要する時間はどんどん短くなっていきます。従って、WebMatrix のインストール操作ではまだ PHP や MySQL は利用できない状況になります。
〇インストール手順
- Microsoft /web サイト WebMatrix ページ へ行きます。
https://www.microsoft.com/web/webmatrix - [今すぐダウンロード] のボタンをクリックします。
- [Get the Microsoft Web Platform] のボタンをクリックします。
- OS によって異なるダイアログが表示されます。
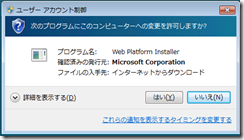
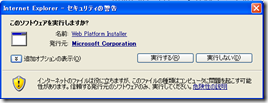
Windows 7 Windows XP - XP では Web PI が依存する .NET Framework 2.0 が無いため、ここでインストールを行います。

詳細は省略します。[次へ]、同意し、[インストール]、[完了]。
Windows Server 2003 では Internet Explorer を閉じるように言われます。閉じたあとで 再試行しましょう。その代り、再起動を要求されません。 - WebMatrix のインストール画面が表示されます。


Windows 7 Windows XP - [インストール] をクリックします。
- 今度は上記で説明した WebMatrix の依存コンポーネントが表示されます。
XP に関しては Windows インストーラー4.5、.NET Framework 2.0 SP1 も適用対象になります。
[同意する] をクリックします。 - .NET Framework 4 のインストールにおいて、XP では再起動を要求されます。
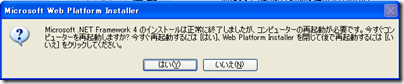
[はい]をクリックし、再起動後、再度ログオンすると、インストールが継続します。 - Windows インストーラー4.5 のインストールにおいて、XP では再起動を要求されます。
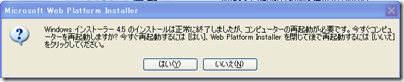
[はい]をクリックし、再起動後、再度ログオンすると、インストールが継続します。 - .NET Framework 2.0 SP1 のインストールにおいて、XP では再起動を要求されます。

[はい]をクリックし、再起動後、再度ログオンすると、インストールが継続します。 - インストールが完了すると、完了を知らせるダイアログが表示されます。


Windows 7 Windows XP - [完了] をクリックしてダイアログを終了します。WebMatrix が起動してきます。


- 背後に Web Platform Installer が起動したままになっているので [終了] をクリックして閉じましょう。
以降は スタートメニューに Microsoft WebMatrix のグループができているので、その中から起動できるようになります。
今回の手順説明では Windows 7 Ultimate と Windows XP Home の画面を紹介しました。
他のサポート対象 OS でもほぼどちらかの画面遷移が参考になるはずです。Windows Server 2003 では再起動を抑制する仕組みがいくつか取り入れられているため、若干画面遷移が違うところがあります。
より新しい Windows OS では標準で持っているコンポーネントがある、 あるいは構造の改善によって再起動が不要になっていることから XP よりも Windows 7 の方がインストール手順が簡単です。
普通のアプリケーションのインストールに比べると、依存関係にあるコンポーネントが多いため、それなりに時間がかかります。しかし、実際には前述の表の通り、ダウンロードするコンポーネントの合計は 70MB 弱です。回線の状況でかかる時間は当然変わりますが、通信カードを使用している場合でもこのサイズであればそほど問題にならないでしょう。
Windows XP で WebMatrix 環境を構築する場合には依存コンポーネントの更新などの関係から環境構築中は自動更新をオフにするとわかりやすくなるかもしれません。
一つポイントがあるとすると Windows XP の場合は .NET Framework および Windows インストーラーを必要とする場合にそれなりのサイズのダウンロードが行われます。したがって、可能であれば LAN 経由でのインストールをお薦めします。あるいは、事前にこれらをダウンロードしておき、先にインストールしてしまうのも一つの手です。Web PI はインストール済みのものは依存リストから除外します。
また、.NET Framework 2.0 に関しては個別で既に SP2 が提供を開始しているのでいずれ Web PI がインストールを行う RSS フィードが SP2 に入れ替わると考えておくといいでしょう。
〇Web PI と ダウンロードセンター
詳しく調査している方は実は Web PI を使わずにダウンロード センターに上がっているインストール ファイルを見つけておられるかもしれません。WebMatrix の稼働環境は前述の表にある依存関係を全部解決してインストールが必要です。したがって、Web PI でインストールすることがお奨めです。もっと自動化したいということであれば、ダウンロードセンターというよりは Web PI のキャッシュ機構をよく理解した方が便利かもしれません。
〇Web PI の作業ログとキャッシュ機能
何が起きているのかわからない、うまく動かないとなった場合にどうするか。ここがはっきりしているかどうかがそれが信頼できる仕組みであるかの分かれ目ではないでしょうか。Web PI は正直ものすごくガラス張りな仕組みです。
Windows にログオンしているユーザーが「WebMatrix」だった場合、下記のフォルダーに注目しましょう。
Windows 7
C:\Users\WebMatrix\AppData\Local\Microsoft\Web Platform Installer
Windows XP
C:\Documents and Settings\WebMatrix\Local Settings\Application Data\Microsoft\Web Platform Installer
これらの配下に以下のフォルダーがあります。
バイナリ―のキャッシュ:
Installers フォルダーに各コンポーネント別にサブフォルダーがあり、実行したインストーラーが格納されます。
作業ログ:
logs フォルダー内に install フォルダーがあり、その中にインストール作業のログがあります。
webpi フォルダーは Web PI の起動ログと考えてください。
===
これらの情報を知っておくと、Web PI および WebMatrix の環境で困ることは少なくなるでしょう。そして、WebMatrix を使った開発作業に専念をしてください。
もうちょっと書いておきましょうかね。
■Web PI の動作原理
Web PI は一見普通のインストール アプリケーションに見えますが、かなり進化したアプリケーションです。というのは、Web PI の画面は基本的にマイクロソフトがホストしているサーバーから入手した RSS フィードをベースに表示しているのです。従って、RSS フィードの内容が変われば、Web PI の表示も変わるわけです。
したがって、最新情報をこれまで「スポットライト」という表現で最初に起動したページに表示していたのですが、日本語ではよくわからないので、日本語版は「おすすめ![]() 」という表現にしてみました。
」という表現にしてみました。
それでは RSS フィードはどこにあるんでしょうか?
作業ログのある場所のフォルダー内に xml ファイルが数多く存在しますが、これらが RSS フィードをローカルに取り込んだものになります。その中を見れば、 Web Application Gallery からどんな情報が落ちてきているかをご自身で確認することができます。
Web PI はこれらの XML をあるルールでまとめて、その内容を表示しているため、フィード内にもっとカテゴリーが増えれば、上のメニューも左のメニューも項目が増えていくことになります。
それから、Web PI はマイクロソフトがホストしていないフィードを取り込むことが可能です。これをカスタムフィードと呼んでいます。[フィードの追加] ボタンでフィードを追加して様々なカスタマイズ環境構築を行うテストなども行えます。
ちょうどこの画面があるのでもう一つ追加の情報を書いておくと、IIS Express あるいは OS 付属の IIS をインストール先に選択する場合にはこのオプション画面のラジオボタンで切り替えて使うことになります。