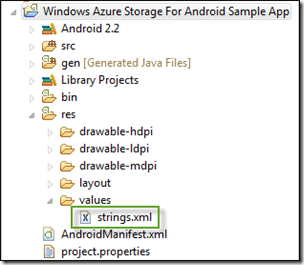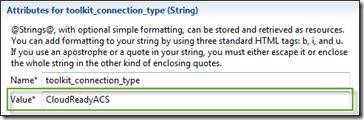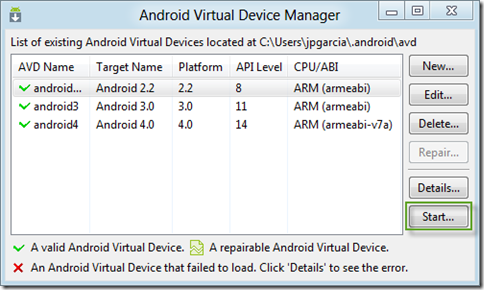Windows Azure Toolkit for Android - 再入門(3)-Sample Application のインストールと実行
皆様、こんにちは!Windows Azure Toolkit for Android 再入門、今回はその第3回目、サンプルアプリケーションの実行編です。
はじめに
この後ご説明する手順は、Windows Azure Toolkit for Android に付属している、Sample Application の設定の仕方と、実行の仕方の一連の流れとなります。
サンプルのありか
このSample Application のソースコードは、 $/samples/simple フォルダーにあります。これはGitHub 上ではmaster branch の上です。
前回のエントリに従って Github からWindows Azure Toolkit for Android をインポートして戴いた場合には、既にその中のSimple フォルダーに入っているかと思いますので、参照してみてください。
認証メカニズムの選択について
まずはこのソリューションでできることの全体像を下記に記しましょう。
このサンプルアプリケーションを実行する前に、どの認証方法を使って Windows Azure Storage を使用するかを選択しなければなりません。
このツールキットは、Windows Phone 版、iOS 版同様、大きく分けて2つの認証方法が使えます。いわゆる、Direct という方法で、Windows Azure ストレージのアカウント名とアクセスキーを使って直接アクセスする方法と、Proxy サービスを経由する方法です。後者のコードは、 Windows Azure Toolkit for Windows Phone に使われているものと同じです。これは、開発者が Windows Azure ストレージのクレデンシャルをデバイスのローカルに保存したいという欲求を打ち消すのに十分でしょう。
Proxy サービスを使う場合、更に認証メカニズムには、2つの選択肢があります。一つは、 Membership (Azure Table や SQL Azure にユーザーID/パスワードを保存) で、もう一つは、 Access Control Service (ACS) 、です。
※ このあたりは、現在、MSDN に連載中の iOS x Windows Azure 連携アプリケーション開発 の第5回でも詳しく書いていますので、こちらも是非ご参照ください。
Windows Azure ストレージのクレデンシャルを使ってダイレクトに構成する場合 (Direct-Mode)
1. Windows Azure Storage for Android Sample App プロジェクトの中の、res/values フォルダーに移動し、strings.xml ファイルをダブルクリックします。
2. toolkit_connection_type を探してクリックします。
3. 右側のペインで、プレイスホルダーの下の Value の箇所に、Direct と入力します。
4. Windows Azure アカウント情報の箇所に、下記内容を上記と同じ手順で入力します :
a. direct_account_name: ストレージのアカウント名
b. direct_access_key: ストレージのアクセスキー
Proxy サービス経由 (Membership) で構成する場合
1. Windows Azure Storage for Android Sample App プロジェクトの中の、res/values フォルダーに移動し、strings.xml ファイルをダブルクリックします。
2. toolkit_connection_type を探してクリックします。
3. 右側のペインで、プレイスホルダーの下の Value の箇所に、CloudReadySimple と入力します。
4. Proxy サービス情報の箇所に、下記内容を上記と同じ手順で入力します:
a. cloud_ready_simple_proxy_service: Proxy サービスがホストされているフルアドレスです。 https://{yourhostname}.cloudapp.net と入力してください。
例: https://android-azure.cloudapp.net
Proxy サービス経由 (Access Control Service) で構成する場合
1. Windows Azure Storage for Android Sample App プロジェクトの中の、res/values フォルダーに移動し、strings.xml ファイルをダブルクリックします。
2. toolkit_connection_type を探してクリックします。
3. 右側のペインで、プレイスホルダーの下の Value の箇所に、CloudReadyACS と入力します。
4. Proxy サービス情報及び ACS 構成情報の箇所に、下記内容を上記と同じ手順で入力します:
a. cloud_ready_simple_acs_namespace: これは、Access Control 名前空間のサブドメイン名です。
例えば、当該名前空間の URL が、https://androidazuredev.accesscontrol.windows.net
だった場合、andoroidazuredev を入力してください。
b. cloud_ready_simple_acs_realm: これは ACS が発行したセキュリティトークンが有効となる URIです。
c. cloud_ready_simple_acs_symmetric_key: これは、この名前空間に割り当てられた、256ビットの対称キーです。ACS ポータルの中の管理キーから取得します。
d. cloud_ready_simple_acs_proxy_service: Proxy サービスがホストされているフルアドレスです。 https://{yourhostname}.cloudapp.net と入力してください。
例: https://android-azure.cloudapp.net
Sample Application の実行
1. Eclipse の Window -> AVD Manager から、Android Virtual Device Manager を開きます。
2. サポートされている virtual machine の中から一つを選択します (2.2 以上、2.3.3 以外)。
注意: もしまだどの virtual machine もインストールしていない場合、本Blogエントリシリーズの第一回目を参照してインストールしてください。
3. エミュレータをアンロックします。
4. Windows Azure Storage for Android Sample App プロジェクトを右クリックして、 Run As -> Android Application を選択します。
5. Proxy サービスを使うように設定した場合、ユーザーID & パスワードを入力するか(Membership)、Idp(Identity Providers:ACSでは標準で、Windows Live ID、Google、Yahoo! の3つ)を選択した後にIdpにログインするか(ACS)、が必要です。
ユーザー ID と パスワードでログイン
Identity プロバイダを選択
6. 一旦ログインできたら、このようなストレージサービスタイプ選択画面が出るはずです。
※ iOS の場合と似ています。こちらをご参照ください。
Storage サービスタイプ選択画面
以上です。いかがでしょう?ぜひお試しください。
次回からは、Azure Toolkit for Windows Phone ネタに戻り、新サンプルの一つであるTweetYourBlobs の導入と実行を、改めてご紹介します。お楽しみに!
鈴木 章太郎