SharePoint アプリにおけるライブラリへのアクセスについて
こんにちは、SharePoint サポート チームの福永です。
iOS で SharePoint アプリを使いサイド リンク バーからドキュメント ライブラリ以外のライブラリ (画像ライブラリなど) にアクセスする場合において、OneDrive アプリが立ち上がり対象のライブラリにアクセスできない事象が発生することが確認されました。
そのため、本ブログでは本事象が発生する要因と回避策について、ご紹介させていただきます。
現象
SharePoint アプリでサイド リンク バーからファイルを扱うライブラリを開く場合、OneDrive アプリが起動します。
各種ライブラリは用途に応じた特殊なビューを備えておりますが、OneDrive アプリは標準的なビューのみに対応しているため、サイド リンク バーから画像ライブラリなどにアクセスすると、下記のエラーが発生しライブラリを開くことができない事象が発生します。 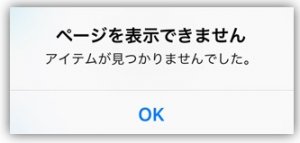
なお、現時点の動作ではライブラリで "既定" として設定されているビューがサイド リンク バーの URL として設定されている場合のみ、OneDrive アプリが起動します。
そのため、サイド リンク バーに設定する URL をライブラリの既定以外のビューに変更することで、SharePoint アプリ上で該当のページを表示することが可能です。
- 補足
画像ライブラリなど本事象が発生するライブラリは、既定ではサイド リンク バーに表示されません。
そのため、本事象は手動でサイド リンク バーにライブラリの URLを設定いただいている場合にのみ発生します。
回避策
上述の通りライブラリの既定以外のビューの場合は OneDrive アプリが起動することなく、SharePoint アプリ上でライブラリが表示されます。
このため、既定のビューと同じ情報を持ったビューを新たに作成し、そのビューの URL をサイド リンク バー に設定いただくことで事象を回避することができます。
以下に、画像ライブラリを例として、初期設定で "既定" として設定されている [すべての画像] と同じ情報を持ったビューを作成する方法をご案内します。
<手順>
1) SharePoint Online のサイトにアクセスし、対象の画像ライブラリに対して "編集" 以上の権限を持ったユーザーでサインインします。
2) 画像ライブラリにアクセスします。
3) 歯車マーク - [ライブラリの設定] ボタンをクリックします。
4) ページ下部の [ビュー] セクションから [ビューの作成] リンクをクリックします。
5) "ビューの種類" のページでは、[既定のビューから作成開始] セクションから [すべての画像] をクリックします。
6) "ビューの作成" のページでは、[ビュー名] にビューの名前を入力し、[OK] ボタンをクリックします。
7) 作成されたビューに自動的に移動します。
手順 7) にてブラウザーのアドレス バーに表示されている URL を、対象のサイド リンク バーの URL として設定ください。
- 参考情報
[画像ライブラリ] の他、下記のライブラリにおいても上述の手順で SharePoint アプリ上で表示可能です。
また、[Wiki ページ ライブラリ] に関しましては特殊な動作となっており、回避策の手順をご実施いただかなくとも OneDrive アプリは呼び出されません。
-----------
・ ドキュメント ライブラリ
・ フォーム ライブラリ
・ メディア ライブラリ
・ データ接続ライブラリ
・ レポート ライブラリ
-----------
今回の投稿は以上になります。
※ 投稿の内容は記事の作成日時点の動作であり、予告なく変更される場合がございます。