System Center Updates Publisher 2011 Kurulum ve Yapılandırma – SCUP 2011
Bu yazıda Microsoft'un yayınlamış olduğu güncellemelerin dışında kalan 3th party olarak adlandırdığımız uygulamaların SCCM ile SCUP entegrasyonu sayesinde ile sanki software update gibi nasıl dağıtabileceğimiz anlatmaya çalışacağım.
SCUP ile birlikte ücretsiz olarak dağıtabileceğiniz ürünler aşağıdaki gibidir.
- Adobe (Flash Player, Adobe Reader, Adobe Acrobat gibi ürünler)
- HP (dirver güncellemeleri)
- DELL (dirver güncellemeleri)
Yukarıdaki ürünler dışında da onlarca ürünün güncelleştirmesini SCUP ile dağıtmanız mümkün. Bunun için aşağıdaki siteden ürünler ile ilgili Catalog lisansını almanız gerekmektedir.
Ürünler : https://patchmypc.net/supported-products-scup-catalog
Fiyatlar : https://patchmypc.net/third-party-patch-management-scup-catalog
Kurulum ve Yapılandırma Adımları
- Server 2008 R2 üzerine kurulum yapanlar WSUS için BURADAN gerekli güncelleştirmeyi indirerek yüklemeleri gerekmektedir.
- System Center Updates Publisher 2011 programını BURADAN indirin ve SCCM'in WSUS (SUP) rolünün yüklü olduğu sunucuya kurun.
- SCUP konsolunu açın ve resimlerdeki ayarlamaları takip edin.
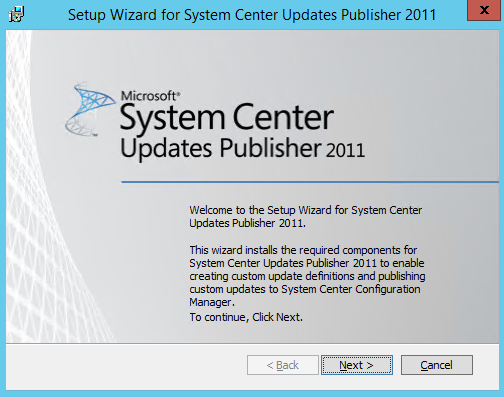
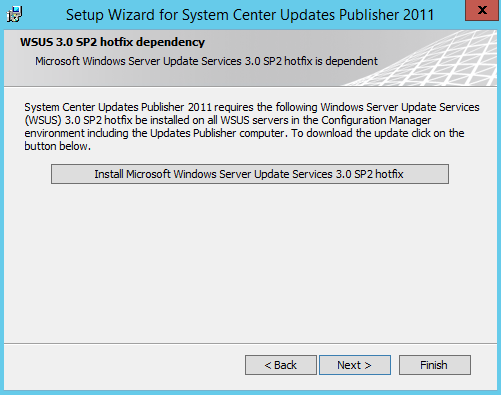
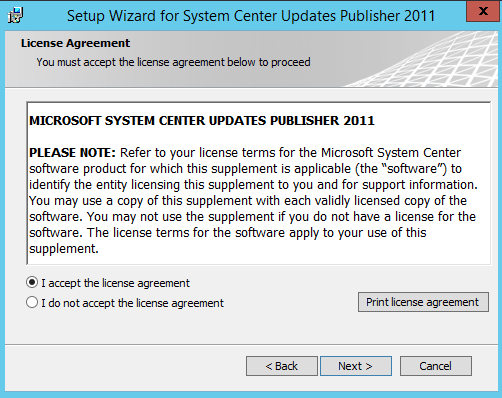
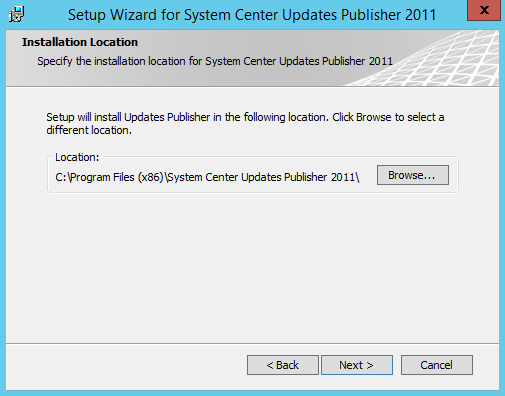
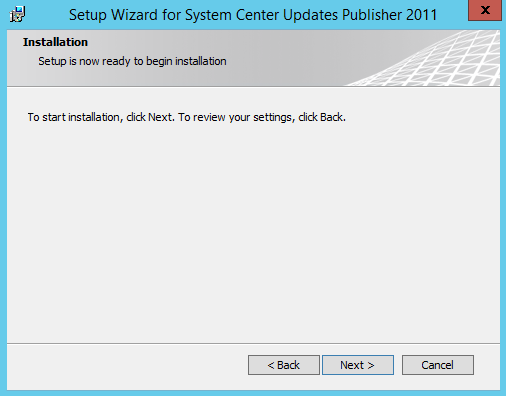
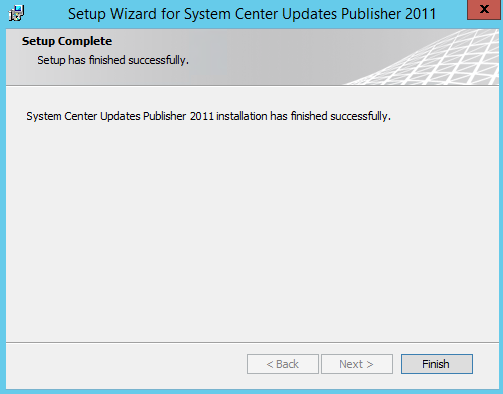
Kurulumdan sonra SCUP konsolu açılır ve "Options" menüsü üzerinden yapılandırma ayarlarına başlanır.
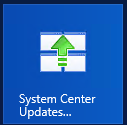
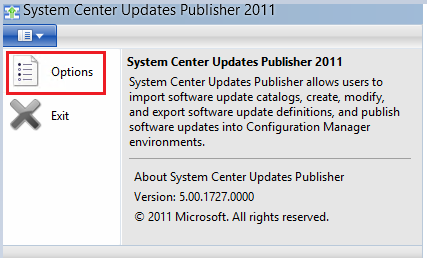
Aşağıdaki sihirbazın verdiği uyarı bizim için önemli. Bu ekranda normalde Self-Sign bir sertifika oluşturulması gerekli ancak Windows Server 2012 ve daha üst sürümü üzerinde kurulum yapanlar sertifikanın oluşamadığını görecekler.
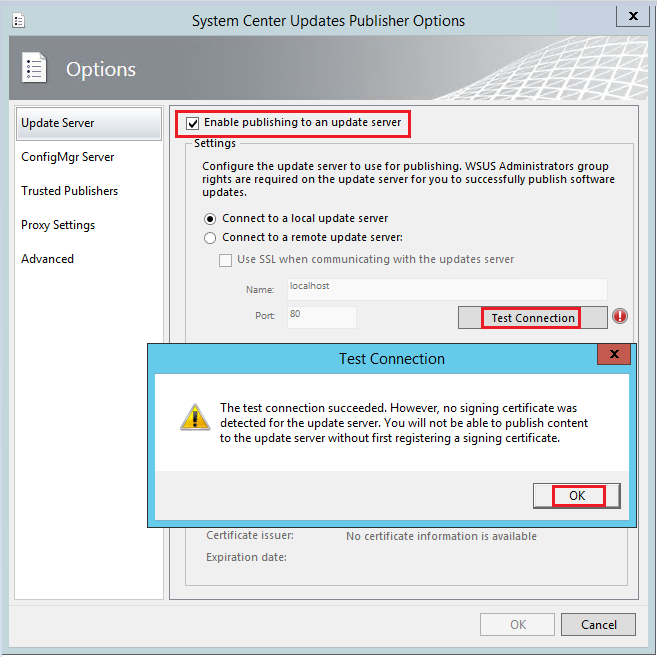
Sertifika Oluşmama Sorununun Çözümü
- Regedit açılır
- "HKEY_LOCAL_MACHINE\SOFTWARE\Microsoft\Update Services\Server\Setup" anahtarına gelinir.
- Sağ taraftaki alanda sağ tık, NEW>DWORD(32 bit) Value tıklanır. Name kısmına EnableSelfSignedCertificates yazılır. Value data olarak 1 yazılır.
Görünüm aşağıdaki gibi olmalıdır.
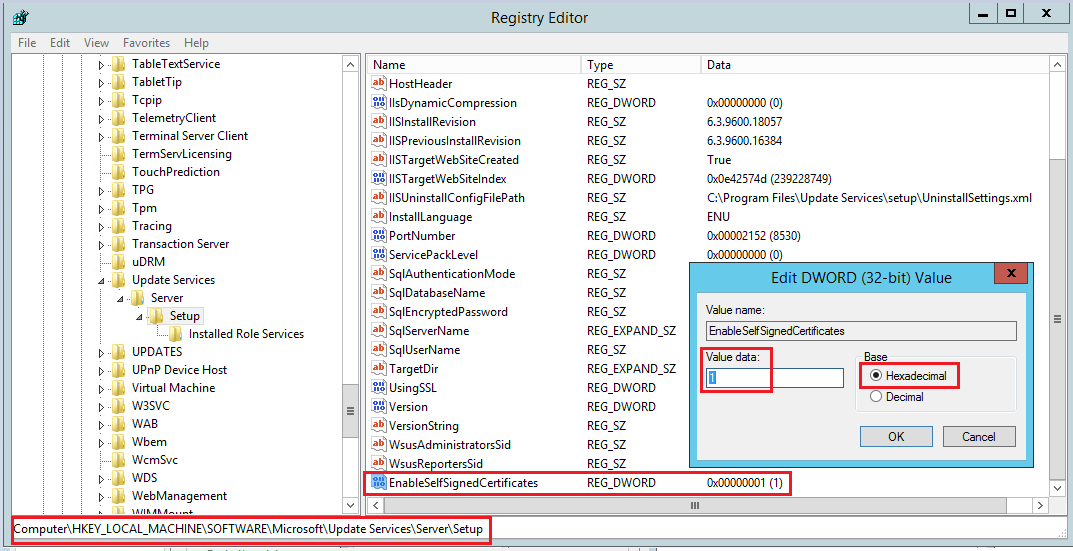
Register ayarından sonra "Create" butonuna basarak sertifika üterilebilir.
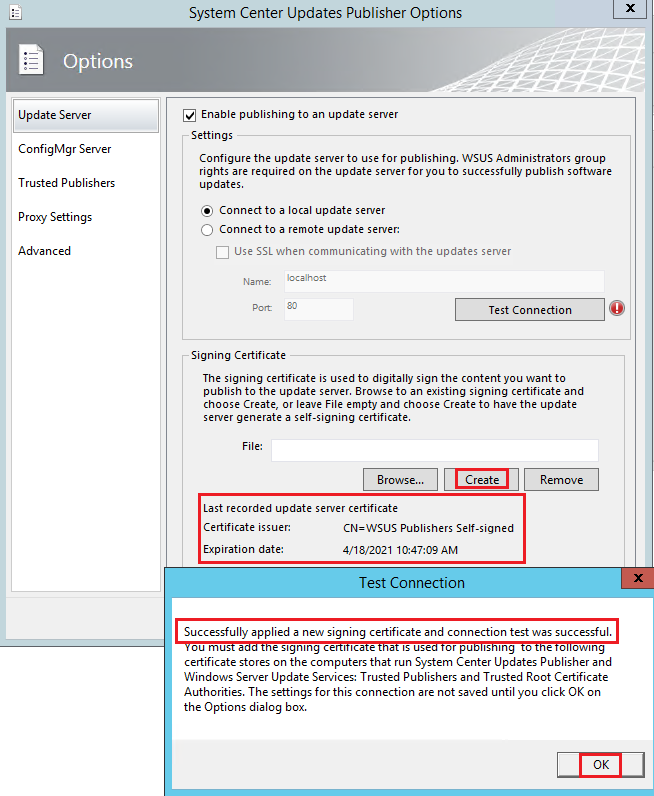
Son görünüm aşağıdaki gibi olmalıdır. Test Connection butonunun yanındaki ünlem işareti kaybolmalı ve sertifika oluşmuş durumda olmalıdır.
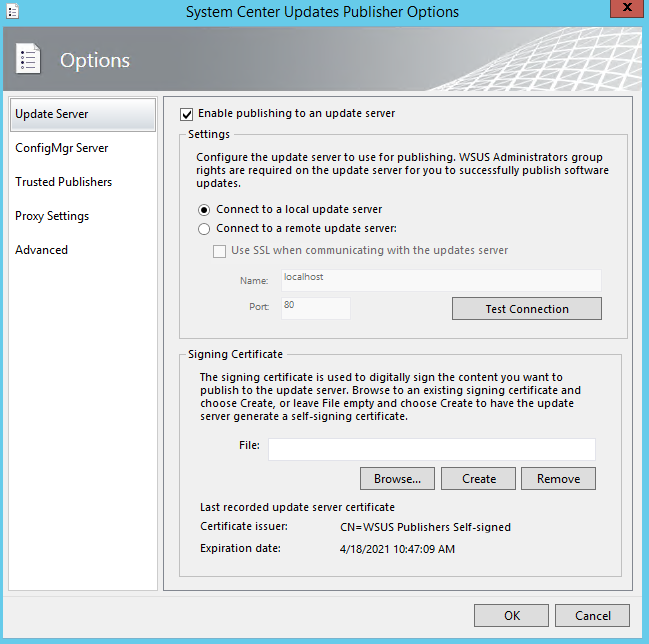
Aşağıdaki ayar ile SCUP SCCM entegrasyonunu yapıyoruz.
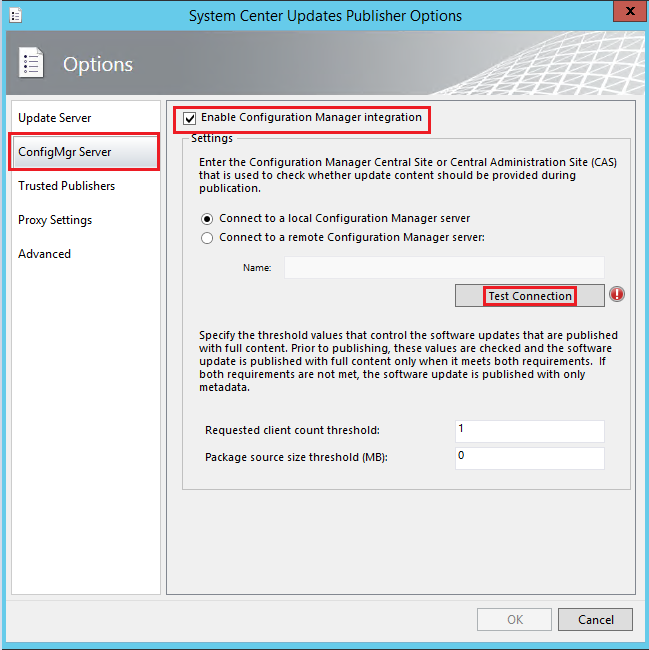
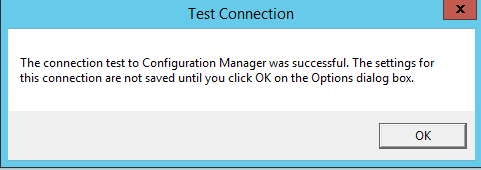
SCUP konsolu üzerindeki işlemlerimizi tamamladık.
Şimdi yukarıdaki adımlarda üretmiş olduğumuz Self-Sign sertifikayı ilk olarak kurulumu yaptığımız sunucuya daha sonra da tüm bilgisayarlara deploy etmemiz gerekmekte. Bunun için aşağıdaki adımları takip ederek sertifikayı Export edip kurulum yaptığımız sunucuya elle diğer bilgisayarlara ise GPO ile dağıtacağız.
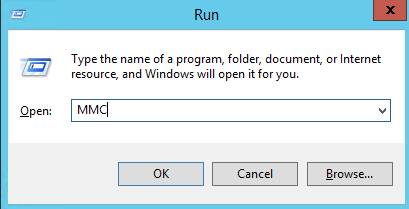
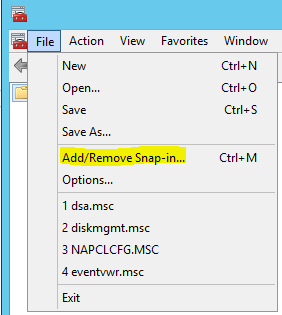
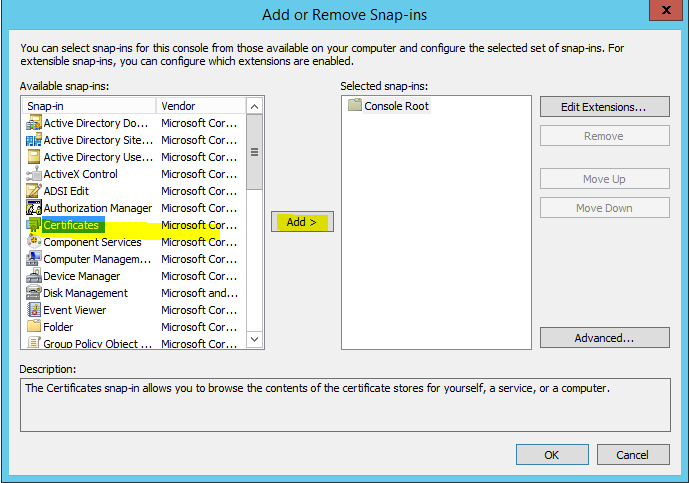
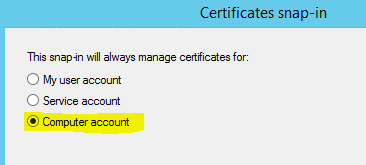
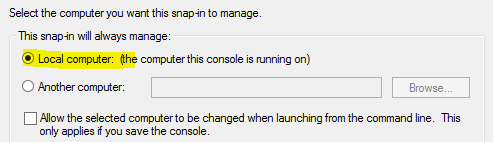
Self-Sign olarak üretilen sertifika aşağıdaki gibidir. Aşağıdaki şekilde Export işlemini gerçekleştiriyoruz.
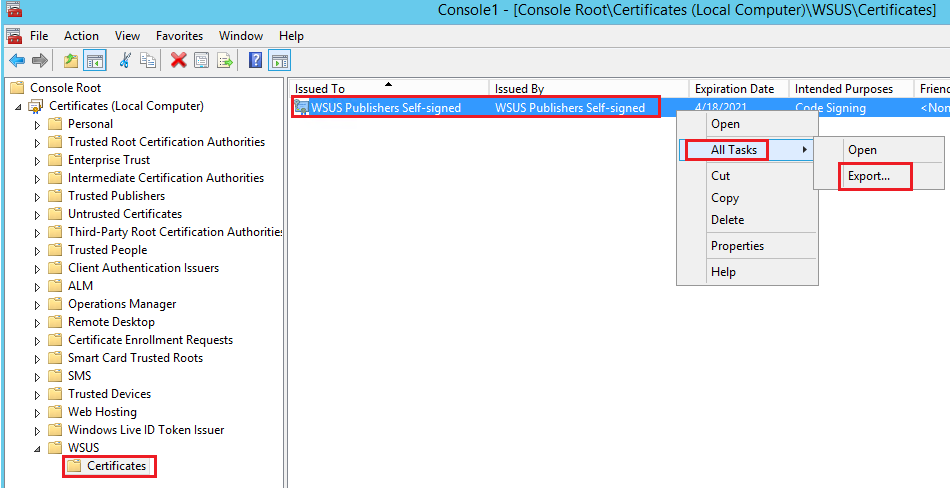
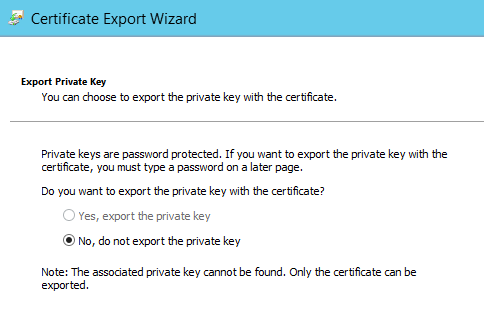
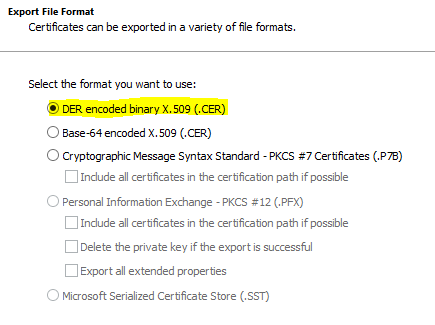
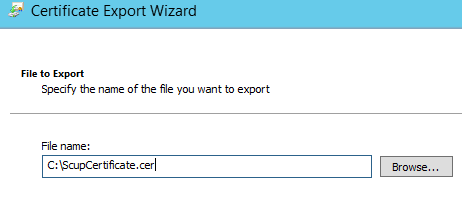
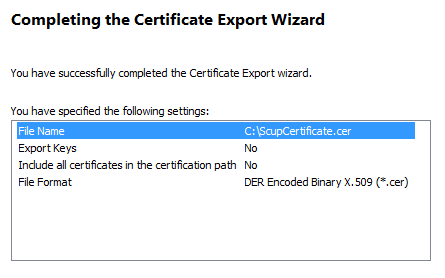
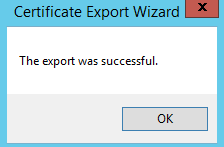
Export işlemi bittikten sonra SCUP'u kurduğumuz sunucuya sertifikayı yüklemiz gerekmektedir. Bunu komut satırından da yapabiliriz konsol üzerinden de ben iki yöntemi de gösteriyorum tercih size kalmış.
certutil.exe -addstore TrustedPublisher C:\ScupCertificate.cer
certutil.exe -addstore root C:\ScupCertificate.cer
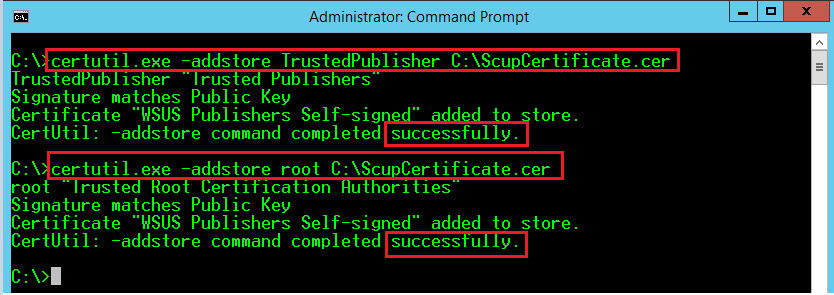
Kontrol için yukarıda MMC'den açtığımız sertifika konsoluna bakabilirsiniz.
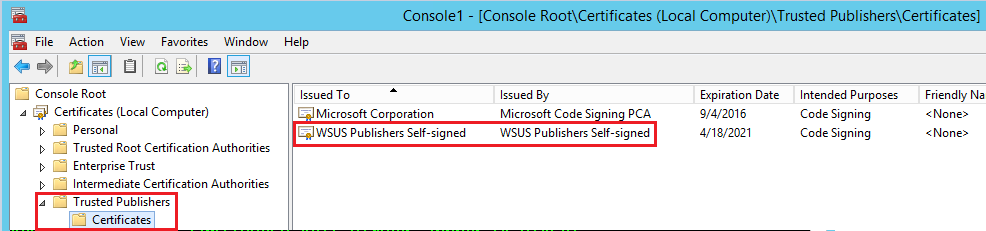

Manuel Import için ise "Trusted Publishers" ve Trusted Root Certification Authorities" menülerine sağ tık All Task > Import menüsünden sertifikayı göstererek Import edebilirsiniz.
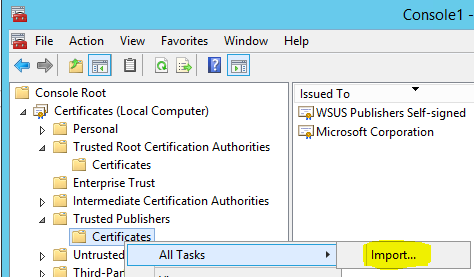
Şimdi SCUP konsoluna tekrar dönerek göndermek istediğimiz güncellemeleri seçerek işlemlerimize devam ediyoruz.
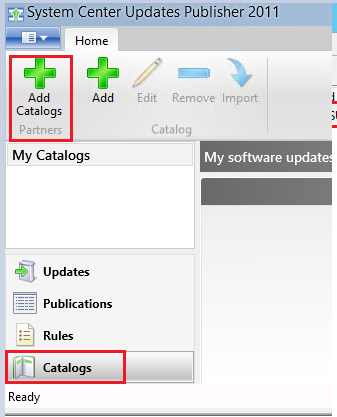
Ben sadece Flash Player ve Adobe Reader 11 ile devam ediyorum. Sizler ihtiyacınıza göre ilerleyebilirsiniz.
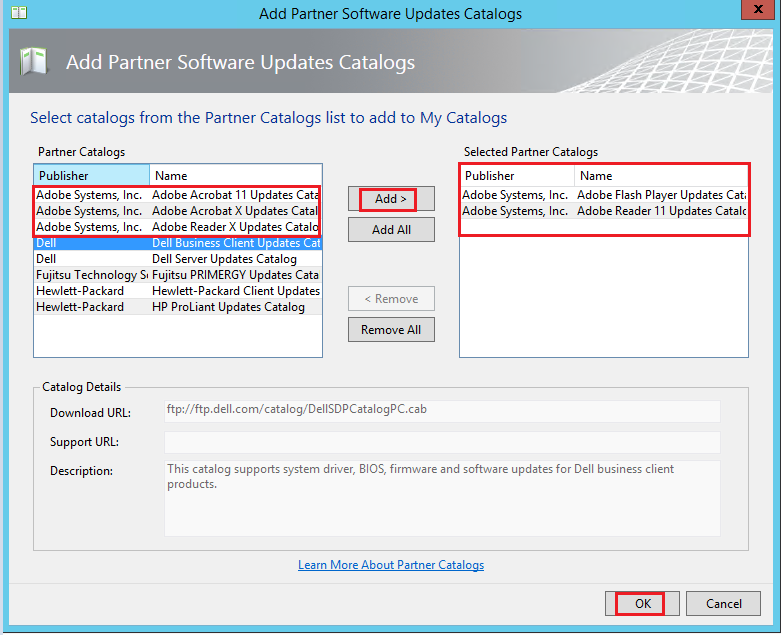
Eklediğimiz iki yazılımı seçerek yukarıdan Import komutunu veriyoruz.
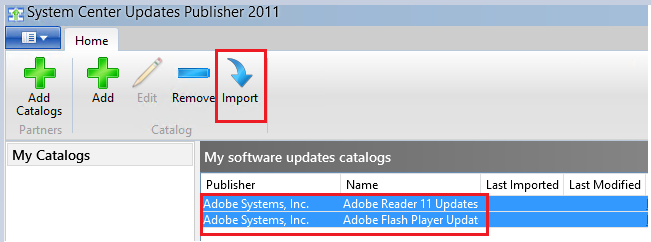
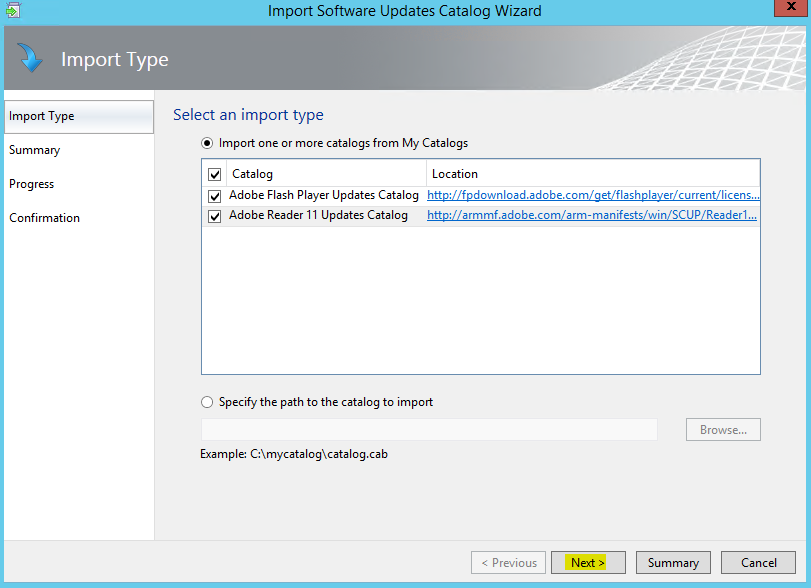
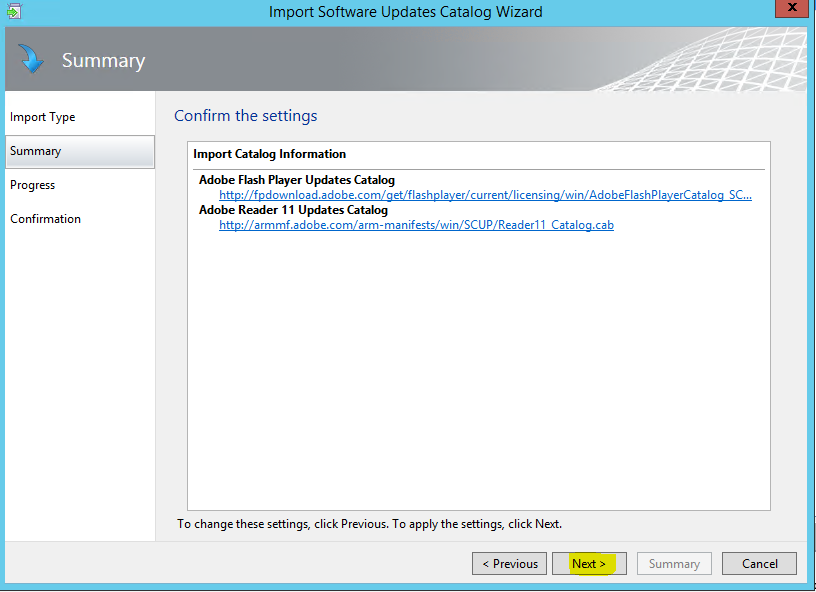
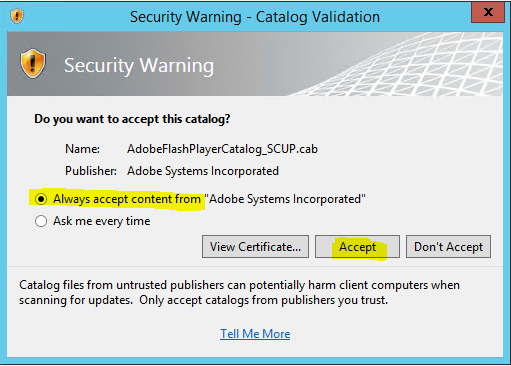
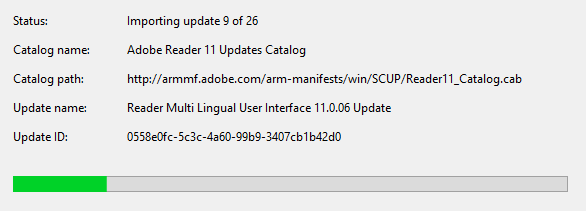
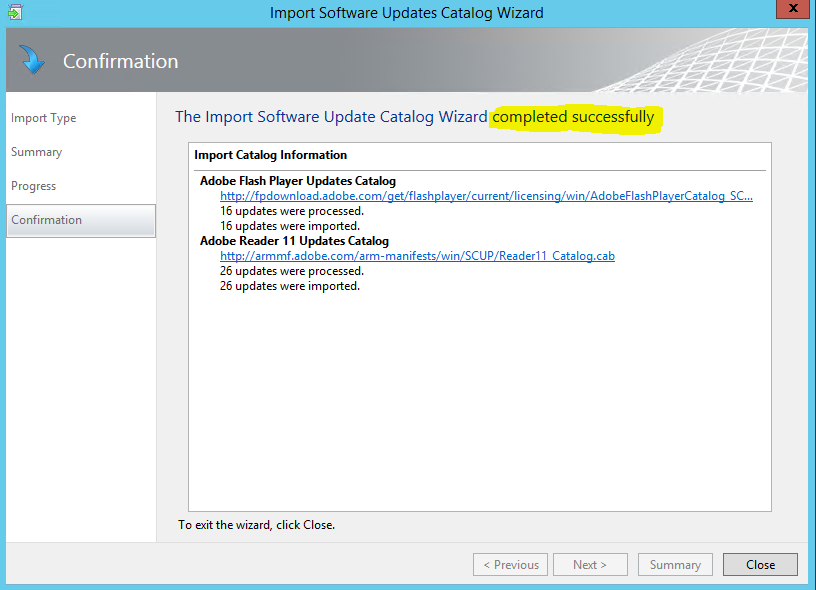
Yukarıdaki adımları takip ederek güncellemeleri eklemiş olduk. Aşağıdaki gibi bu güncelleştirmeleri görmemiz mümkün.
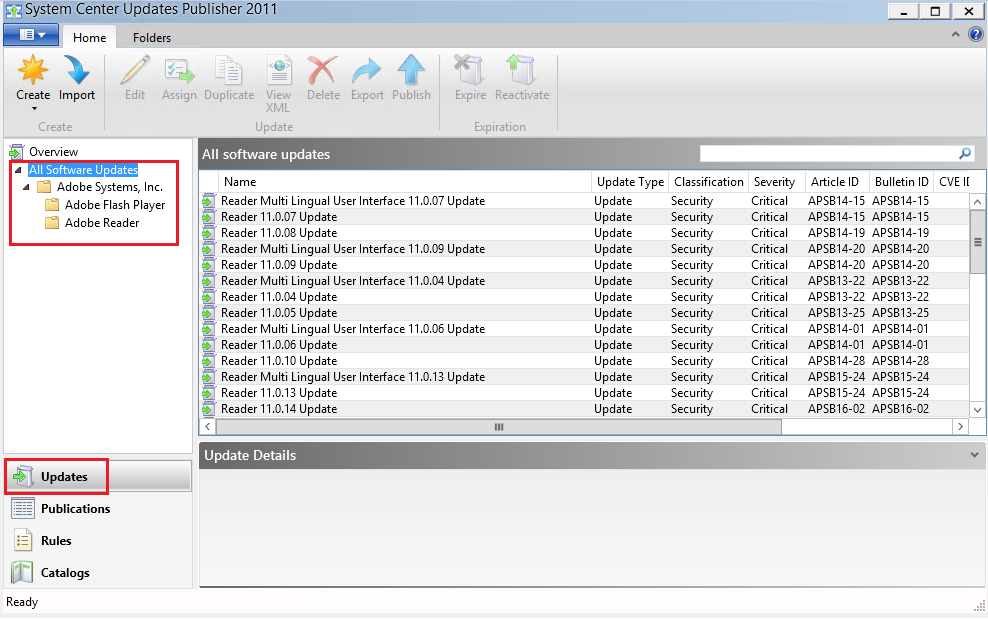
Burada dikkat etmenizi istediğim "Expired" sütununa basın ve Expire olmayan güncellemeleri tespit edin.
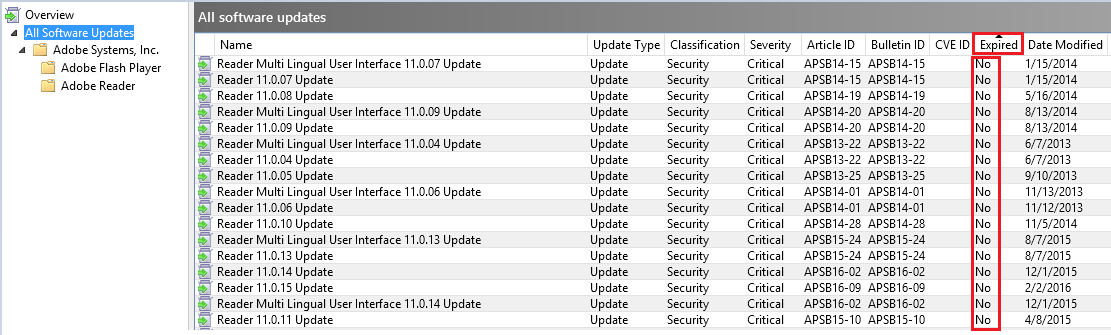
Daha sonra göndermek istediğiniz güncellemeleri seçin sağ tık ve "Assign" komutunu verin. Bu işlemi Flash Player için ayrı, Adobe Reader için ayrı yapabilirsiniz. Tercih sizin.
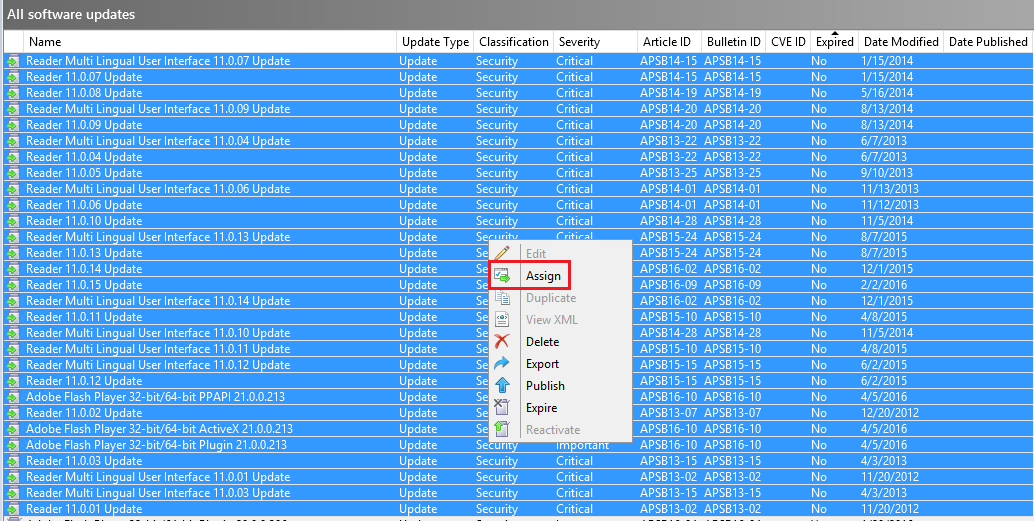
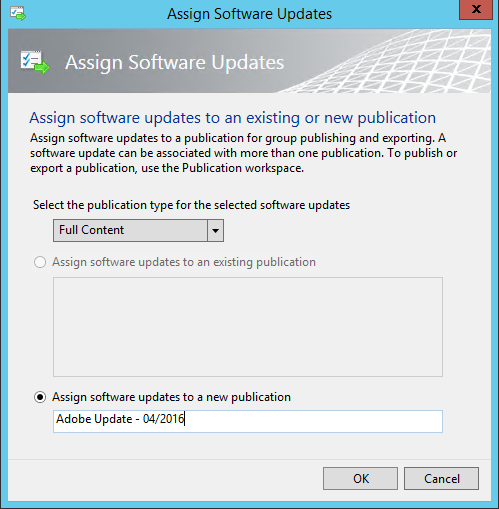
Ben tüm adobe ürünleri için tek bir paket hazırlamış oldum ve "Publish" komutu ile güncellemelerin SCCM tarafından da görülebilir / yayınlanabilir olmasını sağlıyoruz.
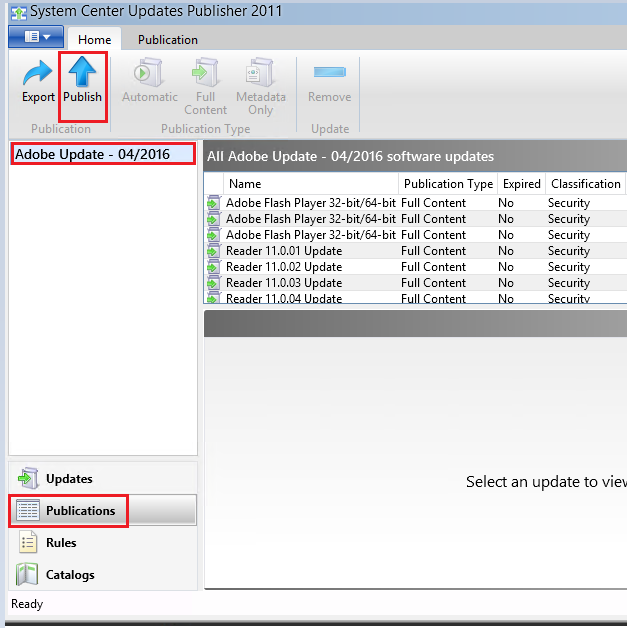

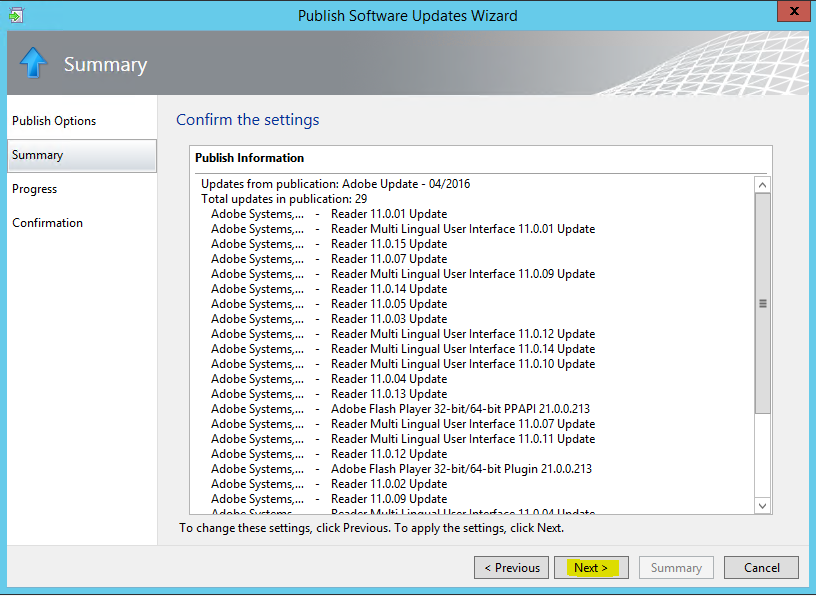
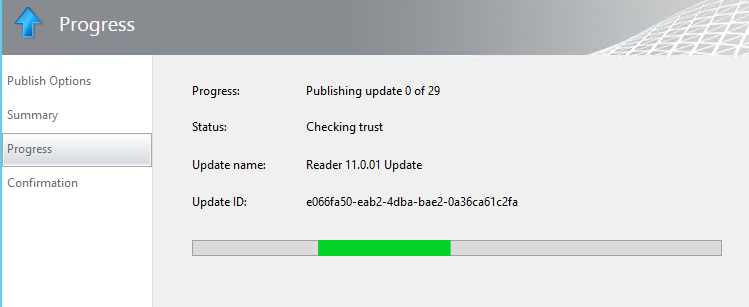
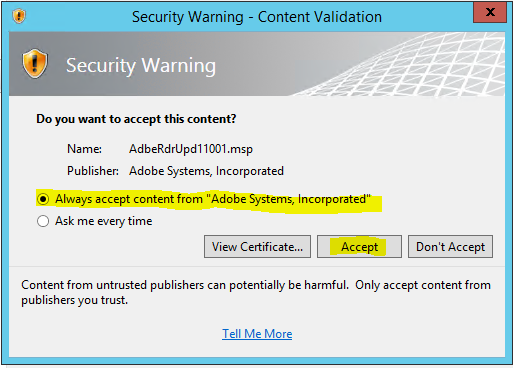
Bu işlem seçtiğiniz güncelleme sayısına ve ortamınıza göre 15-30 dk sürebilir.
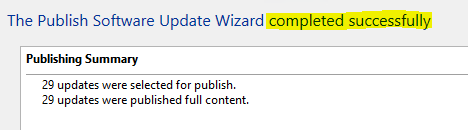
İşlem bitti ancak güncellemeler SCCM'de görülebilir durumda değil. Bunun için "Synchronize Software Updates" komutunu vererek SCCM kataloğumuzun güncellenmesini sağlıyoruz.
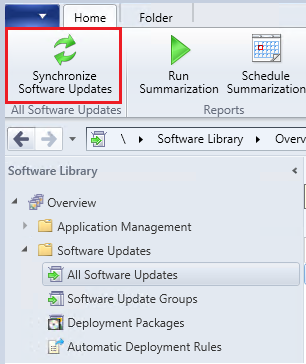
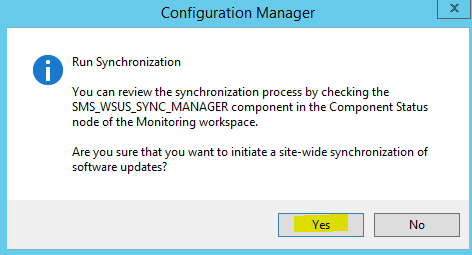
İşlemi takip etmek için wsyncmgr.log dosyasına bakabilir yada aşağıdaki gibi konsoldan kum saatinin tamamlanmasını bekleyebilirsiniz.
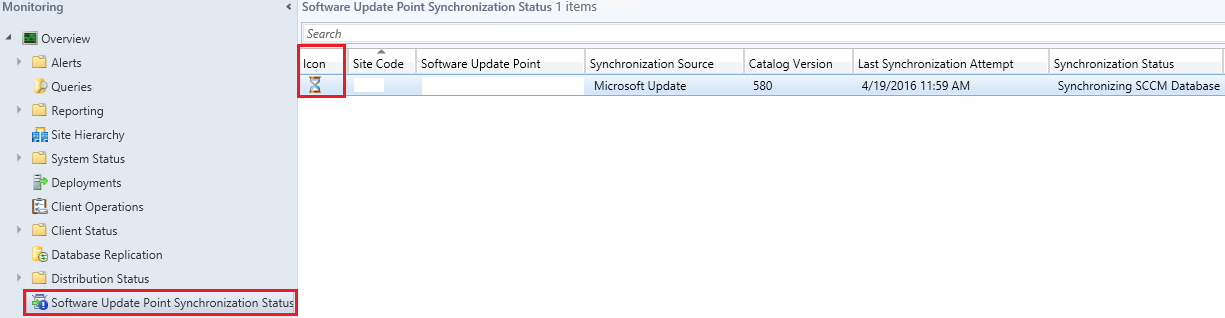
Aşağıdaki gibi Yeşil, işlem bitti işaretini gördükten sonra yine güncellemeleri "All Software Updates" başlığı altında göremeyeceksiniz. Çünkü ilk sync işlemi ile SCCM sunucumuzun SCUP'u fark etmesini sağlamış olduk.

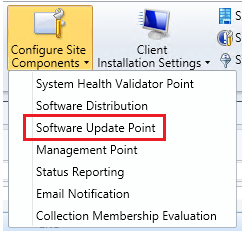
İlk Sync işlemi "Products" başlığı altına Adobe ürünlerinin gelmesini sağladı. Şimdi bu kutucukları işaretleyerek tekrar Sync işlemini tetiklememiz gerekmektedir.
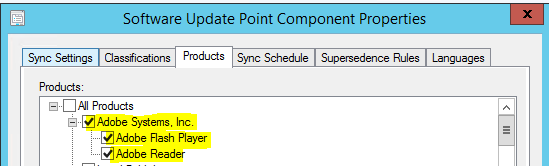
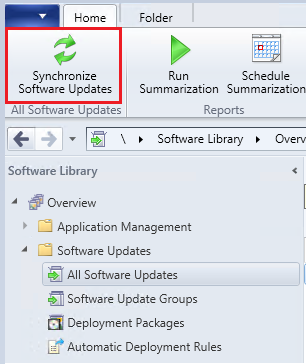
Wsyncmgr.log dosyasını açarak Filter olarak Reader yazıp log dosyasını takip ettiğinizde güncellemelerin Sync olduğunu görebilirsiniz.
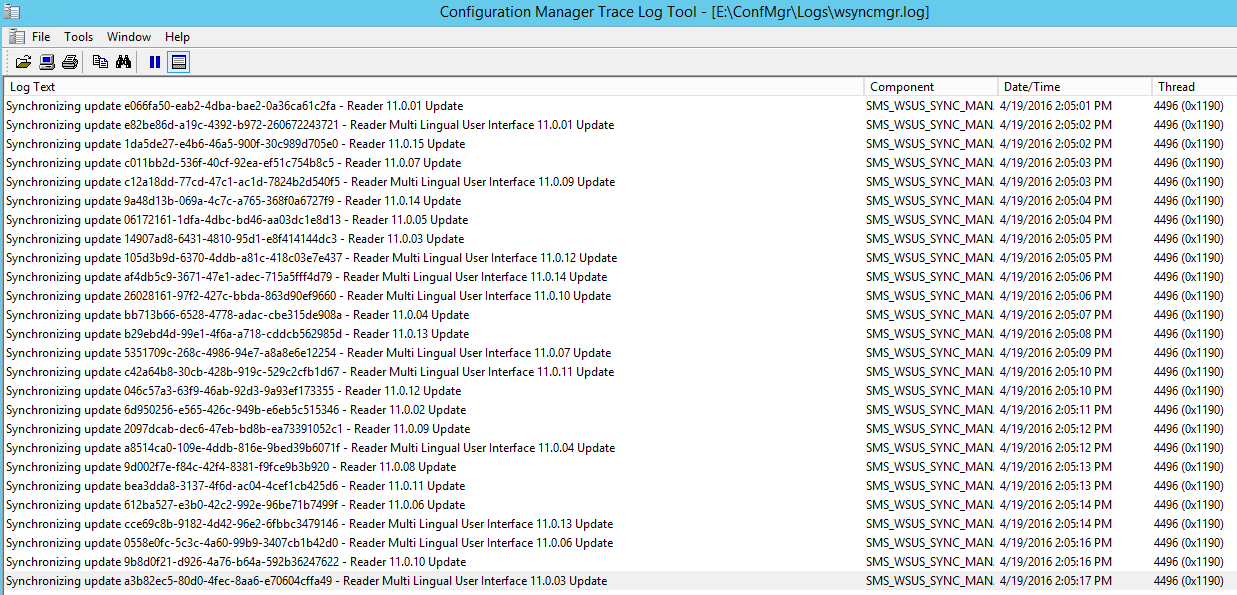
Sync işlemi bittiğinde aşağıdaki gibi güncellemeler artık SCCM konsolundan görülebilir durumdadır.
Bu güncellemelerden istediklerinizi ister manual olarak paket yaparak gönderin isterseniz Automatic deployment rule oluşturarak gönderin tercihi size bırakıyorum.
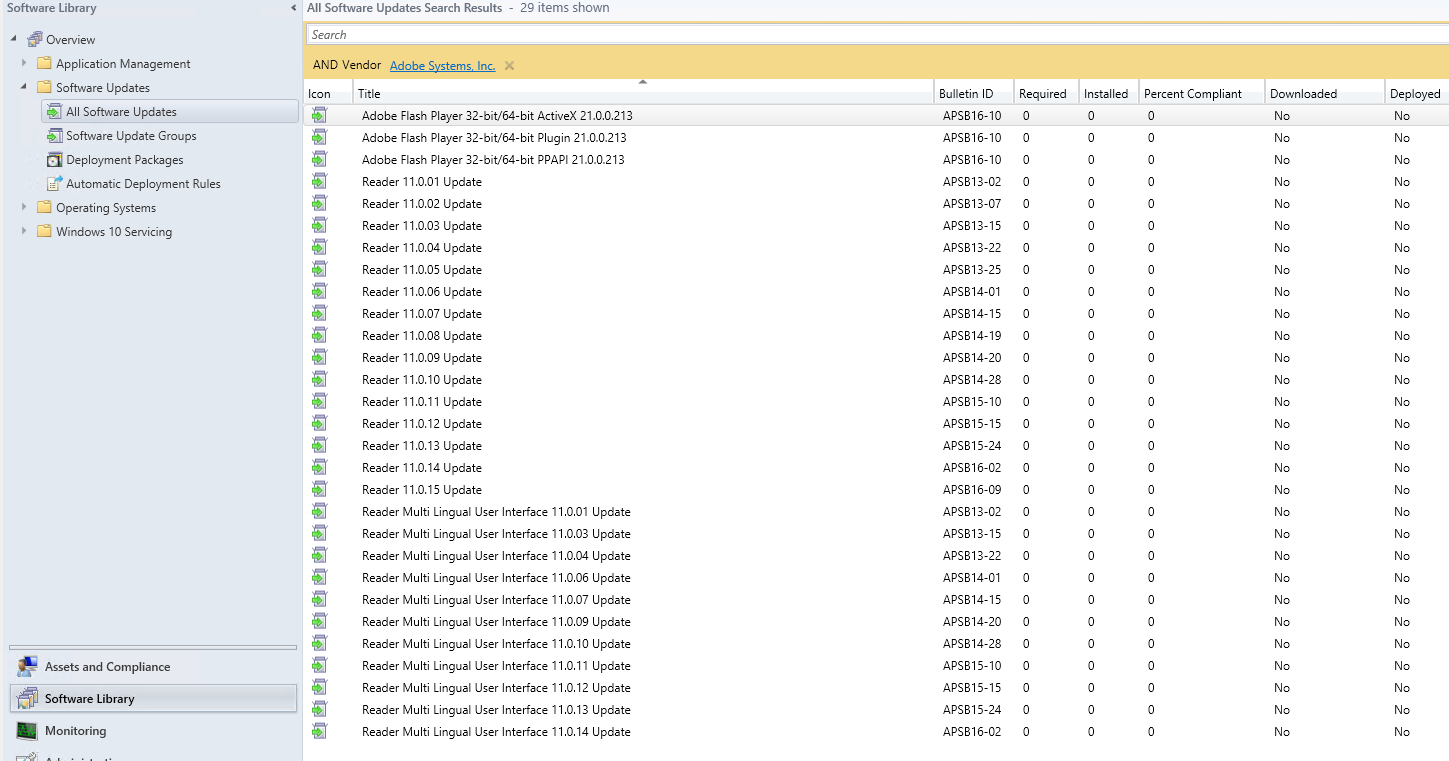
Yukarıdaki paketi bilgisayarlara gönderdiğinizde kurulumda hata alacaksınız.
Bunun nedeni SCUP bir Update publishler ürünü ancak bilgisayarlarımız bu sunucuya ve gönderdiği güncellemelere güvenmiyor. Bunun için yazının başında oluşturduğumuz ve Export ettiğimiz sertifikayı tüm bilgisayarlara yüklememiz lazım.
Bunun için GPO Manager Consol'u açıp yeni bir GPO oluşturuyoruz ya da kullanmak istediğimiz bir GPO'yu edit'liyoruz.
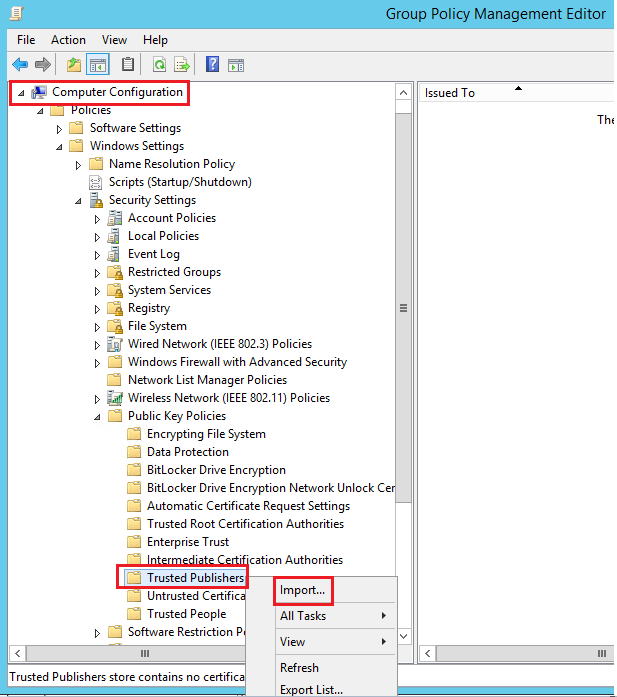
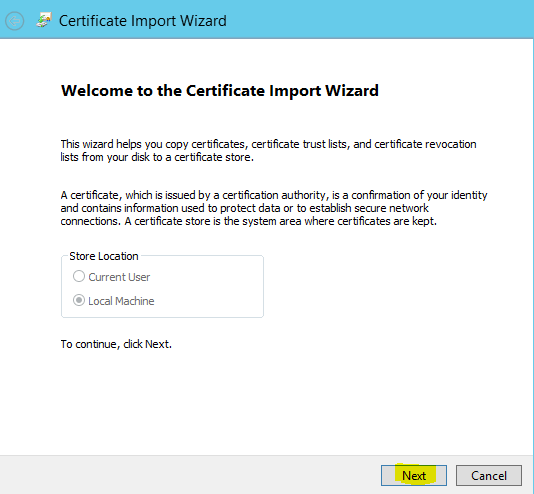
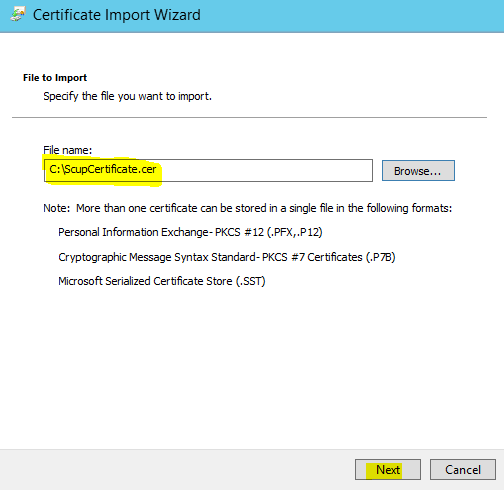
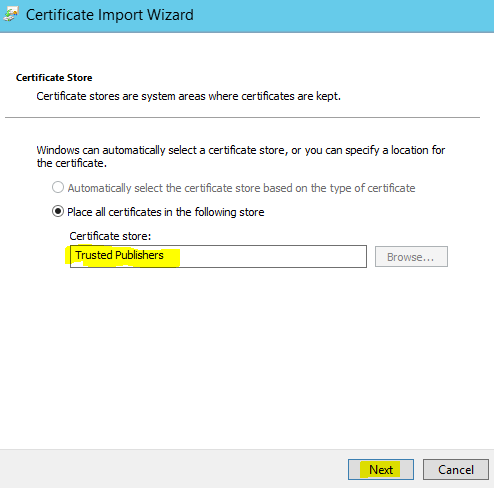
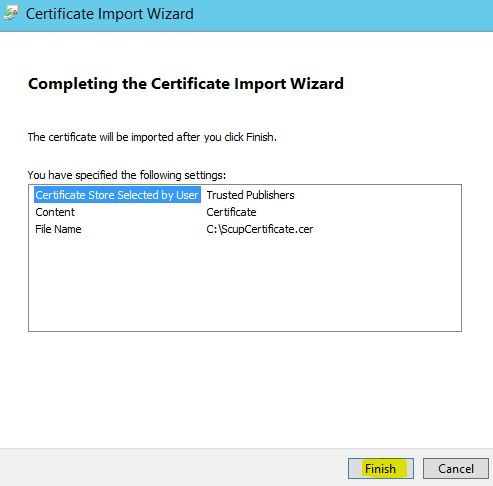
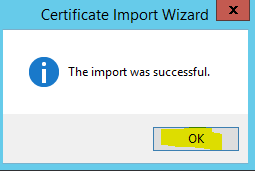
Son durum aşağıdaki gibi olmalı.
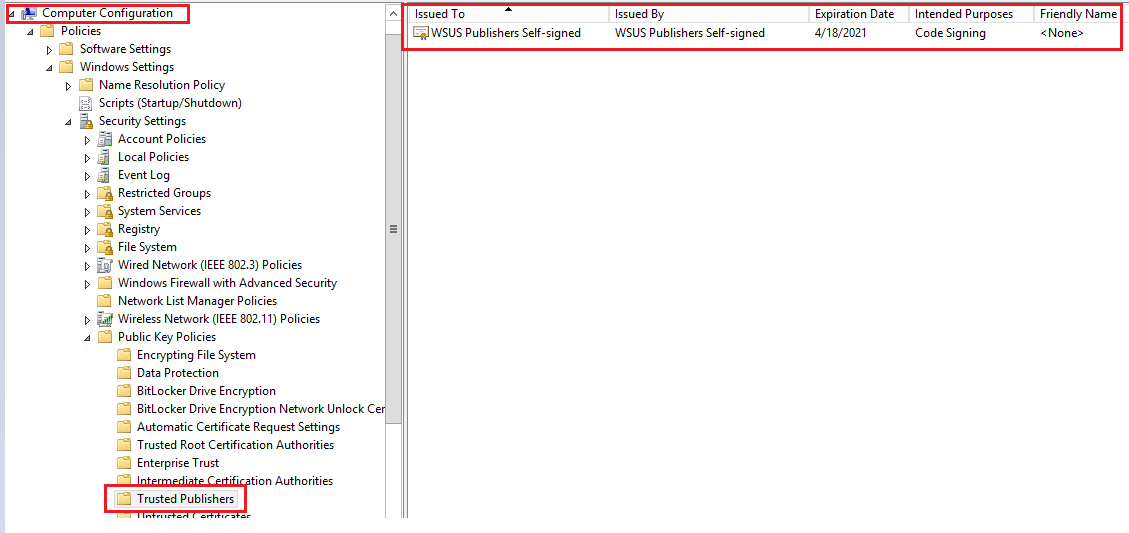
GPO'yu ilgili OU'lara linklemeniz yeterli. Gpupdate yapıldığında ya da client restart olduğunda gönderdiğimiz sertifika yüklenmiş olacak.
Artık her şey hazır. Oluşturduğunuz güncellemeleri dağıtabilirsiniz.
Tavsiyem güncellemeleri aynı gün yollamayın. Hata almamak adına Sertifikanın tüm bilgisayarlara yüklenebilmesi için ortamınıza ve bilgisayar sayınıza göre en az 1 gün bekleyin.