SCCM ile OneDrive Deployment
Bu yazıda sizlere SCCM ile OneDrive yazılımının nasıl dağıtılacağını anlatmaya çalışacağım.
Yazının başında belirtmek istediğim bir konu var. OneDrive kullanımı için 2 tane Client bulunmakta. Bunlar dan biri bu yazıda da anlatılan ve Windows 10 da işletim sisteminin içinde gelen OneDrive.
Diğeri ise Office 2016 ve Office 365 ile birlikte gelen OneDrive Business.
Bu iki ürünü birbirinden ayıran nokta ise OneDrive Business kendi veri merkezinizde (on premise) olarak yapılandırılmış alana bağlı çalışıyor.
OneDrive ise Microsoft'tan bulut hizmeti olarak satın aldığınız (Kurumsal ya da Bireysel) ya da Hotmail hesabınızda ücretsiz olarak tanımlanmış alana bağlanmanıza olanak sağlıyor.
Uygulamanın dağıtım adımlarına geçmecen önce aşağıdaki resimde de gösterdiğim gibi yapmamız gereken ufak bir ayar var. Bunun nedeni uygulamanın detection metodu olarak bir powershell script kullanacağım. Bu script in sağlık olarak çalışması için bilgisayarlardaki Powershell execution policy ayarının Bypass olması gerekmektedir. Bu Bypass ayarı sadece SCCM ajanı tarafından çalıştırılacak script'lerde etkili olmaktadır. Bilgisayardaki mevcut execution policy değişmemektedir.
Bilgi: Ben yazıda ayarı Default Client Settings üzerinden yapıyorum. Sizler kullanıcı bilgisayarlarına uygulanması için bir policy kullanıyorsanız ayarı o policy üzerinden de yapabilirsiniz.
Bu ayarın bilgisayarlara uygulanması için sistemlerin Machine Policy almaları gerekmektedir. Bu da ayarı yeni yaptıysanız Client Policy Interaval süresini beklemeniz gerektiği anlamına gelmektedir. Bu yüzden paketi deploy etmeden önce ortamınızdaki Client Policy Interaval süresi kadar beklemenizde fayda olacaktır.
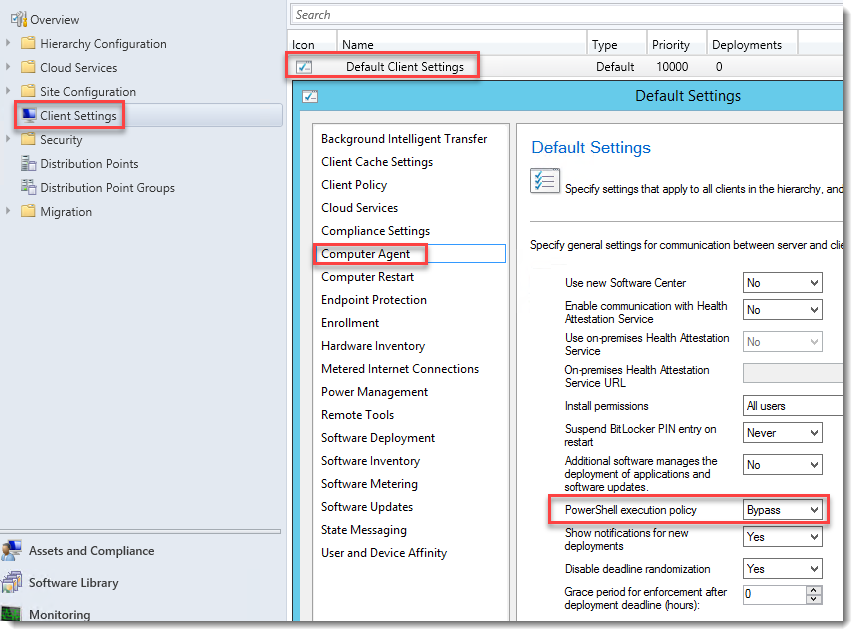
Sıra OneDrive kurulum dosyasını indirmekte. İndirmek için aşağıdaki bağlantıya tıklamanız yeterli. İndirme bağlantısı size her zaman en güncel sürümün indirilmesini sağlayacaktır.
OneDrive Download : https://go.microsoft.com/fwlink/p/?LinkId=248256
Kurulum dosyasını da edindiğimize göre paket oluşturma adımlarına başlayabiliriz. Klasik adımlar ile ilerliyoruz.


Bilgi: Aşağıdaki sürüm bilgisi benim yazıyı yazdığım zamandaki sürümdür. Sizler indirdiğiniz dosyanın özelliklerine bakarak dağıttığınız sürüme mutlaka bakınız.




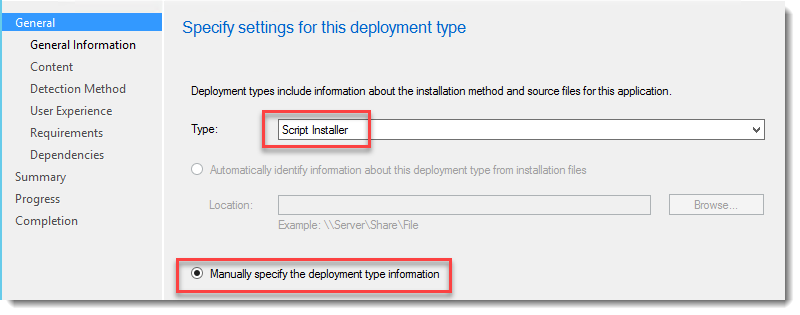
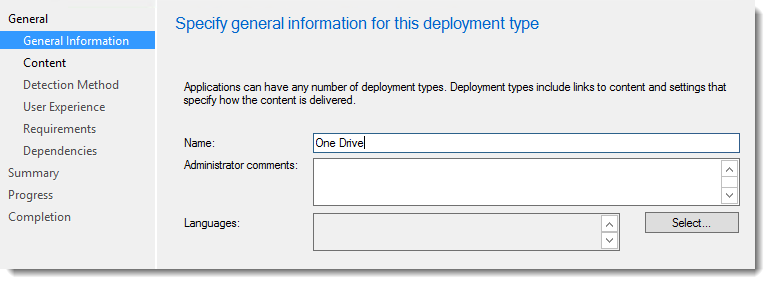
Katılımsız kurulum parametremiz aşağıdaki resimdeki gibidir.

Bu programın dağıtımındaki ilk can alıcı yere geldik. Programı deploy ettiğimiz sistemde olup olmadığını ve kuruludan sonra kurulup kurulmadığını tespit etmek için aşağıdaki script bize yardımcı olacak.
Script'i edinmek için yandaki bağlantıyı kullanabilirsiniz. : https://1drv.ms/f/s!Agu890C5GNQqgw1_2YQyTddExSY7
Burada özellikle dikkat etmenizi istediğim konu script içinde sürüm bilgisini kontrol eden satır var. Lütfen scriptin 30. Satırını sizin dağıtımını yaptığınız sürüme göre düzenleyiniz.


Diğer can alını nokta ise aşağıdaki ayarlamalarda gizli. OneDrive yazılımı oturumun açık olduğu kullanıcı hesabına kurulmaktadır. Bunun için "Only when a user is logged on" seçimini mutlaka yapmamı gerekli. Yani kurulum CTRL+Alt+Del ekranında olmayacak sadece kullanıcı oturum açtığında kurulacaktır.
"Allow users to view and interact with.." kutucuğu da kurulumu yapan kullanıcı bilgisayarda local admin değilse bile kurulumun yapılmasına olanak sağlamaktadır.

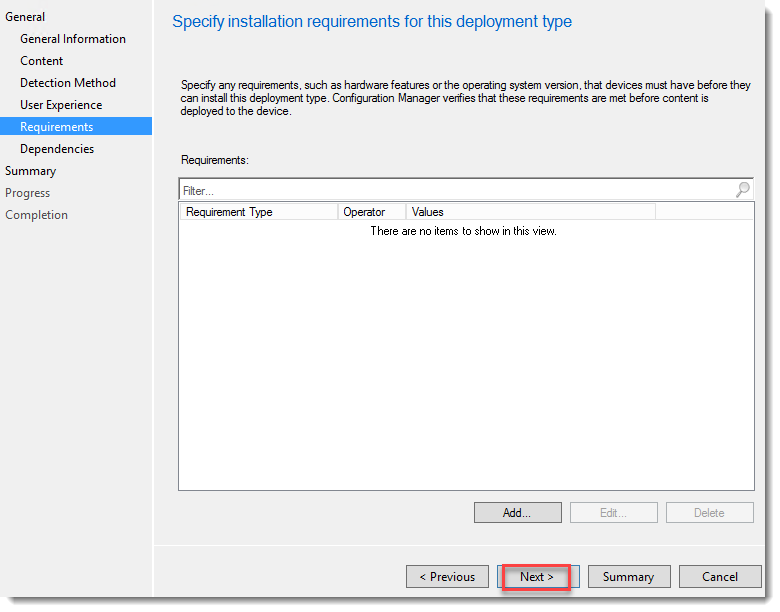
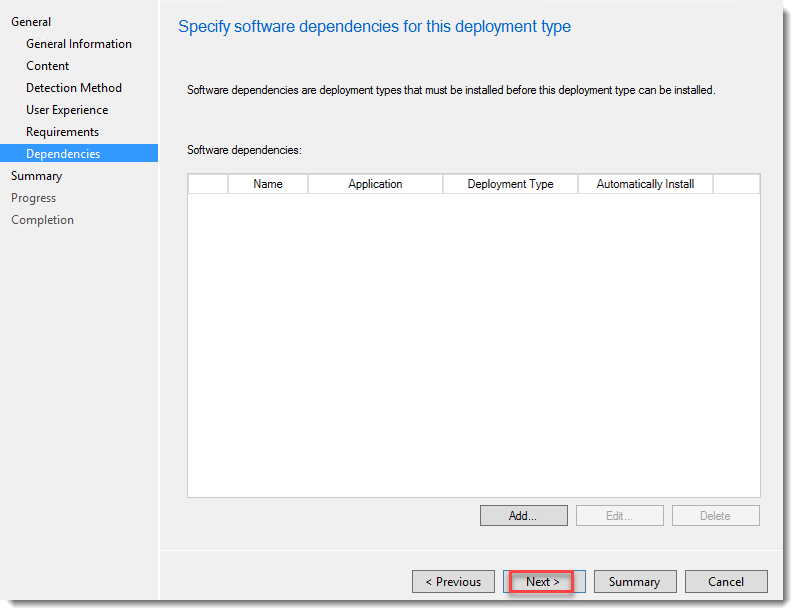
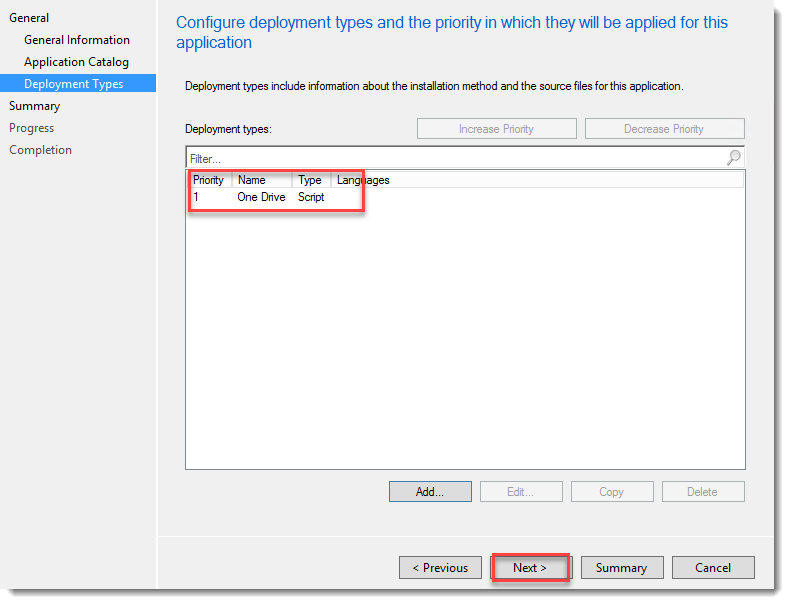
Paketimiz hazır deploy işlemini istediğiniz gibi yapabilirsiniz
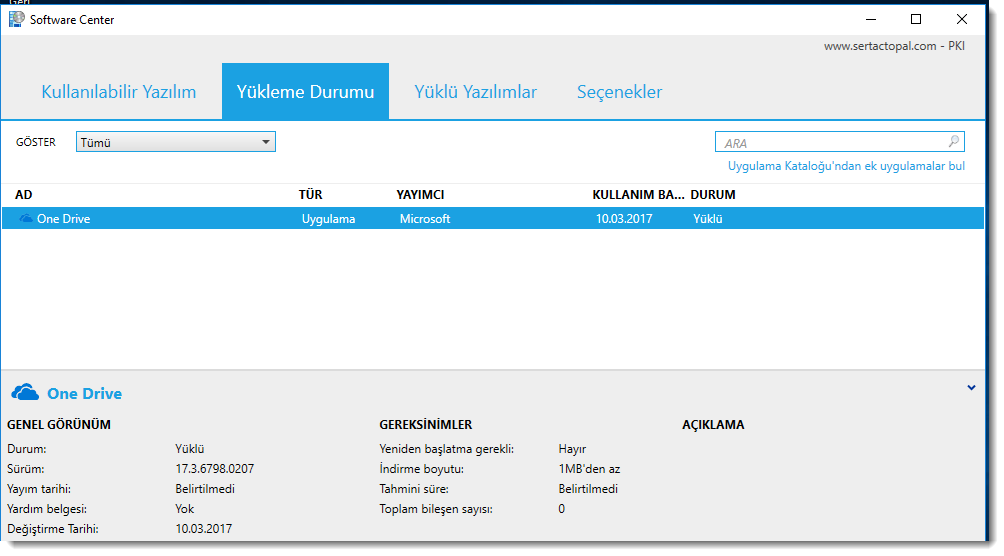
Paketin hazır halini indirerek yukarıdaki adımlarla uğraşmadan ortamınıza import ederek kullanmak için aşağıdaki bağlantıyı kullanabilirsiniz.
OneDrive SCCM Application Package : https://1drv.ms/f/s!Agu890C5GNQqgw1_2YQyTddExSY7
Yazıda anlatılan OneDrive yazılımı aşağıdaki işletim sistemlerinde çalışmaktadır.
- Windows 10
- Windows 8.1
- Windows 8
- Windows 7
Dağıtımını yaptığınız OneDrive Client yazılımlarının GPO ile yönetimi için kullanabileceğiniz admx ve adml dosyalarına aşağıdaki bağlantıdan erişebilirsiniz.
https://go.microsoft.com/fwlink/p/?LinkId=717805
Kaynak: