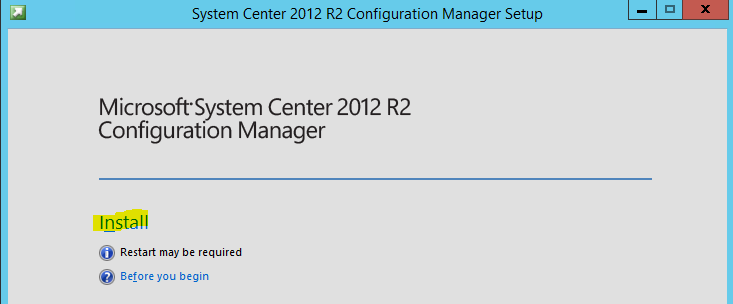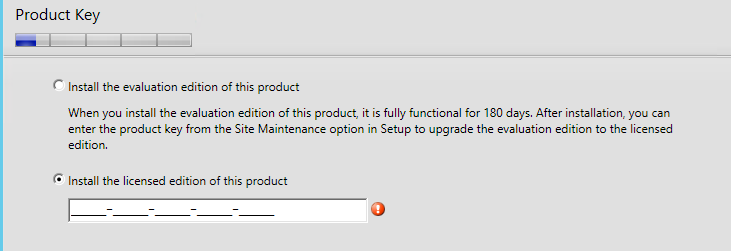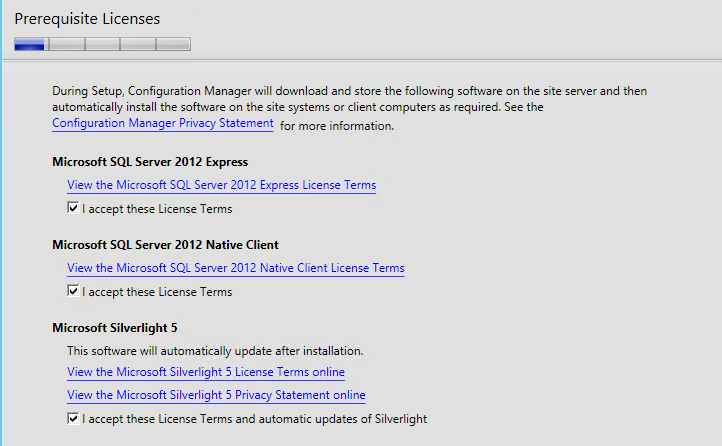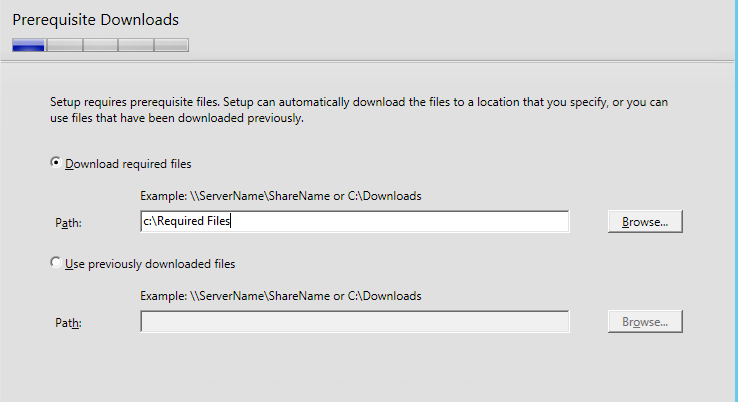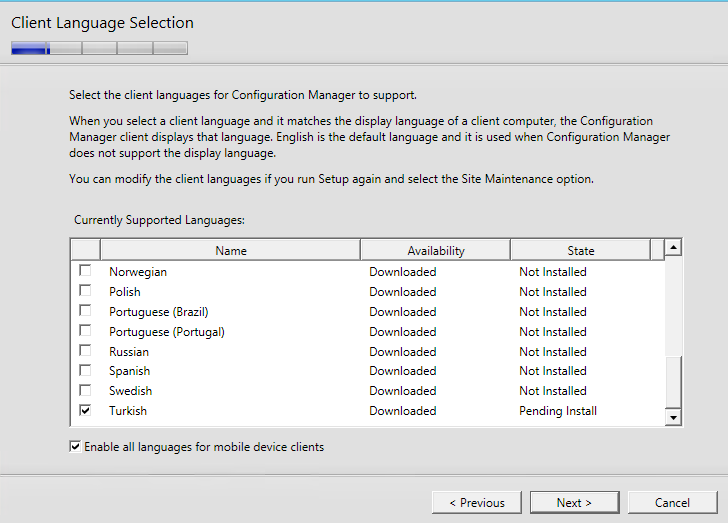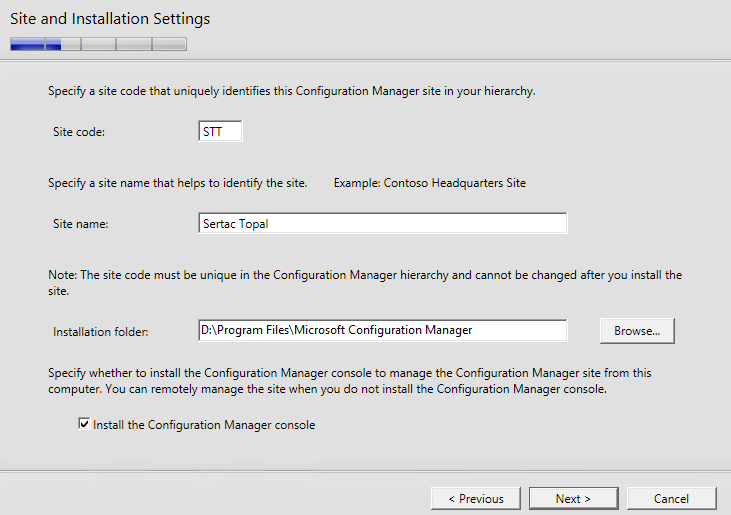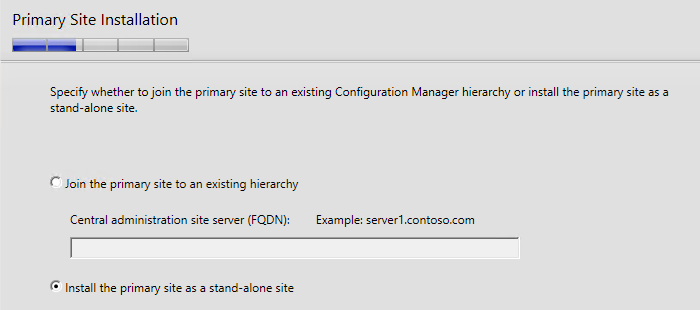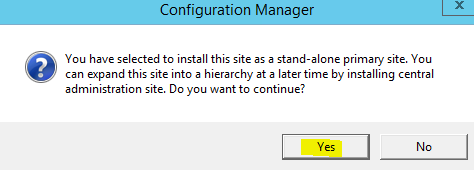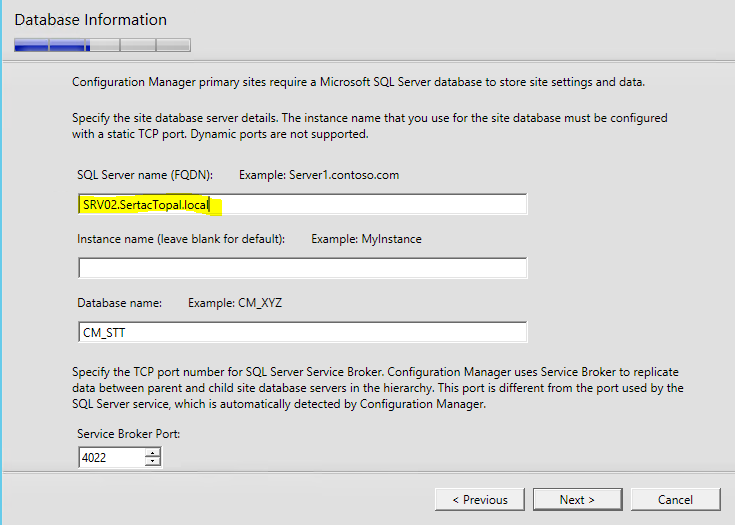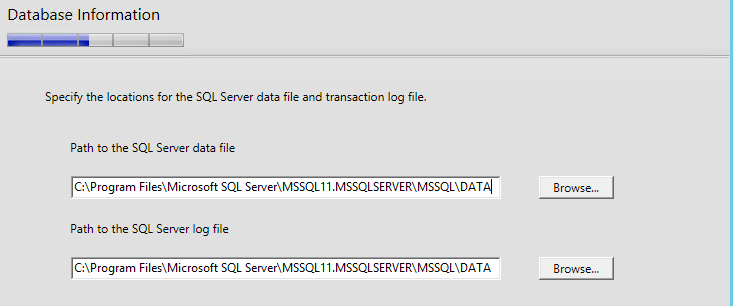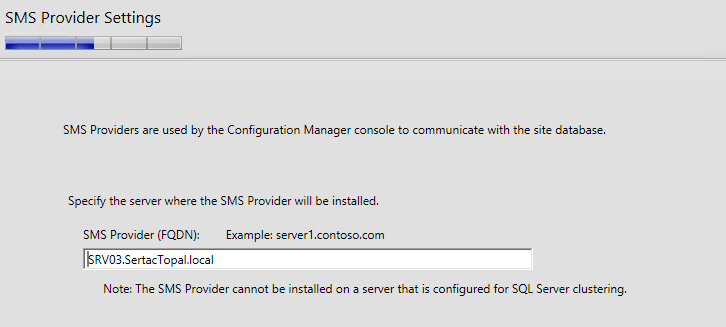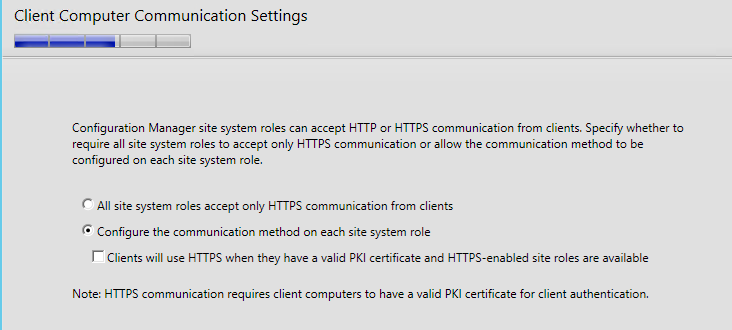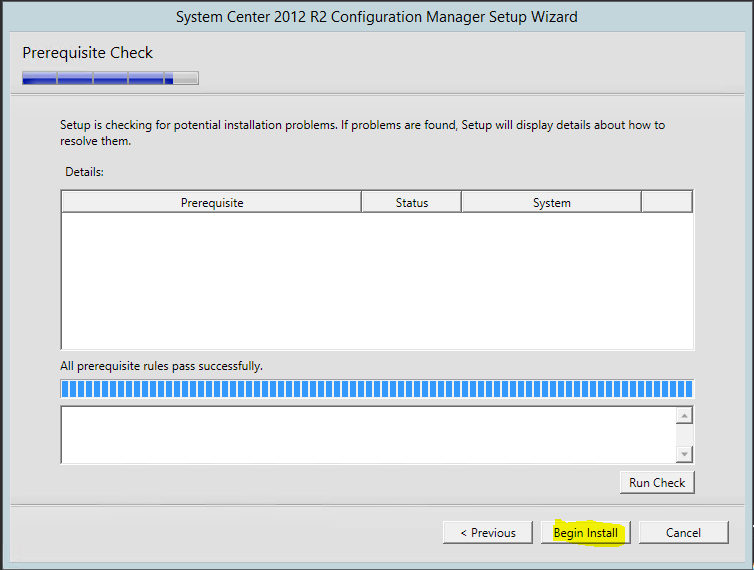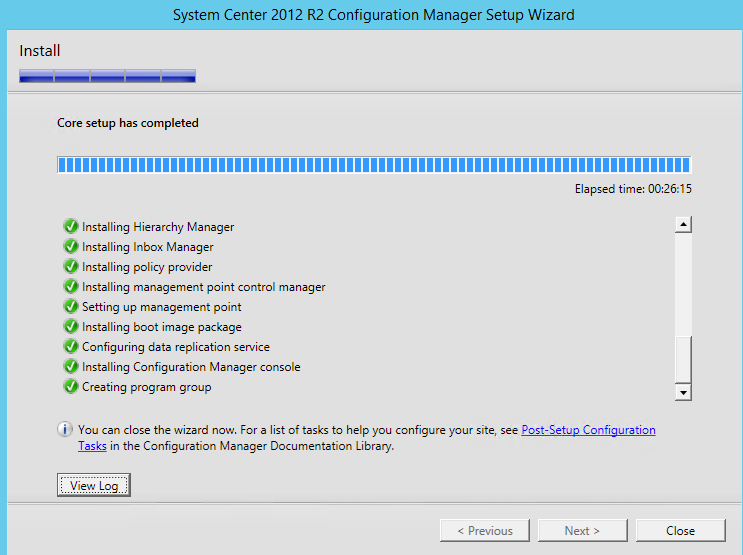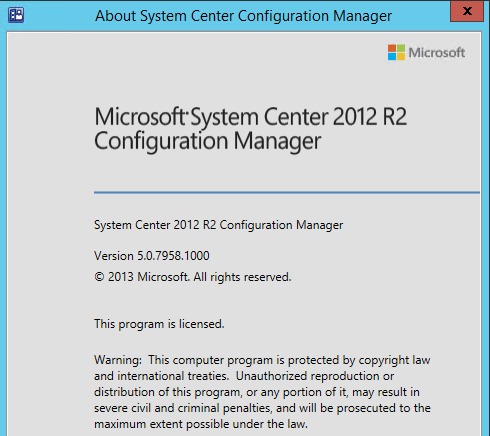Configuration Manager SCCM 2012 R2 Kurulum
Bu yazıda aşağıdaki örnek topoloji üzerine System Center Configuration Manager 2012 R2 ürünün kurulumunu anlatmaya çalışacağım.
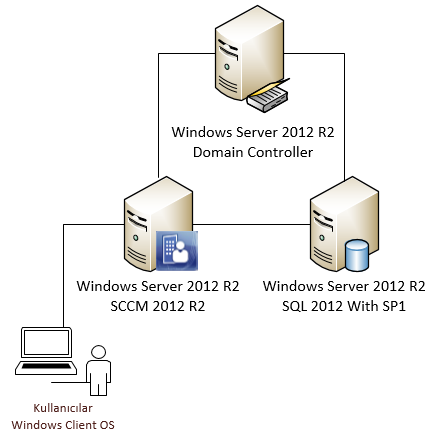
İşletim Sistemlerinin Kurulumu:
İlk olarak işletim sisteminin kurulumundan başlayıp aşağıdaki resme dikkat çekmek istiyorum. Tüm System Center ürünlerinde olduğu Configuration Manager ürünü içinde işletim sistemimiz İngilizce olmalı ve kurulumda klavye hariç diğer seçeneklerin English (United States) olması gerekmektedir.
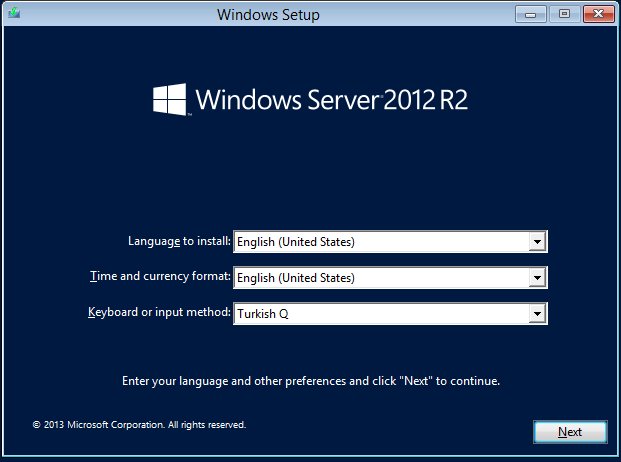
Eğer kurulumda bu ayarı Türkiye olarak değiştirerek kurduysanız Region ayarlarına girerek değişiklik yapabilirsiniz.
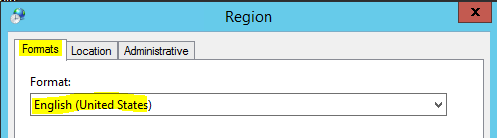
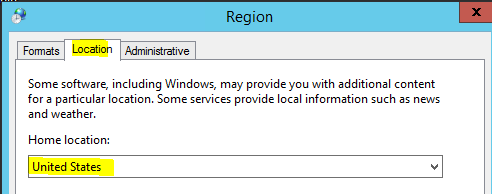
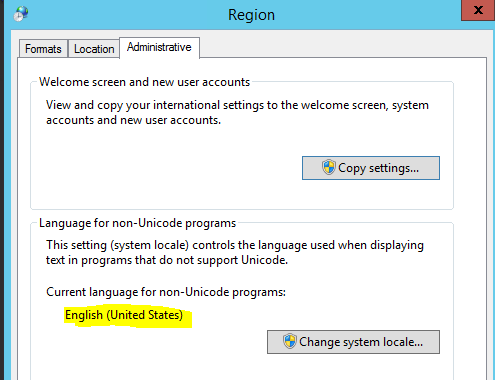
SQL Server Gereksinimleri:
Örnek topolojimizde bulunan Database sunucumuzu kurmaya başlayabiliriz. Bu sunucunun da işletim sistemi 64 Bit ve İngilizce olmalıdır. Bunun dışında dikkat edilmesi gereken başlıklar ve kurulum adımları aşağıdaki gibidir.
- Collation mutlaka SQL_Latin1_General_CP1_CI_AS olmalıdır.
- SCCM'in çalışması için SQL kurulumunda bileşen olarak sadece Database Engine Services kurulumu yeterlidir.
- Raporlamalar için SQL Server Reporting Services bileşeni de kurulmalıdır.
- Authentication Mode Windows authentication olmak zorundadır.
- Instance sadece SCCM in kullandığı bir instance olmalıdır.
- RAM olarak 8 GB lık bir alan rezerve edilmelidir.
Central Administration ve Primary site kurulumu için aşağıdaki SQL sürümleri (X64) desteklenmektedir.
SQL |
Sürüm |
Güncelleme Paketi |
SQL Server 2012 |
Standard, Enterprise |
En az CU2 ya da SP1 |
SQL Server 2008 R2 |
Standard, Enterprise, Datacenter |
En az SP1 CU6 ya da SP2 |
SQL Server 2008 |
Standard, Enterprise, Datacenter |
En az SP2 CU9 ya da SP3 CU4 |
Uyarı! Standard SQL sürümleri 50.000 Client desteklemektedir.
Örnek kurulum adımları aşağıdaki şekilde yapılabilir.

Bileşen olarak sadece aşağıdaki kutucukların işaretlenmesi yeterlidir.
- Database Engine Services
- Reporting Services – Native
- Management Tools
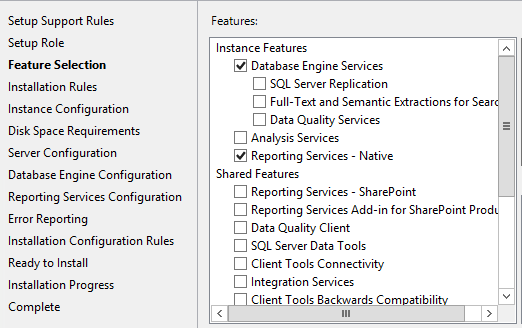
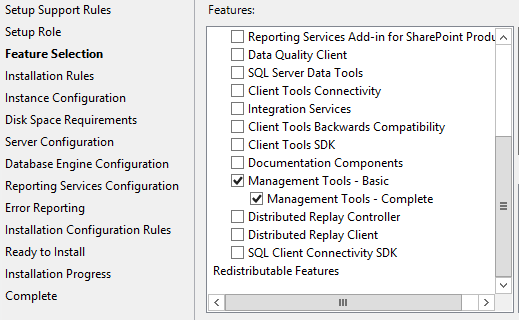
Instance bölümü default olarak bırakılabilir. Bu instance sadece SCCM için kullanılmalıdır.
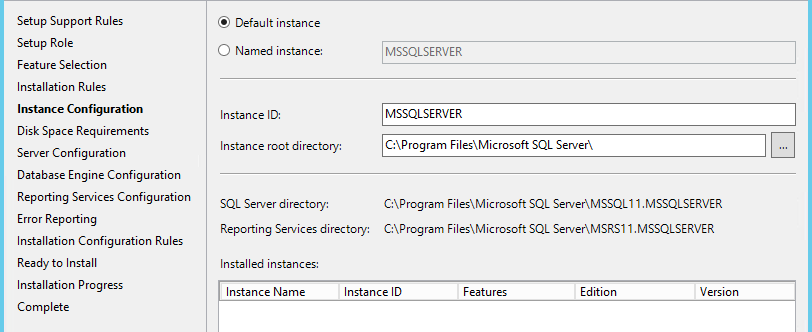
SQL 2012 kurulumunda aşağıdaki resimdeki Account Name alanları otomatik olarak dolu gelecektir. Ancak SCCM'in sağlıklı çalışması için burada değişiklik yapmamız gereklidir.
"Browse" seneğini seçerek açılan user seçme ekranına "System" yazarak "Check Name" butonuna basılmalı ve Local System hesabı servisi servisleri çalıştırılacak hesap olarak seçilmelidir.
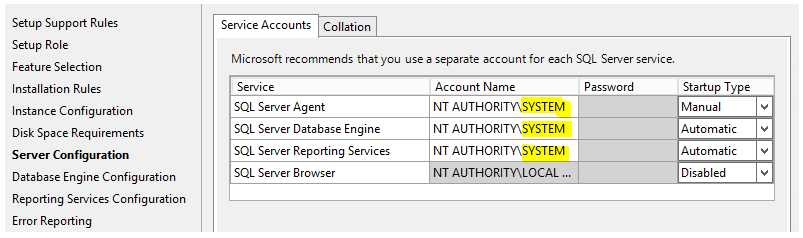
Aşağıdaki kısım çok önemlidir. Collation bölümündeki DB Engine mutlaka "SQL_Latin1_General_CP1_CI_AS" olmalıdır. Eğer burayı tıkladığınızda aşağıdaki resim otomatik olarak gelmemişse işletim sistemini "Region" ayarlarını yukarıda anlatıldığı şekilde değiştirmelisiniz.
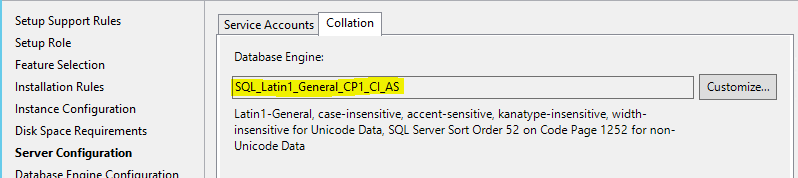
Authentication Mode mutlaka Windows olmalıdır. SQL Server Administrators alanı içinde kurulumu yaptığınız kullanıcının dışında birde gurup ekleminizi şiddetle öneririm.
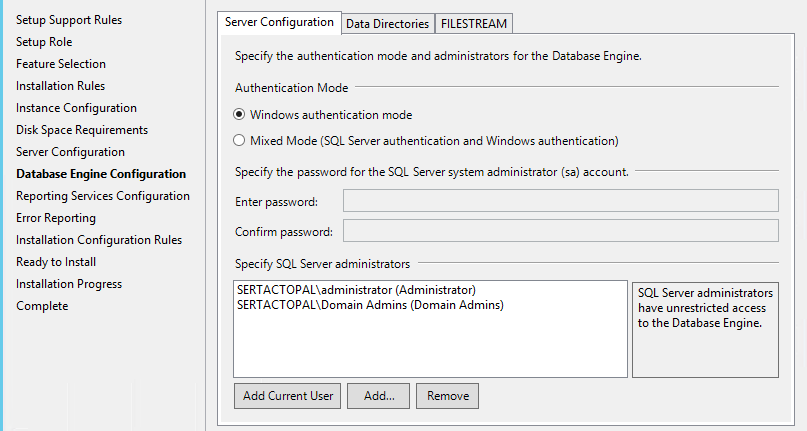
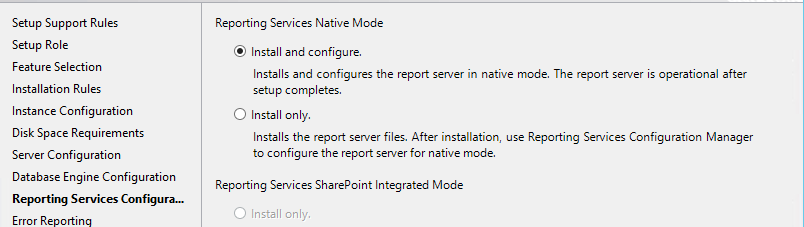
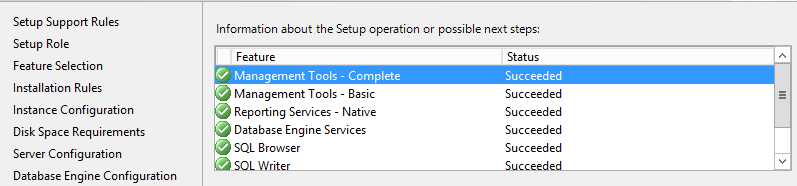
SQL kurulumu başarılı olarak bittiğinden SQL Management Studio açılarak SCCM'in istemiş olduğu RAM ayarlarını aşağıdaki şekilde yapmamız gerekmektedir.

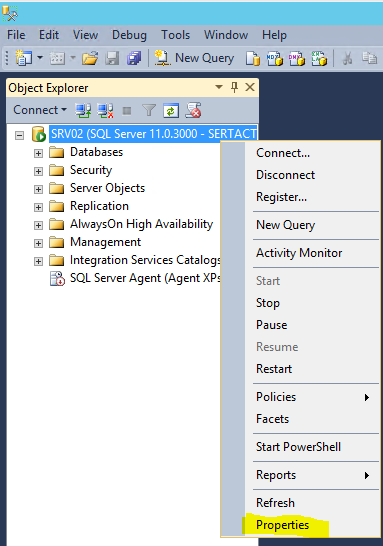

SCCM 2012 R2 Kurulum Adımları:
SQL kurulumu bittikten sonra SCCM Management Server olacak sunucuya geçerek kurulumdan öncesi yapılması gereken işlemleri yapmaya başlayabiliriz. Sunucumda aşağıdaki resimle görüldüğü gibi 3 adet disk bulunmaktadır. İşletim sistemi, Sccm ve Wsus'un kullandığı diskleri ayırmanızı öneririm. Kapasiteleri konusu ortamınızın yapısı ve kullanım şeklinize göre değişiklik gösterecektir.
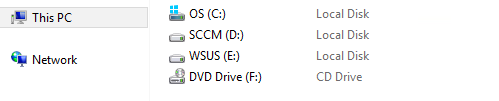
Yukarıdaki disklerin içerisinde SCCM'in distribution point dosyalarının olmaması için "D" diskinin dışındaki disklerin (C ve E) rootlarına no_sms_on_drive.sms isminde bir dosya oluşturmamız gereklidir.

Kurmamız gereken yazılımlar:
- WSUS (Server 2012 R2 üzerinde kurulum yaptığım için Add Roles and Features menüsünden kurulumu yapacağım)
- Windows Assessment and Deployment Kit 8.1
indir - NET Framework 3.5 SP1 --> NET Framework kurulumu Server 2012 ve 2012 R2'de Server Manager üzerinden erişilen "Add Roles and Features" menüsünden yapılmaktadır. Kurulum dosyaları internetten Windows Update sitesinden indirilmektedir. Ortamda kısıtlı internet erişimi varsa ya da Wsus ayarı uygulanmış ise kurulum başarısız olabilir. Bu sorunu aşmak için işletim sistemini kurduğunuz cd'yi sunucuya takarak aşağıdaki komutu çalıştırmanız gereklidir. dism.exe /online /enable-feature /all /featurename:NetFX3 /Source:D:\sources\sxs /LimitAccess
Windows Assessment and Deployment Kit kurulumunda sadece aşağıdaki 3 kutucuk işaretlenerek kurulum yapılmalıdır.
- Deployment Tools
- Windows Preinstallation Environment (Windows PE)
- User State Migration Tools (USMT)
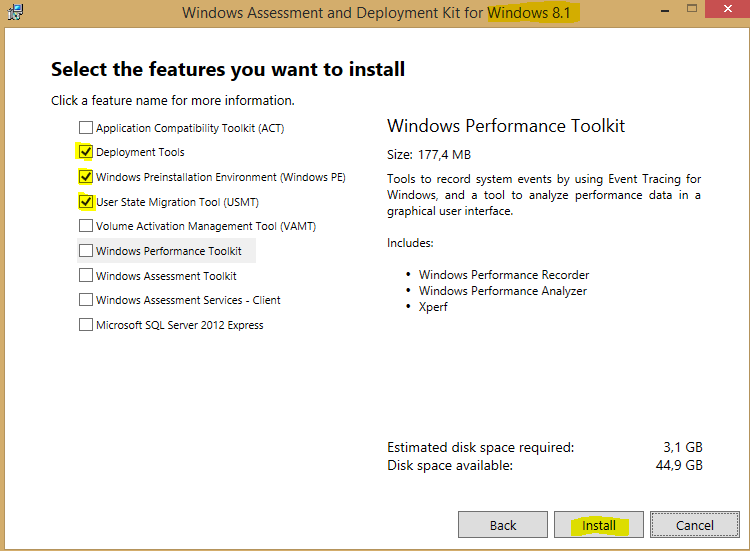
Sıradaki adım IIS, Bits vs gibi SCCM'in istediği bileşenleri kurmak. Bunun için hazırlamış olduğum powershell scriptini indirerek bu adımın otomatik olarak olmasını sağlayabilirsiniz.
Script'i indirmek için tıklayınız.
Powershell üzerinden script çalıştırabilmek için Execution Policy ayarını değiştirmemiz gerekli. Bunun için aşağıdaki komutu kullanmalıyız.
Set-ExecutionPolicy Unrestricted –force
Sonrasında scripti indirdiğimiz klasöre giredek scripti aşağıdaki şekilde çalıştırmalıyız.
.\sccm2012r2.ps1
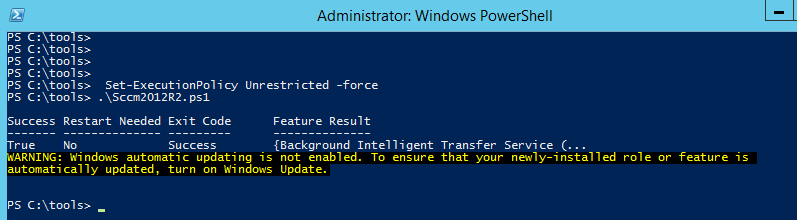
Şimdi sıra WSUS kurulumunda. Server 2012 ve 2012 R2'de Wsus 4 sürümü gelmekte ve aşağıdaki gibi kurulmaktadır.
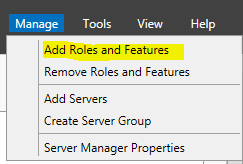
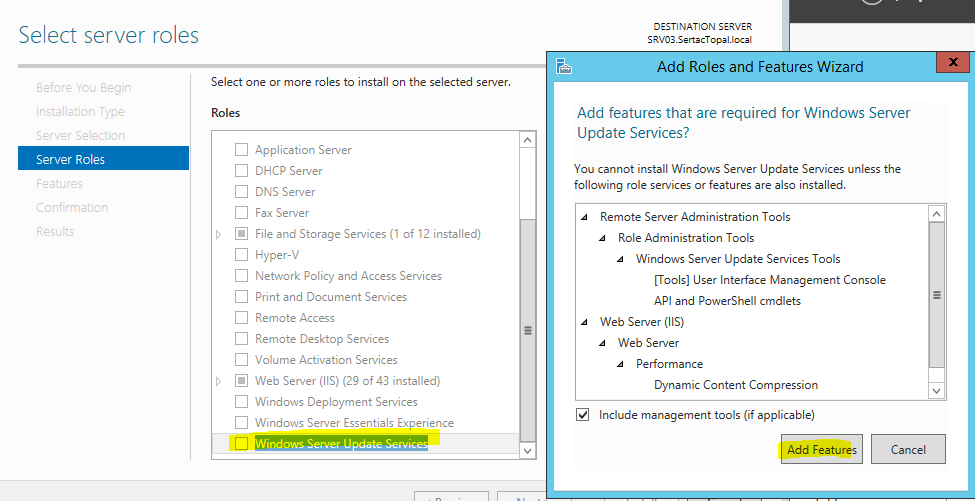
Aşağıdaki alanda default olarak WID Database seçeneği işaretli gelir. Açılımı Windows Internal Database olan bu SQL sürümün SCCM Management Server üzerine kurmak istemediğim için onun kutucuğunu kaldırıp Database kutucuğunu işaretliyorum. Demo kurulumu için SCCM'in kullandığı SQL database sunucumu göstereceğim. Burada ortamınızda varsa başka bir SQL sunucuyu da göstermeniz mümkün.
NOT: WSUS için SCCM'in kullandığı SQL sunucusunu göstermek isterseniz ayrı bir instance kurmanız önerilir.
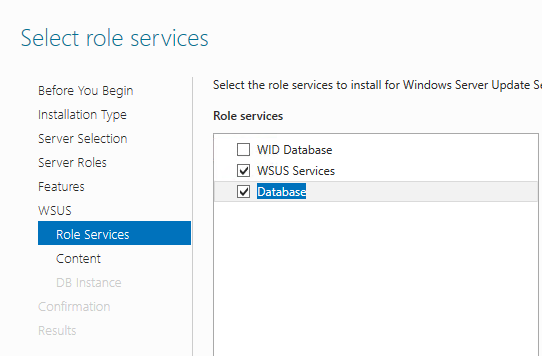
Aşağıdaki alanda WSUS için "Content Location" alanını gösteriyoruz. Önerim bu işlem için ayrı bir disk kullanmanız.
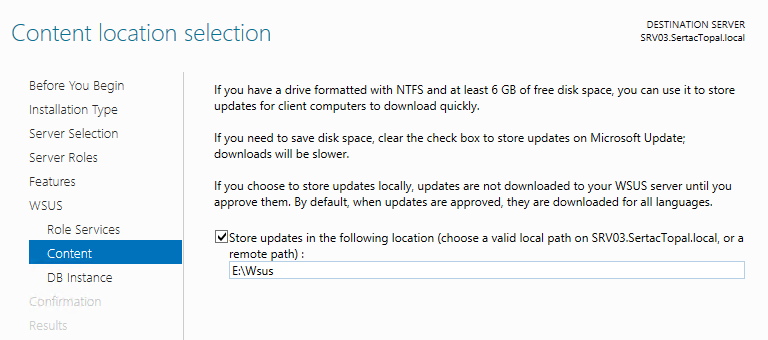
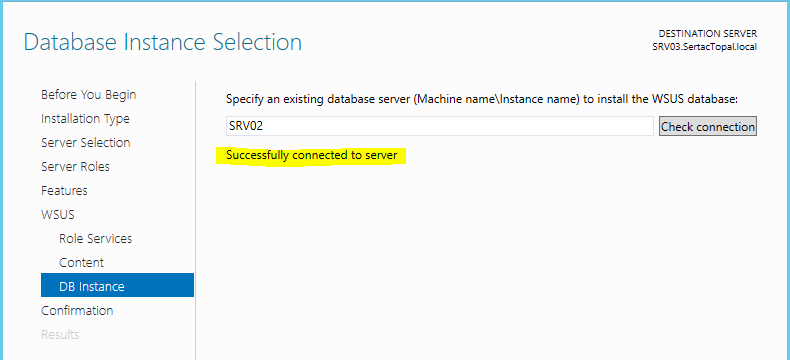
Wsus dosyalarının kurulumu bitti. Ancak servis henüz kullanıma hazır değil. Bunun için Server Manager beliren ünlemi tıklayarak "Launch Post-Installation task" linkini tıklamamız gerekli.
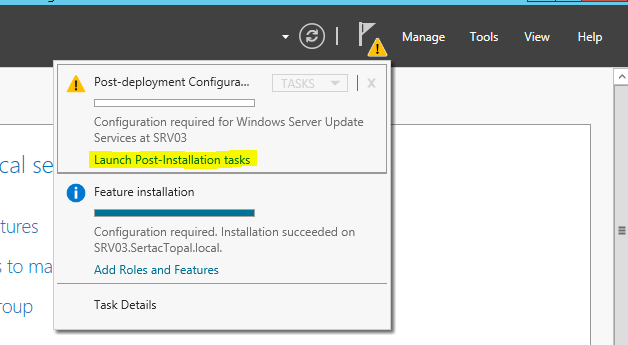
Sıra geldi Active Directory schema'sının SCCM için genişletilmesine. Bunun için SCCM sunucumuza SCCM 2012 R2 cd sini takarak cmd üzerinden \smssetup\bin\i386 path'inde extadsch.exe
komutunu çalıştırmalıyız.
Not: Bu komutun çalışması için "schema admin" gurubuna üye bir kullanıcı hesabına ihtiyacımız vardır.

SCCM Management sunucu üzerindeki işlemlerimiz tamamlandı. Şimdi Domain Controller üzerinden Adsi Edit tool'unu kullanarak "System Management" isminde bir container oluşturmamız ve o oluşan container üzerinde SCCM sunucumuzun Computer objesi için tam denetim izni vermemiz gerekmektedir.
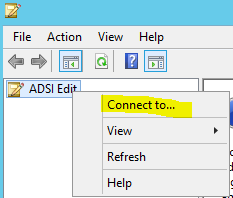
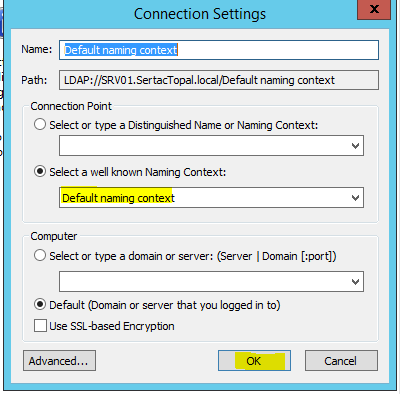
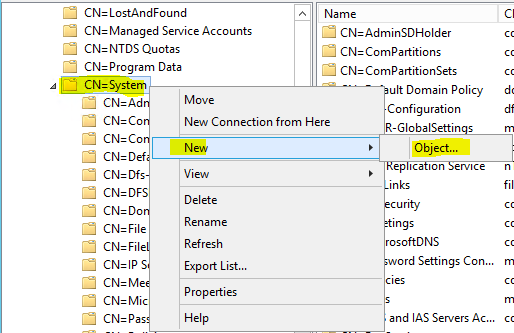
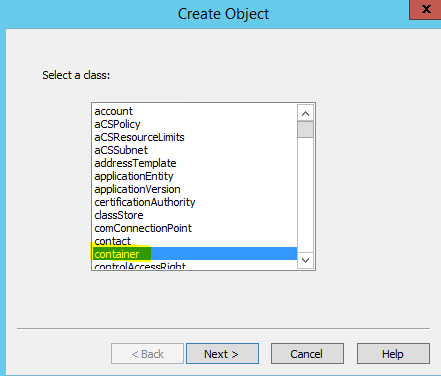
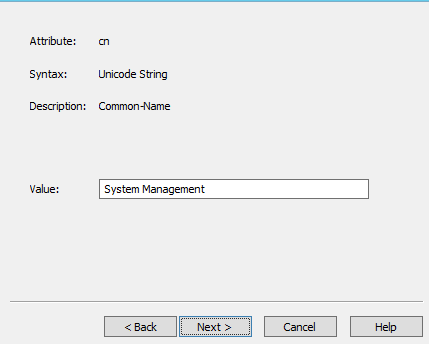
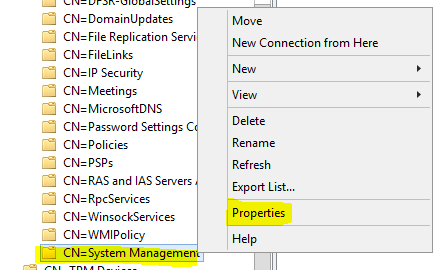
Demo kurulumumuzda SQL sunucu ile SCCM sunucusu ayrı olduğu için çapraz olarak sunucuların Local Admin guruplarına giderek diğer sunucunun Computer objesini eklememiz gerekmektedir.
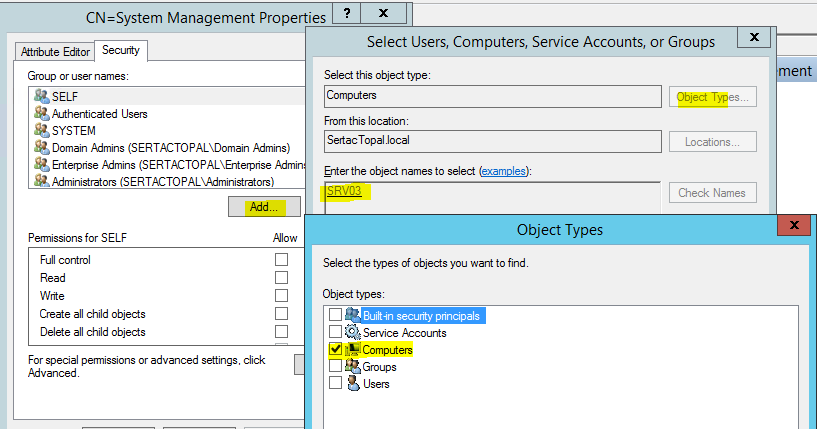
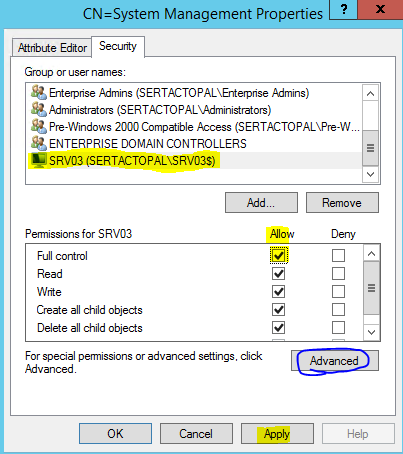
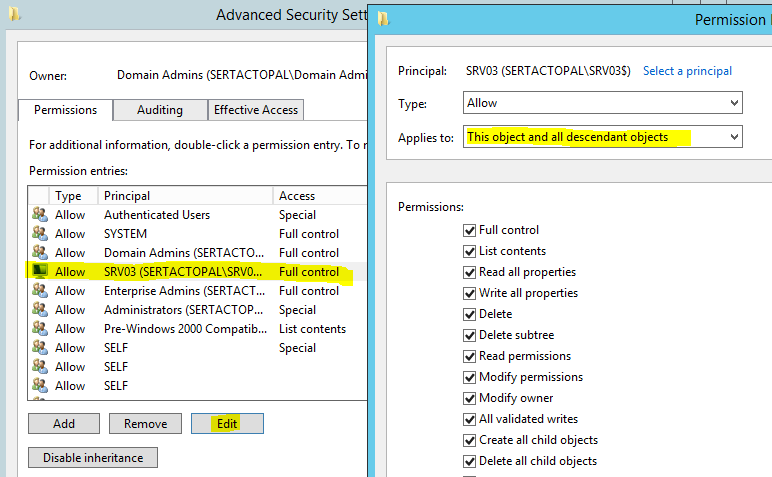
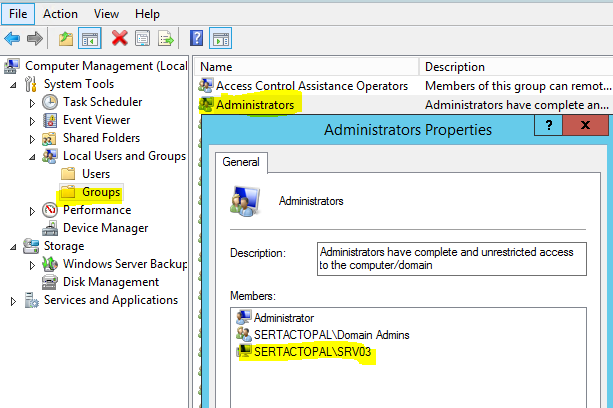
Yukarıdaki işlemin aynısı SRV03 üzerinde SRV02 için yapılmalıdır.
Artık kuruluma başlayabiliriz. CD takılır ve Install başlatılır.