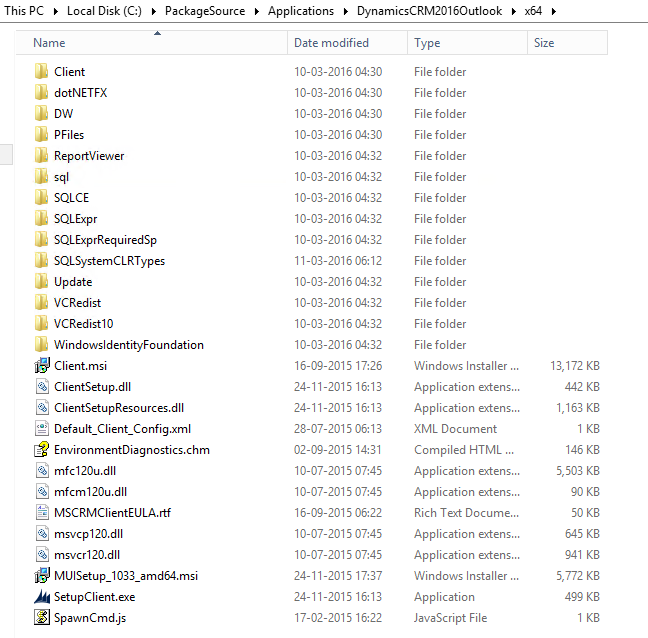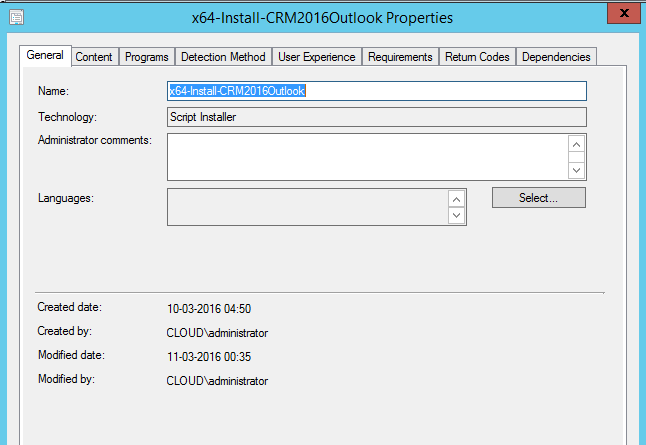Deploy Microsoft Dynamics CRM for Outlook without an Internet connection using ConfigMgr
Today's blog post is about the steps required to "Install Dynamics CRM for Outlook without an Internet connection using ConfigMgr".
[NOTE: CRM 2016 for Outlook, Office 2016, Windows 10-x64 Client and ConfigMgr 2012 R2 SP1(CU2) are the versions used while creating this document.]
1. Download Microsoft Dynamics CRM 2016 Client for Outlook from Microsoft Download center.
https://www.microsoft.com/en-US/download/details.aspx?id=50370
2. Download both x86 and x64 versions.
3. Create two folders for each version like below.
4. Extract both files in two different folders.
5. Create the below folders with the exact name in both x86 and x64
dotNETFX
ReportViewer
SQLCE
SQLExpr
SQLExprRequiredSp
VCRedist
VCRedist10
WindowsIdentityFoundation
SQLSystemCLRTypes
6. Download the Prerequisite files corresponding to each folders you created above.
dotNETFX
Microsoft .NET Framework 4 (Offline Installer (64 and 32-bit)) - NDP452-KB2901907-x86-x64-AllOS-ENU.exe
ReportViewer
Microsoft Report Viewer 2012 Runtime - ReportViewer.msi
SQLCE
Microsoft SQL Server Compact 4.0 SP1 (64-bit) - SSCERuntime_x64-ENU.exe
Microsoft SQL Server Compact 4.0 SP1 (32-bit) - SSCERuntime_x86-ENU.exe
SQLExpr
SQL Express 2012 Express SP2 x86 (32-bit, used by both 64 and 32-bit versions of Dynamics CRM for Outlook) - SQLEXPR_x86_ENU.exe
SQLExprRequiredSp
SQL Express 2008 R2 SP3 - SQLEXPR_x86_ENU.exe
VCRedist
Microsoft Visual C++ 2013 Redistributable (64-bit) - 12.0.21005 - vcredist_x64.exe
Microsoft Visual C++ 2013 Redistributable (32-bit) - 12.0.21005 - vcredist_x86.exe
VCRedist10
Microsoft Visual C++ Redistributable SP 1 (64-bit) - 10.0.40219 - vcredist_x64.exe
Microsoft Visual C++ Redistributable SP 1 (32-bit) - 10.0.40219 - vcredist_x86.exe
WindowsIdentityFoundation
Windows Identity Foundation, Windows 7 (64-bit) - 6.1.7600.0 - Windows6.1-KB974405-x64.msu
Windows Identity Foundation, Windows 7 (32-bit) - 6.1.7600.0 - Windows6.1-KB974405-x86.msu
(Note: By default, Windows Identity Framework (WIF) is already included with Windows 8) |
SQLSysClrTypes.msi
SQLSysClrTypes.msi (32-bit) - SQLSysClrTypes
SQLSysClrTypes.msi (64-bit) - SQLSysClrTypes
(Important: After downloading the file, you must rename it according to the bitness of the client. Rename SQLSysClrTypes.msi to: SQLSysClrTypes_x86.msi for the 32-bit client; SQLSysClrTypes_x64.msi for the 64-bit client.)
7. After downloading all the files, the folder structure will look like below for each x86 and x64 version of CRM 2016 Client.
8. Create two Custom Global Condition to confirm the Outlook version installed on the machine. This will be used as a requirement in the Application Deployment Types.
9. Create an Application in ConfigMgr.
10. Add a deployment type for x64 - CRM2016 Client installation to the Application.
11. Deployment Type Properties may look like below for x64-Install-CRM2016Outlook
Command line used above : SetupClient.exe /Q /l "%SYSTEMDRIVE%\Temp\CRM_2015_Install.log"
Used MSI Product Code for detection. {0C524D20-1409-0080-8A9E-0C4C490E4E54}
Used the above created Global Condition x64-Outlook-Office16 for x64 Deployment Type as requirement.
12. Deployment Type Properties may look like below for x86-Install-CRM2016Outlook
Command line used above : SetupClient.exe /Q /l "%SYSTEMDRIVE%\Temp\CRM_2015_Install.log"
Used MSIProduct Code for detection. {0C524D20-1409-0080-8A9E-0C4C490E4E54}
Used the above created Global Condition x86-Outlook-Office16 for x86 Deployment Type as requirement.
13. After creating the application Distribute the content to the Distribution Points and make sure the Content Distribution Progress shows as "Installed" and deploy the application to a client machine.
14. Once the client installed the CRM for Outlook Successfully, it will have the Installation Logs under "%SYSTEMDRIVE%\Temp" as below.
15. In case of failures, you can refer the CRM_2015_Install.log for errors.
Senthilkumar Pandurangan
Support Escalation Engineer | Microsoft System Center Configuration Manager
Disclaimer: This posting is provided "AS IS" with no warranties and confers no rights
Comments
- Anonymous
April 03, 2016
In sccm 2007 , CRM installation is getting failed due to loose files..any solution?? - Anonymous
August 07, 2016
Fabulous, thank you! - Anonymous
September 13, 2016
Hinote:CRM 2016 for Outlook, Office 2013, Windows 7SP1-x64 Client and ConfigMgr 2012 R2 1606 . IE 11 when i try to install i get An Error :Error| You cannot use a version of Internet Explorer that is earlier than Internet Explorer Info| Currently unsupported version is Internet Explorer 0.I try do go whit this guide but its not working for me https://dynamicsofdynamicscrm.com/2016/03/23/issue-resolution-300th-postcrm-2015-outlook-plugin-fails-to-install-currently-unsupported-version-is-internet-explorer-0/and i think because the SCCM is using "SYSTEM" USERwhen you Reset Internet explorer you are Reset it for the Domain User not the System user.HELP !!Thanks