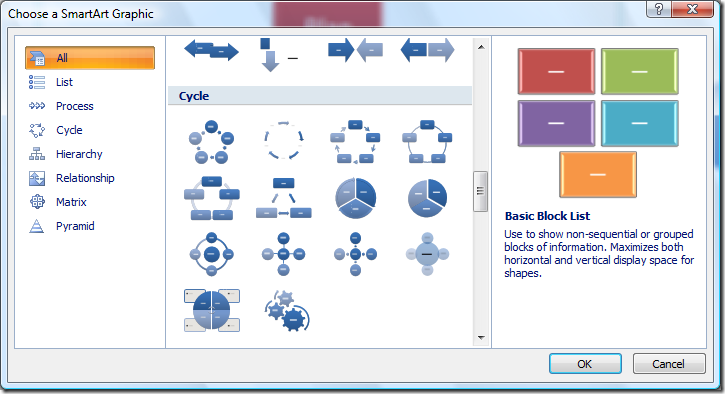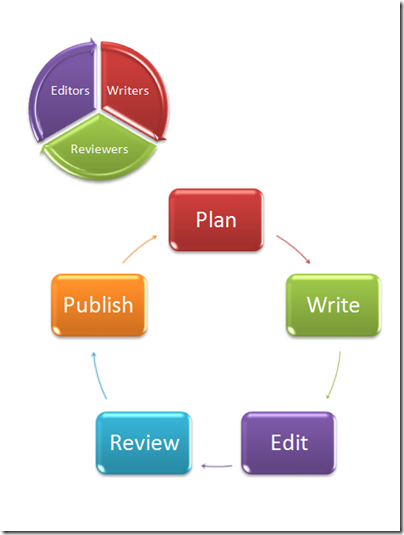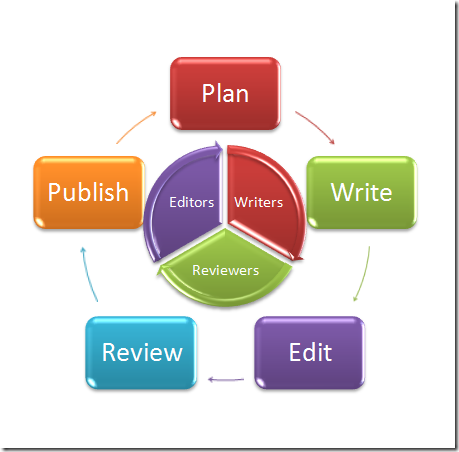Combining Smart Art Diagrams in Word 2007
One of the coolest features of Office 2007 is SmartArt. It makes it incredibly easy to create great looking diagrams to show a process, cycle, hierarchy, or relationship.
During some business planning recently, however, I had the need to actually COMBINE two different diagrams to show a relationship between two related processes. However, in Word, I found that I could not combine the two. The "Segmented Cycle" was exactly what I needed on the inside of my chart, and the "Block Cycle" was exactly what I needed on the outside. However, when I dragged one over the other, they would NOT overlap. Both diagrams would just swap places.
It turns out that this is expected behavior. Each diagram type knows what type of shapes belong there and how the shapes related to each other, so adding other arbitrary shapes or diagrams isn’t possible.
Fortunately, there are two possible workarounds. The first is to use PowerPoint, where you can overlap Smart Art all day long, and group/ungroup with no problems.
The second is to position two Smart Art objects, or a Smart Art object and other shapes, in a way that they appear together on a page (just fine for my needs)which requires both objects to be floating. To make the Smart Art floating, right click it (its border, not an individual shape) and change the Text Wrapping to something other than Inline (e.g., Square or Tight). Once the images are “floating”, you can size them and position them over each other.
Comments
Anonymous
January 19, 2013
Thanks for the great tip! Do you know a to merge smart art and a picture it is floating over into one merged jpeg?Anonymous
January 21, 2014
ThanksAnonymous
December 26, 2014
The comment has been removedAnonymous
February 13, 2015
uwe8iqwoklelweio'popeklpe5kir'dlpsrmkrjkeopasgfe]
oqwqwjuwei9weri9QoweoeriotrjiotfrAnonymous
June 16, 2015
The comment has been removed