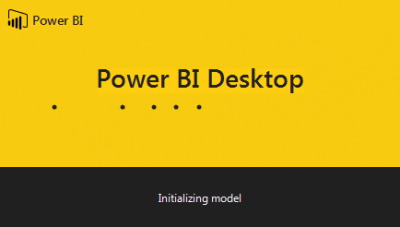Power BI Desktop – Terms and Definitions
Power BI Desktop – Terms and Definitions
The following list of Power BI Desktop terms and definitions are intended to help users better understand the terminology used within the product and referenced in documentation and blogs. As I work on customer sites to teach, develop, and evangelize Power BI, I’ve been asked often for a cheat sheet of Power BI Desktop terms, so this is my first attempt. Please add new terms and/or provide updated definitions in the comments to allow this entry to grow to continue to be more helpful to the Power BI community.
Analytics pane – The analytics pane is available in the visualizations pane and allows for the addition of reference lines (constant lines, trend lines, max line, min lines, etc.) to certain visuals.
Column – Columns (or calculated columns) are evaluated for each row in the table and saved back into the model. Columns are helpful when applying a DAX function to each row in a table. Ex: Add a new column that applies the PREVIOUSYEAR function to a date column to make this available throughout the reports.
Custom Visuals – Visuals created by the community that can be downloaded from the custom visual gallery and imported into Power BI Desktop by clicking on the ellipsis (…) in the Visualizations pane to “Import a Custom Visual”.
Dashboard – The term dashboard is typically reserved for use in the Power BI Service, but also mistakenly used as the artifact created through Power BI Desktop. In the Power BI Service, dashboards are a customized view of some subset of underlying datasets that can be easily shared with others. With Power BI Desktop, I try to use the term "report" instead of "dashboard", though you'll hear them used interchangeably.
Dataset – collection of data that you import or connect to. The dataset appears in the Fields section within Power BI Desktop and can be used to create visuals or as parameters in creating new measures or columns.
Data Sources – The available types of data connections that can be made in Power BI Desktop to input a dataset into your report. When you click the “Get Data” button, you’ll see numerous data sources available, including Excel, SQL Server, web pages, Access, Azure SQL Database, and many more.
Data View - One of the three views in Power BI Desktop. The data view allows you to view the data after it has been loaded into the data model. It is helpful to quickly view the data when building visuals by switching to the data view to inspect the data.
DAX –Data Analysis Expressions (DAX) is the functional formula language used throughout Power BI Desktop as well as Power Pivot and SSAS Tabular. DAX functions are similar to functions used in Excel, though DAX offers much more functionality. To show a very simple use of DAX, you can create a new measure that represents today’s date. In this example, the measure is defined as “TodaysDate = TODAY()”, where “TODAY()” is a DAX function that resolves to the current date.
Drill-down – Hierarchical data visuals can be edited for drill-down use. By enabling drill-down, the visual changes to display the next “level” of data in the same chart. Ex: Drilling from yearly to quarterly to monthly data.
Edit Interaction – The edit interaction button in the format menu allows for modification to the default interaction behavior, allowing you to filter, cross-highlight, or ignore changes to other visuals. For example, if you want to have a card visual displaying total sales and do not want this visual to change when clicking on other charts/filters, you can use “edit interactions” to change the default value of filter to none.
Fields – The fields list contains all data sources, including columns, measures and calculated columns that can be in visuals, filters, etc.
Filter – Filters can be applied as visual level filters, page level filters, or report level filters. While the scope of the filter changes based upon this distinction, the functionality is the same in that they allow you to filter the data. Ex: Add a filter to a visual (visual level filter) to show only customers greater than 20 years old, or add a report level filter to only show throughout the whole report where year = 2017.
Format pane – Nearly all visuals include a format pane where you modify text size, column headers, title, background, etc.
M – M is a programming language used in Power BI Desktop as well as in Power Query in Excel Get & Transform that is optimized for building queries that mashup data.
Measure – Measures are evaluated when used in a visual and thus not saved into the model. Measures work well for aggregation (sum, average, etc.).
Parameter – Parameters are managed through the “Manage Parameters” button. Parameters are easy to create and can be used as data sources, replace values/rows functions, and filter rows functions.
Power BI – Suite of business analytics tools to analyze data and share insights. The term encompasses Power BI Service, Power BI Mobile, Power BI Desktop, and more.
Power BI Desktop – Standalone business intelligence tool that allows you to create a collection of queries, data connections, data models, and reports. Files created in Power BI Desktop are saved in the .pbix file extension and can be shared like any other file, but are intended for more compelling use by sharing through the Power BI Service. Power BI Desktop is updated roughly each month to add new functionality.
Preview Feature – The Power BI team often adds new features as “Preview Features”, which can be enabled through the steps here. Preview features are intended to highlight upcoming functionality and encourage users to provide feedback prior to being added into the product by default.
R – Open source programming language for statistical computing and graphics display. It can be used through the default R script visual by executing code in the R engine to create visual display in the reports. In addition, the custom visual gallery includes R-Powered Visuals that are simple to use and contain some of the more popular R visualization code/packages.
R-Powered Visuals – Custom visuals based on R code, which require installing the R engine and potentially additional R packages to run the scripts in the custom R-powered visuals.
Relationships View - One of the three views in Power BI Desktop. The relationship view shows all tables, columns, and relationships in a visual display to help understand the relationships between data.
Report – One or more pages of visualizations. In Power BI Desktop, additional pages appear as tabs in the bottom of the report viewer. New tabs can be added to the report. Report pages can be duplicated, renamed, or deleted.
Report View – One of the three views in Power BI Desktop. The report view is the visual creation view, where you drag/drop visuals onto the canvas to create the data display.
Solution Template – Easy to install, end-to-end enterprise-ready solutions that create underlying Azure components to process data and provide robust Power BI reports based upon numerous industries. Power BI Desktop includes a button in the ribbon to navigate to the solution templates. Current templates include dashboards for Twitter Analytics (brand management), SAP, Salesforce, SCCM, and more.
Template - Power BI templates (.pbit files) include the definition of a Report, Data Model and queries, but not the actual data. Templates can be created via File -> Export -> Power BI Template, which generates a .pbit file.
Themes (or Custom Themes) – Themes allow you to select a set of colors to use across numerous charts. The creation of custom themes is simple, but you can also download many great examples from the custom theme gallery.
Visuals (or Visualizations) – The collection of built-in functionality that allows you to display data in a “visual form”. These include bar/line/donut charts, maps, filters, tables, matrices, cards, and much more.
Thanks,
Sam Lester (MSFT)
Comments
- Anonymous
April 12, 2017
The comment has been removed- Anonymous
April 12, 2017
The comment has been removed
- Anonymous
- Anonymous
May 04, 2017
what about some love for SSRS and non windows auth ? i want to use ssrs reports in an angualr 2 app but so far it seems like none of the ssrs url access methods will work .... ajax calls need to do an OPTIONS call that returns a 401 error for example.if powerbi will work with JWT then let's update SSRS with that code and get SSRS up dated or just replace SSRS with power BI in Sql server.- Anonymous
May 04, 2017
Hi Denny, good questions, but not an area that I know well enough to assist. My suggestion would be to post the question and any errors you're seeing to the Power BI Developer forum here:http://community.powerbi.com/t5/Developer/bd-p/DeveloperIn addition, check the suggestions at https://ideas.powerbi.com/ to see if someone has already proposed the idea. If so, vote it up and share it out for more votes. If not, submit the idea and let others help vote it up to get on the product team radar.Good luck,Sam
- Anonymous
- Anonymous
March 08, 2019
re: Columns (or calculated columns) are evaluated for each row in the table and saved back into the model. But you don't define what "the model" means ... and to newbies, it's a very nebulous (and therefore confusing and unhelpful) word to use in the context of a "terms and definitions" document.Can you tell me what you think "model" means in this context? Is there a better term to use here? - Anonymous
March 08, 2019
Is this true ... a .pbit file + "actual data" = a .pbix file?