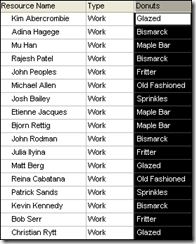Hiding, showing, adding, removing, inserting, etc…oh, and DONUTS
On Office Online, we’ve got this one article, currently called, “Hide or show a column (remove or add a column).” It’s a fine article, but, to be frank, the feature can be a bit confusing, so the feedback we typically get on it is pretty bad. Lots of frustrated comments, low ratings, the whole bit. We’ve tried changing the title, adding video content, being as upfront as we think makes sense. But people are still confused and/or frustrated, so I’m going to try to take a different approach here.
First, let’s look at the mechanics of the issue. Project is not Excel. What I mean by that is when you enter information into cells in Excel, that’s basically as far as it goes. The information is there, in the spreadsheet, and that’s that. (Excuse the not-so-great cellphone pics, it’s all I had on me.)
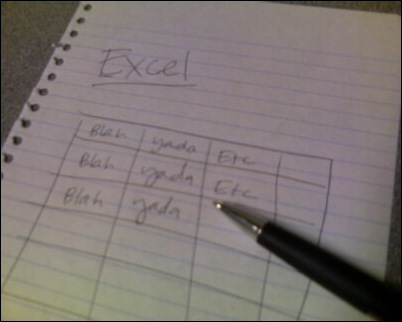
Project is different. When you enter information into columns in a Project view, you’re really entering it into a database. So the columns that appear in your view are really more like a window into the database.
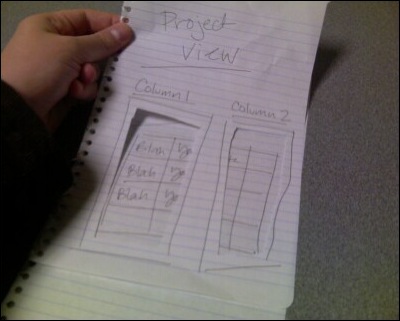
If you remove a column from a view, the information is still sitting back there in the database.
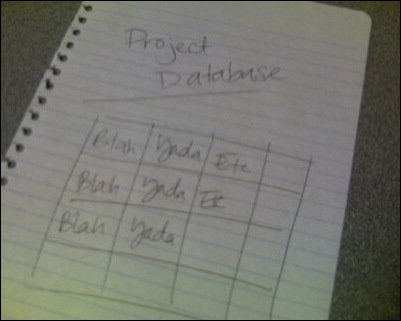
If you want the information removed, you have to actually delete the information from the fields themselves. (Don’t worry, you don’t have to do anything funky with the database, just put the column back in the view, click the column header to select the cells in that column, and then hit CTRL+Delete. Boom, your data is gone.)
Okay, so now with that said, I’m pretty sure I can actually hear some of you out there groaning. “That’s stupid, if I delete a column, I want it gone. Why can’t you just make the thing do what I told it to?” To that, I’d like to respond with the following example.
[Insert drumroll here.]
Let’s say you have a column called Donuts. The company you work for is awesome, and HR does a donut run every Friday, so you use the Donuts column to indicate each resource’s donut preference. (Okay, it’s a bit of a stretch, but I need a break from writing about columns for resources or budgets or other completely logical project-related things.)
Anyway so this Donuts column…it’s a custom text field, and you currently have it displayed in the Resource Sheet view. (On the Insert menu, click Column, then choose a text field, such as Text1, from the Field Name list.)
You’ve gone through and asked every resource in the company what their favorite donut is, and entered it into Project. Amazing work. It took a while to get through all 350 resources, but you did it, and now you’re pretty darn pleased with yourself.
So now let’s say on some Monday, you’re messing around in the view, taking columns out, putting in new ones, and rearranging things, to try to get better organized and make the view a little prettier. You accidentally remove the Donuts column and forget to add it back in. The end of the week comes along, and you’re getting ready to place your donut order. You go into the Resource Sheet view, and OH NO the Donuts column is gone!
I’m going to say it again, because that’s pretty close to the end of the world: OH NO THE DONUTS COLUMN IS GONE!!
Turns out it’s not actually the end of the world. You just have to add the column back into the view, and all of your data is still there. Whew. Crisis averted.
Does that make my case? I mean really, if saving a weekly donut run doesn’t make my case, I’m not sure what would. But seriously…does that help you understand what the reasoning is behind the way that feature works? Or if it doesn’t, what would you suggest?
Comments
Anonymous
May 21, 2009
PingBack from http://microsoft-sharepoint.simplynetdev.com/hiding-showing-adding-removing-inserting-etc%e2%80%a6oh-and-donuts/Anonymous
May 26, 2009
Great article. Way to drive the point home!Anonymous
June 02, 2009
Did you know that it is also possible to 'hide' the columns in a Project table very much like is done in Excel by dragging the width of a column down to zero? :-) And what you do when you'll need that column again? You insert it again as there is no unhide command (and very few people seem to find the place with the mouse to widen the invisible column). No harm done, but it sure looks funny when a trainer like me comes to help with a problem and finds several fields inserted multiple times as columns. BTW, it might be a lot easier to find your donuts again if you did it properly and renamed the field before inserting it. How else can you be sure that Text1 is the donut and not the car color, for example? :-)Anonymous
June 03, 2009
Hi; Some further information is here... http://microsoftepmsolution.com/2009/05/where-have-my-changes-gone-creating.html Hope this helps. Regards PJ (pj@epmsolution.com)Anonymous
September 29, 2010
Is there a way to stop the resources from showing up on the Gantt chart? I would like them to be in the task list so that I can look at them when I want to, but having them on the Gantt chart makes it look cluttered and confusing. Thanks!Anonymous
October 19, 2010
You can update the Gantt chart to not have resource names show up next to the bars by editing the Gantt Bar Style for the view. To do this go to Format - Format - Bar Styles in 2010 or Format - Bar Styles in 2007 and earlier. Select the Task row and click the Text tab. Delete Resource Names from being in the "Right" row. You can use this grid to set which text shows up next to which types of bars.Anonymous
July 18, 2011
The comment has been removed