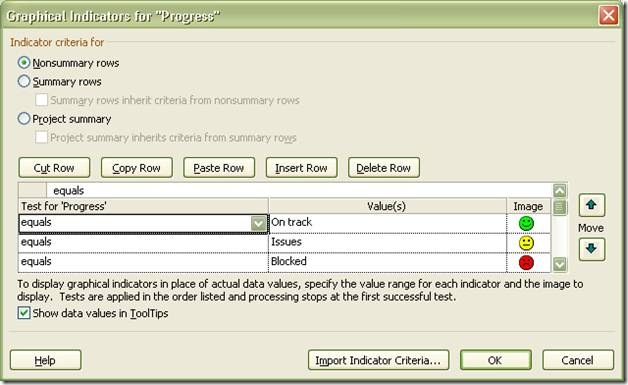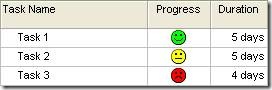Adding a red/yellow/green progress indicator
Hi there! My name is Sonia Atchison, and I write some of the Help content you see over on Office Online. I know this may seem like a silly little blog post to many of you, but I remember when I first started using Project and I figured out how to make a field that showed red/yellow/green graphics to indicate progress, I was pretty happy with myself. So I decided that you know what, I bet there are people out there reading this blog right now that would really appreciate a quick rundown of how to make a visual progress indicator.
Create a custom Progress field
First, you have to create a custom field that will hold your status information. On the Tools menu, point to Customize, and then click Fields. Choose an unused text field, and then click Rename. Type "Progress" and then click OK.
Next, you want to identify the different progress values. Under Custom attributes, click Lookup. Use the table to add three values that correspond to red, yellow, and green. In this example, I'll use "On track," "Issues," and "Blocked." Select the Use a value from the table as the default entry for the field check box, click the value that corresponds with green ("On track"), and then click Set Default. Click Close to return to the Custom Fields dialog box.
Finally, you need to identify which graphics to use for each lookup value. Under Values to display, click Graphical Indicators. Use the table to set each indicator, as I've done here:
Click OK when you have the indicators set, and then click OK again to return to the Gantt Chart view.
Insert the Progress field
Next, add the field as a column in the Gantt Chart view using these instructions. The process is fairly straightforward…just right-click the column header to the right of where you want the new column to appear, click Insert Column, find the Progress column, and then click OK.
Use the Progress field
Once the column is added to the view, you can choose the progress for each task in your project, and the red, yellow, or green indicator will appear in the view. I think this is pretty neat, myself!
Need more info?
A video demo of this process can be viewed here, or a Help topic with similar instructions is available here if you need more information!
Comments
Anonymous
January 22, 2009
PingBack from http://www.anith.com/?p=999Anonymous
March 23, 2009
This is great. Do the icons work when exporting to an Excel pivot table? I'm looking for some kind of simple, manual status indicator (like the red, yellow, green) that works in Project and in Pivot Tables. Thanks! RonAnonymous
March 26, 2009
Great question, Ron! I wasn't sure of the answer, so I checked with Heather, and she says that when you export to Excel, the indicators aren't transferred. Instead, you get the value behind the indicator. However, you can use conditional formatting in Excel to add the indicators back. For more info on that option, check out these Excel Help topics: http://office.microsoft.com/en-us/excel/HP100739391033.aspx http://office.microsoft.com/en-us/excel/HA102176291033.aspx http://office.microsoft.com/en-us/excel/HA101655491033.aspx http://office.microsoft.com/en-us/excel/HA102308411033.aspx Hope that helps!Anonymous
April 24, 2009
This is a well laid out set of instructions which I followed easily with success. Good job. I'm a little disappointed that these aren't automatic indicators. On a project with 1,000+ items, it would be a little tedious to set each of these individually...Anonymous
May 07, 2009
Hi, I have a problem. I am using office 2007, I have SQL Server 2008 and there is Adventureworks cube. I tried to create pivot table in Excel. I connected into cube where there are KPI indicators but In Pivot List I have not seen them? Why?Anonymous
August 22, 2010
The comment has been removedAnonymous
August 27, 2010
You can create formulas for the custom field that would control the indicator value. To do this, when creating the custom field, in the custom attributes section, define a formula for the field.Anonymous
September 11, 2010
This is awesome!!! Thank you! My first experiences with MS Project was back in the 90s when I played project manager and used Project more as a beautified checklist. Now that I am an experienced project manager, I use Project to manage my projects and programs. The stoplight (red/yellow/green) feature is fantastic. It allows me to show status of tasks to my executives in a user-friendly way.Anonymous
December 16, 2011
This is a great article, exactly what I am looking for to create my project report for business. Can you tell me where I can find tool menu in MS project 2010?Anonymous
January 03, 2012
The comment has been removed