Working with the Quick Integration Kit (QIK) CLI Wizard
| Caution |
| Test the script(s), processes and/or data file(s) thoroughly in a test environment, and customize them to meet the requirements of your organization before attempting to use it in a production capacity. (See the legal notice here) |
Note: The workflow sample mentioned in this article can be downloaded from the Opalis project on CodePlex: https://opalis.codeplex.com |
Overview
The Opalis Quick Integration Kit Command Line Interface Wizard (QIK CLI Wizard) enables you to encapsulate commands, arguments, and parameters based on various configurations. Essentially, you describe how to run Windows programs, Windows commands, SSH commands or PowerShell. Then you describe the outputs that this command would produce. Once all the desired commands have been described, the QIK CLI Wizard produces a Microsoft .Net 2.0 Framework assembly that can be packaged into an Opalis Integration Pack.
The QIK CLI Wizard provides a very rapid way for you to build your own Integration Packs based on CLI tools from a variety of sources including custom scripts, scripts from vendor tools and scripts that interact with custom applications.
Creating an Assembly
After QIK has been installed, the CLI Wizard can be found on the Start as shown below:
First, you must provide details about the .Net assembly that is about to be created:
1. Open the Opalis Quick Integration Kit Command Line Interface Wizard (QIK CLI) .
2. On the Welcome Screen, click Next. The Assembly Details Screen will appear.
3. In the Name field, Type the Name of the Assembly being Created.
4. In the Assembly file field, Type the Path where the Assembly being created will be Saved, or click the ellipsis button (...) and Browse for the location.
5. In the License Key field, Type or Paste the License Key that the Custom Integration Pack being created from the .NET Assembly will require to Run (this step is optional).
6. To provide Details about the Assembly being created, click Assembly information…. The Assembly Information Screen will appear. The information provided here will appear in the file properties of the DLL assembly that will be created (this step is optional).
- In the Title field, Type a Title for the Assembly being created. The Title will be used as a default name when using the QIK Wizard to generate an Integration Pack.
- In the Description field, Type a Description for the Assembly being created.
- In the Product field, Type a Product Name for the Assembly being created.
- In the Company field, Type the Company Name.
- In the Copyright field, Type the Company’s Copyright Information.
- In the Trademark field, Type the Company’s Trademark information.
- In the Version fields, Type the Version Numbers for the Assembly being created. For example, typing 1 0 2 1 in the four fields generates a version number of 1.0.2.1.
7. Click OK.
8. Assembly Details Complete, proceed to Adding Commands.
QIK CLI Wizard: Step 1: Welcome
QIK CLI Wizard: Step 2a: Assembly Details
QIK CLI Wizard: Step 2b: Extended Assembly Information
Adding Commands
1. If still on the Assembly Detail Screen, Click Next.
2. The Commands Screen will appear.
3. Click Add.
4. The Add/Edit Command Screen will appear.
5. In the Name field, Type a Name for the Command being Added.
6. From the Mode drop-down list, Select the mode that the Command will Execute. The Mode determines the style of command line script that will be used. Available Modes include:
- Run Command
- Run Windows PowerShell
- Run Program
- Run SSH Command
7. The Program field becomes active only if Mode = Run Program. Click the ellipsis button (...) and Browse for the Program that will executed.
8. In the Description field, Type a Description for the command.
9. Adding Commands Complete, proceed to Adding Arguments and Parameters.
QIK CLI Wizard: Step 3a: Add Commands
QIK CLI Wizard: Step 3b: Configure Command Information
Adding Arguments and Parameters
1. Click on the Arguments Tab.
2. In the Command Line field, type the Arguments required for the Command, or click Insert and select them (if already configured).
- If the Mode <> Run Program, be sure to include the Program or Command required before any Arguments are entered (e.g. ipconfig /all)
3. To provide Parameters for an Argument, click Add.
4. The Add/Edit Parameter Screen will appear.
5. In the Name field, Type a Name for the Parameter being added.
6. From the Usage Mode drop-down list, Select the Mode for the Parameter. Available Modes are:
-
<table>
<tbody>
<tr class="odd">
<td><strong>Command Argument</strong></td>
<td>Select to use this input as an Argument within the script.</td>
</tr>
<tr class="even">
<td><strong>Environment Variable</strong></td>
<td>Select to use this Argument as an Environment Variable that will be set Before the Script Runs.</td>
</tr>
</tbody>
</table>
7. From the Display Style drop-down list, Select the Style the Parameter will be Displayed. The Display Style determines how the user will interact with the input when it is presented. Available Styles are:
-
<table>
<tbody>
<tr class="odd">
<td><strong>Text</strong></td>
<td>The user will be presented with a free-form text box for entering a value.</td>
</tr>
<tr class="even">
<td><strong>Encrypted Text</strong></td>
<td>The user will be presented with a masked text box. The data in this field will be encrypted within the Opalis Data Store</td>
</tr>
<tr class="odd">
<td><strong>True/False</strong></td>
<td>The user can select True or False from a browser menu</td>
</tr>
<tr class="even">
<td><strong>Text With Selection</strong></td>
<td>The user can select from a group of Options that are specified in the Options field.</td>
</tr>
<tr class="odd">
<td><strong>Date/Time</strong></td>
<td>The user can select the value using a Date/Time Chooser.</td>
</tr>
<tr class="even">
<td><strong>File</strong></td>
<td>The user can select the value using a File Browser</td>
</tr>
</tbody>
</table>
8. If the Parameter requires a Default value, Type it in the Default Value field.
9. To add Options to the Parameter, click the ellipsis button (…) beside the Options field and configure them.
10. Click OK.
11. The Add/Edit Command Screen Arguments Tab will appear.
12. Repeat steps 4 - 10 for each new Parameter.
13. Adding Arguments and Parameters Complete, proceed to Creating Published Data.
QIK CLI Wizard: Step 4a: Add Argument and Parameter Information
QIK CLI Wizard: Step 4b: Configure Parameter Information
Creating Published Data
1. Click the Published Data Tab.
2. Click Add.
• Mode = Run Command OR Run Program OR Run SSH Command:
- In the Name field, Type a Name for the Published Data being created.
- From the Source drop-down list, Select the Source of the Published Data
• Standard Out Stream
• Standard Error Stream
- From the Mode drop-down list, Select the Mode for the Published Data.
• Match Pattern - Used to determine if a given RegEx Pattern is found within the Source; this will return True or False.
• Extract Group - Used to retrieve each item of data that matches the RegEx Pattern specified.
- In the Pattern field, Type the RegEx Pattern that will be applied to the Published Data.
- In the Description field, Type a Description for the Published Data.
• Mode = Run Windows PowerShell:
- In the Name field, Type a Name for the Published Data being created.
- In the Property field, Type the Name of the Windows PowerShell Property to populate the new Published Data with.
- In the Description field, Type a Description of the Published Data.
3. Click OK.
4. The Add/Edit Command Screen Published Data Tab will appear.
5. Repeat steps 2 - 3 for each new Published Data.
6. Click OK.
7. The Commands Screen will appear.
8. Creating Published Data Complete, proceed to Creating the Assembly.
QIK CLI Wizard: Step 5a: Add Published Data Information
QIK CLI Wizard: Step 5b: Configure Published Data Information
Creating the Assembly
1. If still on the Commands Screen, Click Next.
2. The Quick Integration Kit Command Line Interface Wizard creates the Assembly.
3. The Wizard Completed Successfully Screen will appear.
4. To Convert the .NET Assembly into a Custom Integration Pack, click Build Integration Pack and follow the instructions in QIK Wizard Section above.
5. Click Finish.
6. Creating the Assembly Complete, proceed to Testing the Assembly.
QIK CLI Wizard: Step 6a: Create the .NET Assembly
QIK CLI Wizard: Step 6b: .NET Assembly Complete
Testing an Assembly
1. Open the Opalis Integration Server Client.
2. Create a new Policy.
3. Add an Invoke .NET object.
4. Configure the Invoke .NET : Class Information Tab:
- In the Assembly field, Browse for the Assembly file created using the QIK CLI Wizard.
- In the Class field, Browse for the Classes in the Assembly; Select a Class; click OK.
- Parameters for the Class appear on the Properties Tab.
- The Setup field will not be used.
5. Configure the Invoke .NET : Properties Tab:
- Enter the Information for each Parameter; click Finish.
6. Use the Opalis Test Console to Test the Invoke .NET object with the newly created Class Specified and Configured.
7. Verify the Command Executed correctly and all associated Published Data gets generated.
- A black Command Window may pop-up during the execution within the Test Console. This is the expected behavior. This will not occur when the policy is Checked-In and executed live.
8. Right-click the Policy Tab, select Properties, then the Logging Tab. Enable both checkboxes: Store Object-specificPublished Data and Store Common Published Data.
9. Click the Check-in button.
10. Click the Start button to start the Policy.
11. Verify the results of the Policy; In the Opalis Integration Server Client, view the Log and Log History Tabs at the bottom.
12. Repeat steps 1 to 12 for each class in need of testing.
13. Testing the Assembly Complete, proceed to QIK Wizard Section above to Convert the .NET Assembly into a Custom Integration Pack.
QIK CLI Wizard: Step 5b: Configure Published Data Information
QIK CLI Wizard: Step 5b: Configure Published Data Information
QIK CLI Wizard: Step 5b: Configure Published Data Information
Editing an Assembly
1. Open the Opalis Quick Integration Kit Command Line Interface Wizard (QIK CLI) .
2. On the Welcome Screen, click Load from QIK CLI Assembly.
3. The Windows Open Dialog will appear.
4. Browse for the Assembly file to be Edited.
5. Click Open.
6. The Assembly Details Screen will appear; the fields are populated with the information previously configured the Assembly was created.
7. Make the Changes to the Information in the QIK CLI Wizard.
8. Click Next on each Screen to Move to the Next Screen until the QIK CLI Wizard has Reassembled the .NET Assembly for the Command specified.
9. Click Finish.
10. The QIK CLI Wizard created the new Assembly according to the Information provided on the QIK CLI Wizard Screens. If the Name or Path of the Original Assembly was Not Changed, the Original Assembly will be QIK CLI Wizard by the New Assembly file.
11. Editing the Assembly Complete, proceed to Testing the Assembly.
12. To Convert the .NET Assembly into a Custom Integration Pack, follow the instructions in QIK Wizard Section above.
QIK CLI Wizard: Load an existing QIK CLI .NET Assembly
QIK CLI Wizard: Edit an existing QIK CLI .NET Assembly
QIK CLI Wizard: .NET Reassembly Complete
Related QIK Documentation
These files are located on the computer where the QIK is installed.
• Java Developer's Guide
– C:\Program Files\Opalis Software\Quick Integration Kit 3\Docs\Java\Index.html
• Microsoft.NET Developer’s Guide
– C:\Program Files\Opalis Software\Quick Integration Kit 3\Docs\C#\Index.html
• QIK Wizard Help
– C:\Program Files\Opalis Software\Quick Integration Kit 3\Docs\Help\OISIP024.chm
• QIK CLI Help
– C:\Program Files\Opalis Software\Quick Integration Kit 3\Docs\Help\OISIP035.chm
• Java Examples
– C:\Program Files\Opalis Software\Quick Integration Kit 3\Examples\Java\
• Microsoft.NET Examples (C#)
– C:\Program Files\Opalis Software\Quick Integration Kit 3\Examples\C#\
| Share this post : |  |
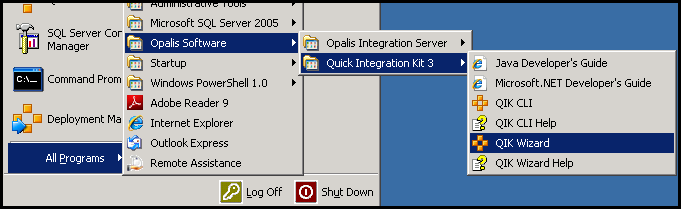
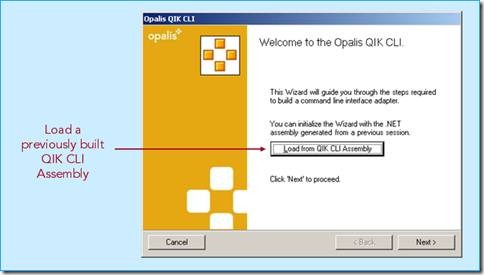
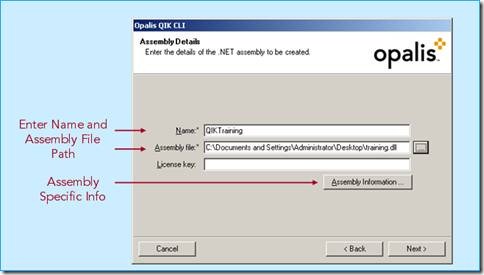
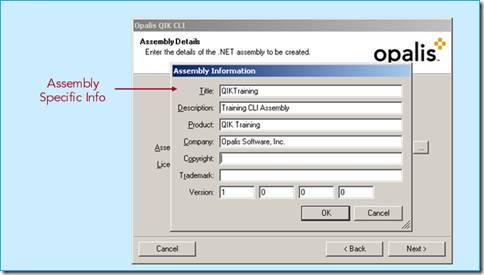
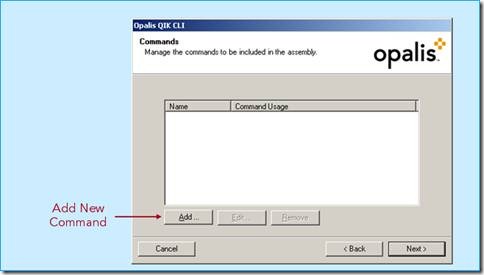
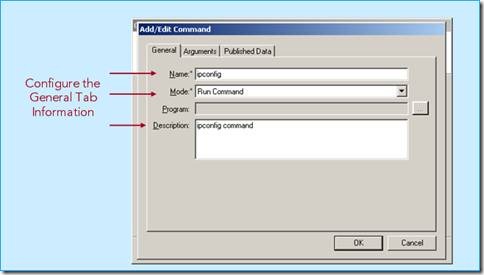
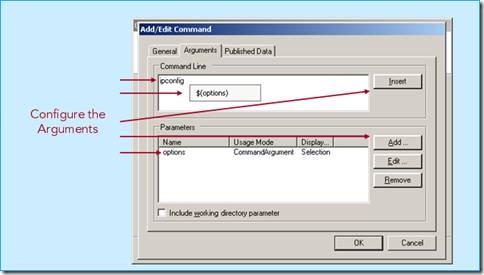
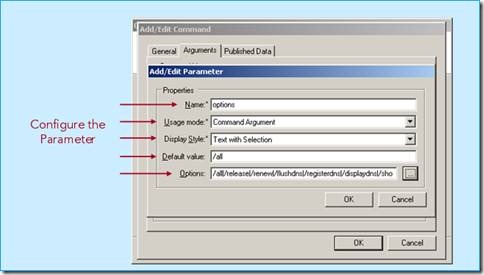
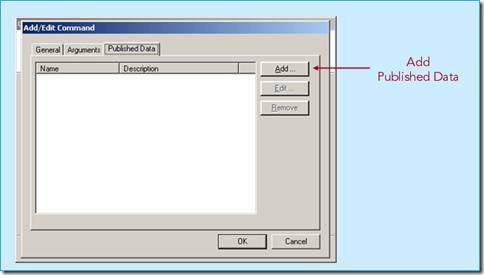
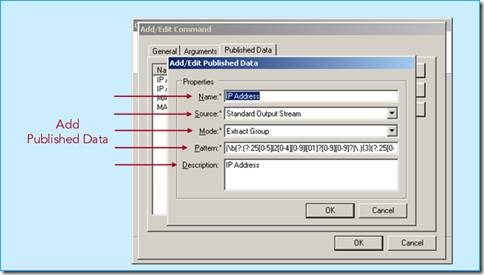
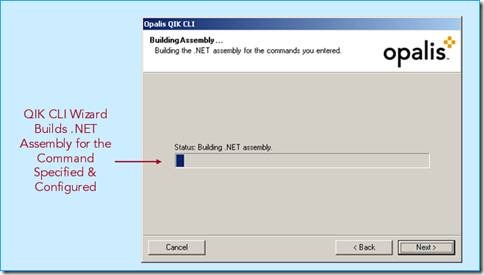
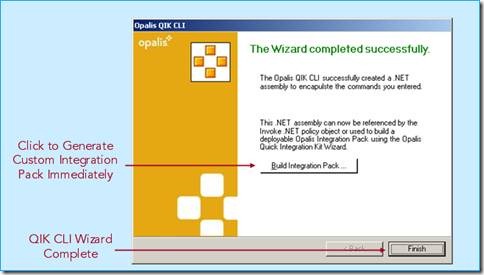
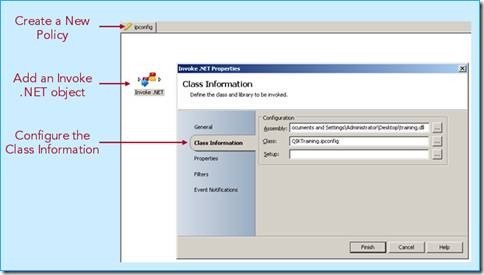
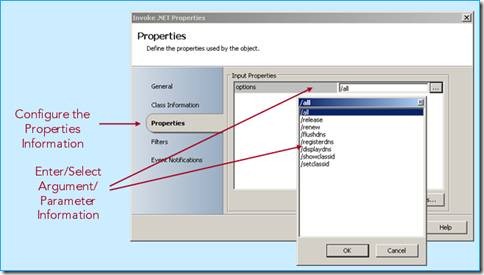
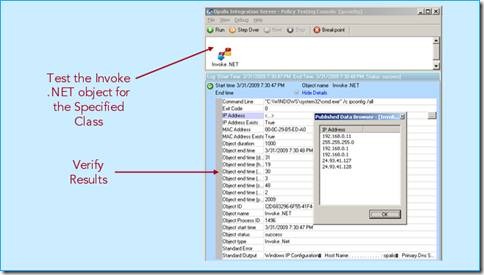
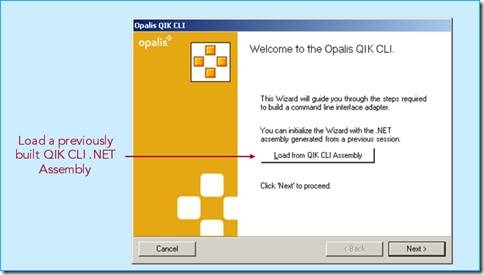
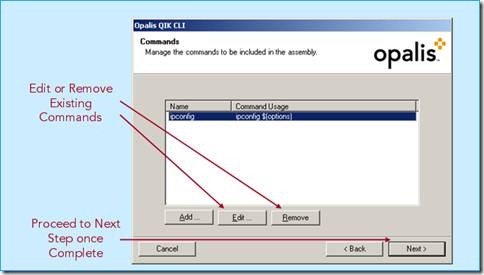
![clip_image022[1] clip_image022[1]](https://msdntnarchive.z22.web.core.windows.net/media/TNBlogsFS/BlogFileStorage/blogs_technet/opalis/WindowsLiveWriter/WorkingwiththeQuickIntegrationKitQIKCLIW_9E99/clip_image022%5B1%5D_thumb.jpg)