Office 365 Excel 最新圖表功能大公開!
Excel 可說是學生、上班族的圖表最佳利器!!
不論是在學校寫論文、或是上班的報表處理,Excel 的圖表都幫我們在數據上的呈現加了不少分。
今天小編要不藏私分享 Office 365 中 Excel 新增的圖表功能,特別整理出三大必知的利器!
一、 Excel 2016 新圖表-瀑布圖
建立步驟
- Step 1 :插入累積性質的數據。 (例:庫存表)
- Step 2 :將數據全選,於上方「插入」功能列中,點選新圖表 「瀑布圖」,即可完成。
使用 Excel 2016 的粉絲們一定會發現圖表中多了六個新圖表,分別為:瀑布圖、放射環狀圖、直方圖、盒鬚圖、3D 地圖、樹狀圖。今天小編要跟大家介紹的就是「瀑布圖」。
以往在做累積性的數據資料時,大部分的人會選擇使用長條圖,而使用長條圖會有個小缺點,那就是無法明確得知任一時間點的數據為何。以範例的庫存表來說,若是以長條圖呈現,圖表只能夠顯示每一個時間點的數量,而無法得知經過累積性的數值(例如:進貨、銷貨餘額數量)。但若是透過瀑布圖來呈現的話,可以發現它將數據的累積性質也考量到圖表裡了。(例如:在盤盈的 100單位中,可以很明確地指出此時的庫存數量為 300 單位, 也就是 期初庫存1000 - 銷貨 800 + 盤盈 100) 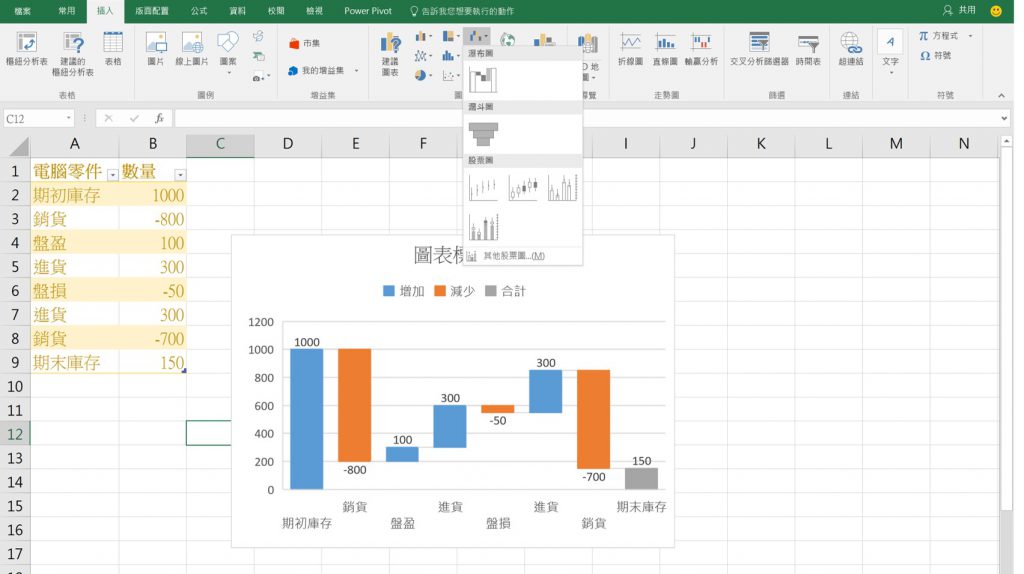
二、預測圖表新利器 -預測工作表
建立步驟
- Step 1 :於 Excel 中插入具數字的原始資料。
- Step 2:全選報表,於上方「資料」工具列中,點選「預測工作表」,即可完成。
在這個講求大數據的年代,不論是學生或是上班族,都有海量的數據需要加以分析處理,但是常常需要開開關關 Excel 的原始資料,再到其他統計軟體中分析。除了會比較沒效率以外,也常因為資料的搬動而造成分析錯誤。
現在 Excel 2016 新增了 「預測工作表」的功能,如範例所示:藍色線條代表原始數值的曲線,橘色線條便是 Excel 透過背後的統計資訊,幫你把未來的趨勢預測出來,而線條的粗細代表趨勢的走向可能性,越粗代表走向越強。另外,在此功能中點選下方的「選項」,還能夠客製化地設計統計的數據資料喔,例如:您所期望的信賴區間 % 數等。 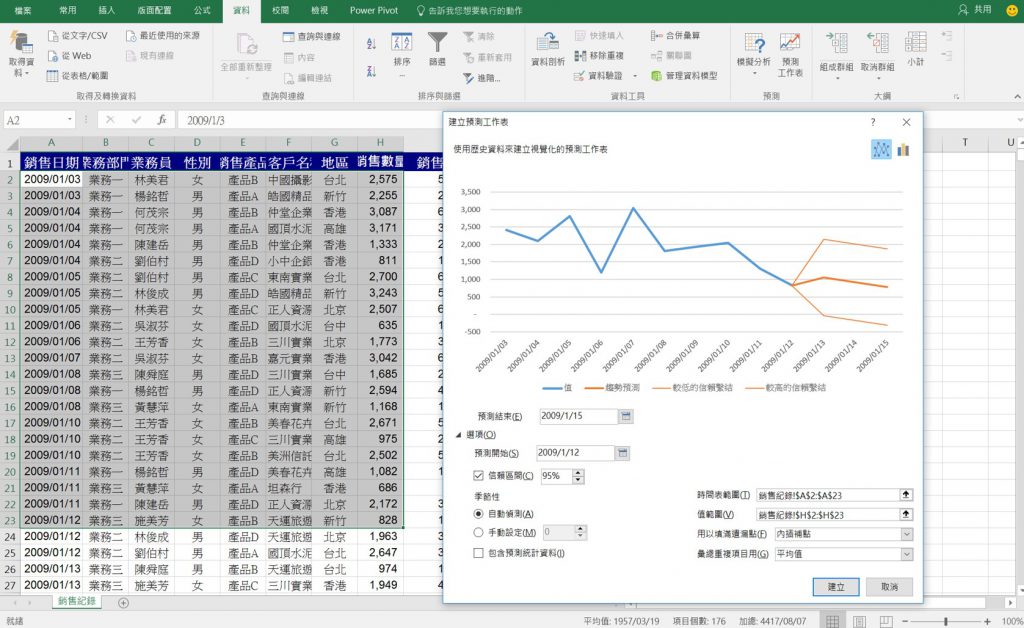
預測工作表範例
三 、地區視覺化,數據一鍵轉地圖
使用步驟
- Step 1:插入原始具地區性的數據資料。(例:範例中的人口數據)
- Step 2:將地區及數據全選後,於上方「插入」工具列中,點選「地圖」,即可完成。
在 Office 365 的訂閱客戶中,會發現近幾個月 Excel 悄悄地新增了新的圖表功能-地圖,這項功能可說是創世紀的發明!以前我們在處理業績報表時,針對地區性的資料,都只能用古板的數據來呈現,但是有了這項新功能後,再複雜的地區資料,都能夠透過 Excel 快速地整理出來,甚至可以直接在 Excel 中變更圖表的顏色,滿足個人的圖表需求。 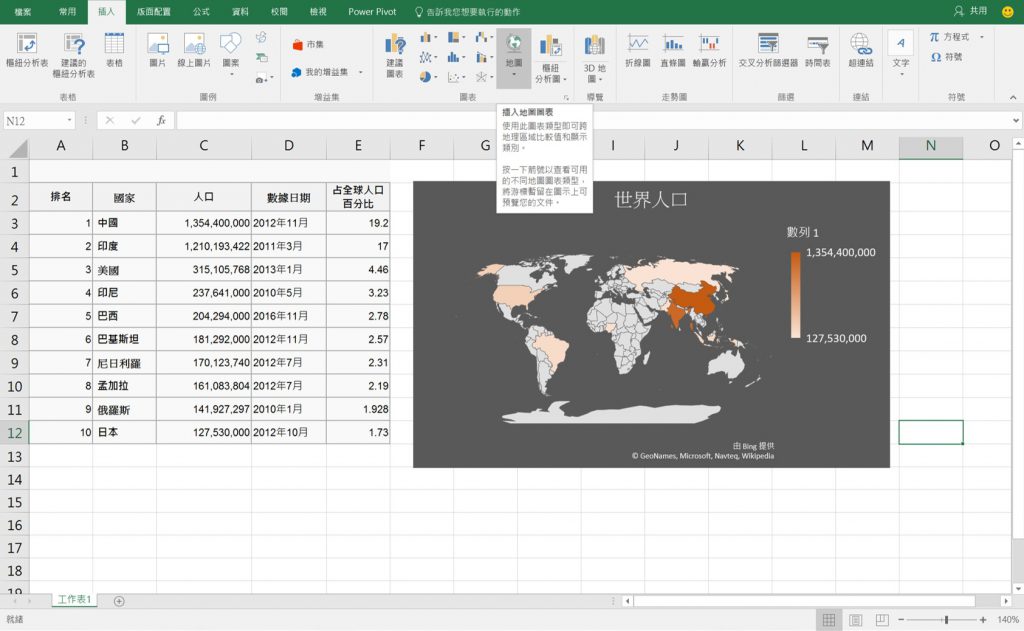
希望大家喜歡這次分享的 Excel 小技巧!有什麼特別想知道的功能,還有對這篇有任何問題,都歡迎在底下留言唷!