【Office for Mac 】PowerPoint 好用功能大集合!
今天小編要和蘋果迷們推薦 Office for Mac 的好用功能!就算不是使用 Windows 作業系統,也能夠有非常棒的 Office 使用者體驗唷。
話不多說,讓我們直接來看這些功能的步驟教學,開啟你的 PowerPoint 一起跟著做吧~
【重新排列物件】
這個專屬於 Office for Mac 的功能,實在是非常非常實用、用起來畫面也超級美的!
你會不會常常遇到像下圖一樣,文字、圖片都疊在一起,很難去選到你真正想操作的圖形。每次一直選都選到別的東西就很想翻桌啊!
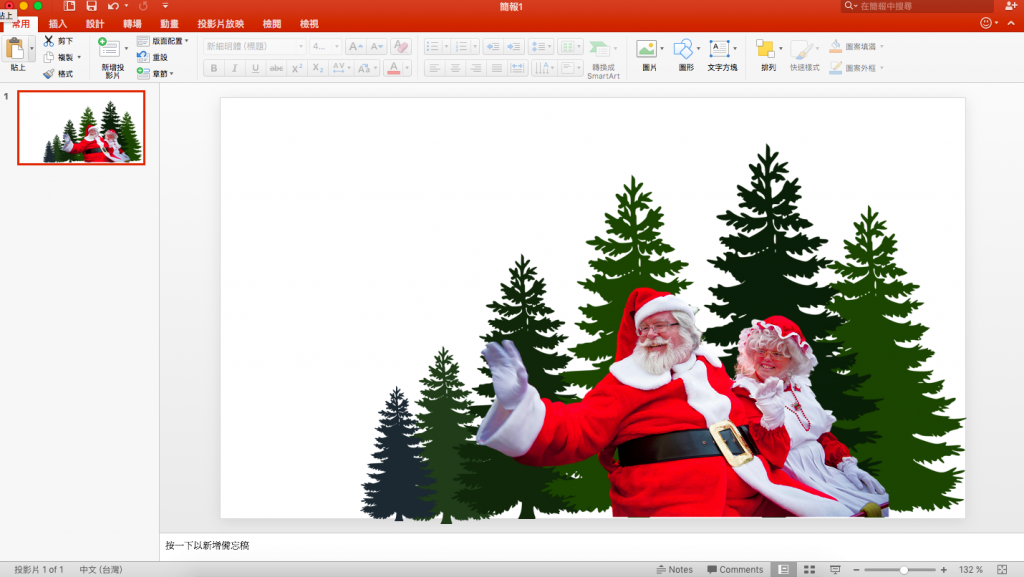
這時候我們的救星出來了!在常用裡工具列表,靠近右手邊的地方有個「排列」功能扭,點選後按下「重新排列物件」
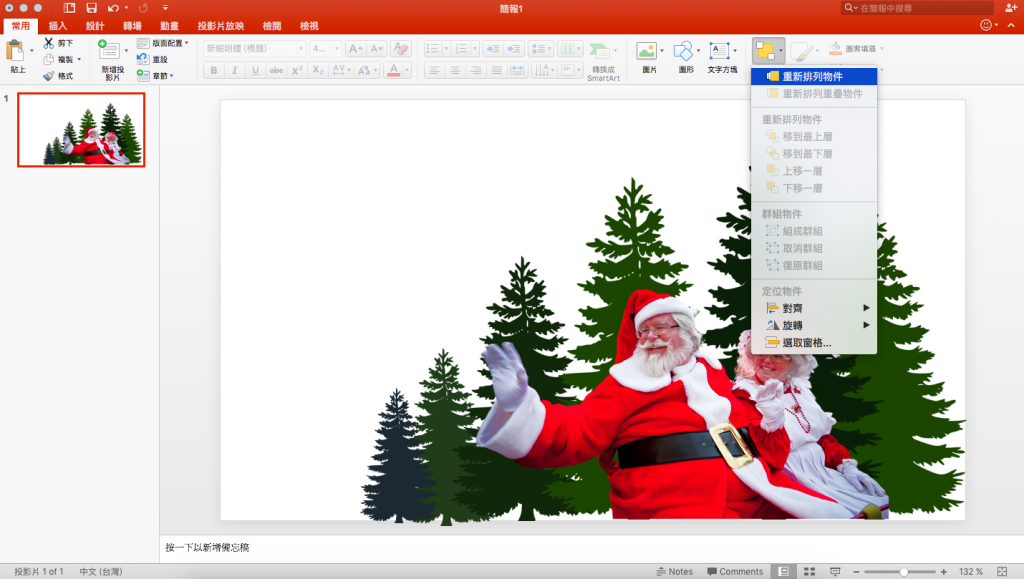
按下去以後,就會出現下方這樣質感滿分、還具有科技感的畫面:
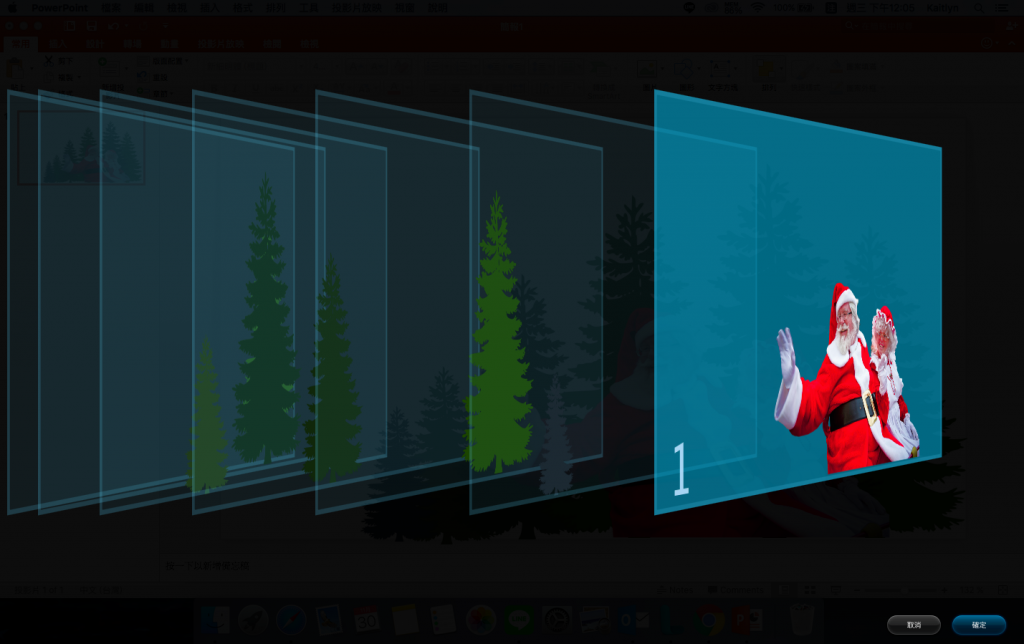
這個功能會把每一張圖片、每個文字框都變成一個玻璃版,每個玻璃板都會按照最上層到最下層的順序標上數字,用游標點著某塊玻璃板,就可以任意移動它的順序!再按右下角的確定鍵就可以回到原本的畫面了。
小編自己使用這個功能的方法,是會先記住想要修改的文字或圖片的號碼,再把它拖曳到最上方,按下確認後回到原本畫面進行修改動作(這時候就不會有一直選不到它,很想砸電腦的感覺)。修改完以後,再按一次重新排列物件,把這個文字或圖片拖曳回原本的號碼。這樣一來不管是圖層的位置,或是在整體畫面的位置,都不會被動到囉!是不是真的很實用呢?立刻跟沒用 Mac 的朋友炫耀這個功能吧 XD
*影片示範:
[video width="1422" height="898" mp4="https://msdnshared.blob.core.windows.net/media/2016/11/output_PoFICr.mp4"][/video]
【移除背景】
不會用PS,但卻想要學會簡單修圖嗎?用 PowerPoint 也能輕鬆為照片去背唷!
方法既簡單又快速,雖然 Windows 系統的 PowerPoint 也有一樣功能,但操作方法上有些微的不同唷,小編私心認為 Office for Mac 的操作步驟比較簡單,更易上手呢!
找張圖片,跟著下面步驟一起做吧:
- 步驟一:插入圖片後,點選圖片格式工具列最左邊的「移除背景」。按下去以後圖片會出現紫色的地方,紫色的地方就是被自動去掉的部分!
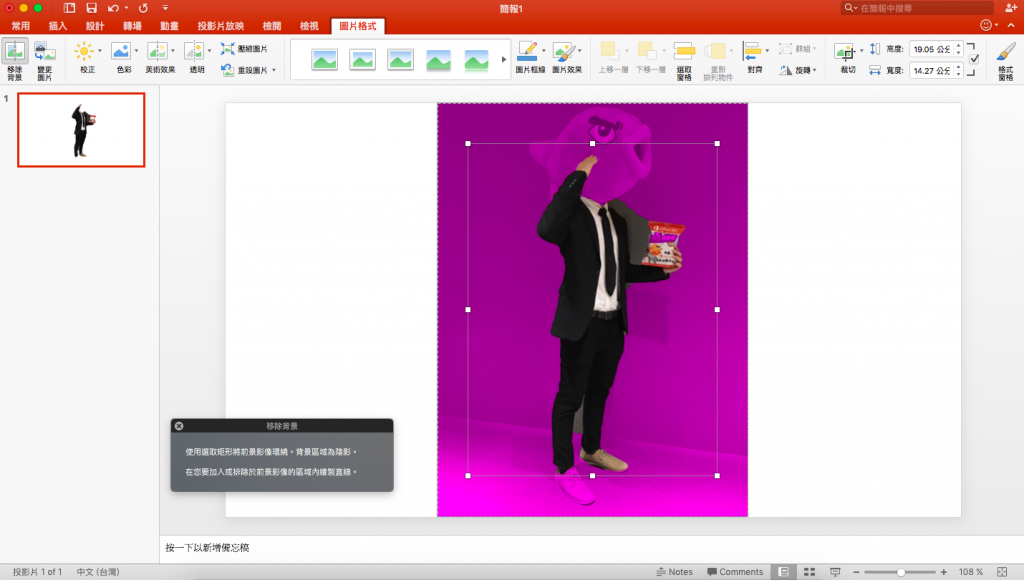
- 步驟二:點選完移除背景後,照片上會出現可以拉動的方框,把這個框框拉到符合你想留下的圖案的大小。例如:小編想要留下照片中的魚頭人,就會把框框往上拉高、往下也拉低,讓這個框框包含到魚頭人的頭和腳。
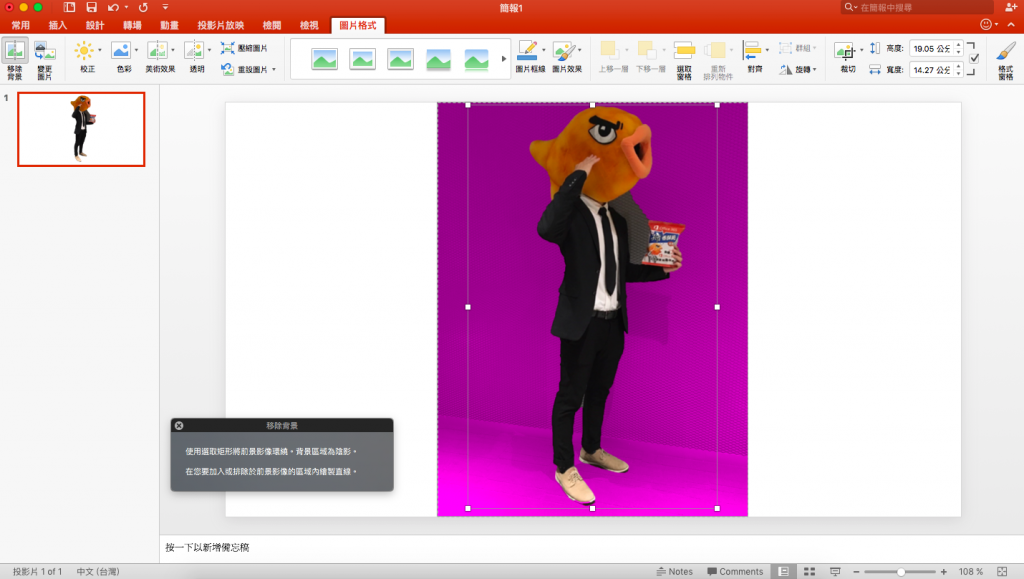
- 步驟三:當你的游標在圖片上移動的時候,在被自動去掉的紫色部分上時會顯示「+」,代表你可以把加回來、保留下來;在沒有改變顏色、被自動保留的部分上時會顯示「-」,代表你可以把他去掉,不要保留。而加回圖片跟去掉的方式都一樣,就在你要加回來或去掉的地方拉一個直線就可以了唷!例如:在這個魚頭人的下方,還有一塊牆壁顏色沒有被去掉,我就在上面拉一條直線去掉它;而魚頭人的腳有一部份不小心被去掉了,這是後我就在鞋底的地方拉一條小小的線,把白色的鞋底加回來。
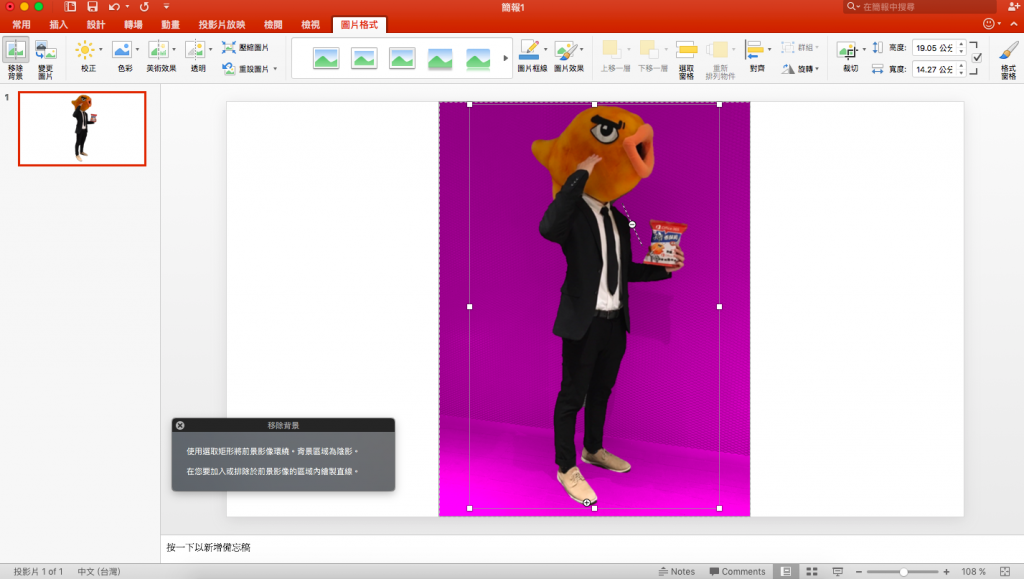
- 步驟四:最後按下 Enter 就完成了唷!是不是去得很乾淨呢?
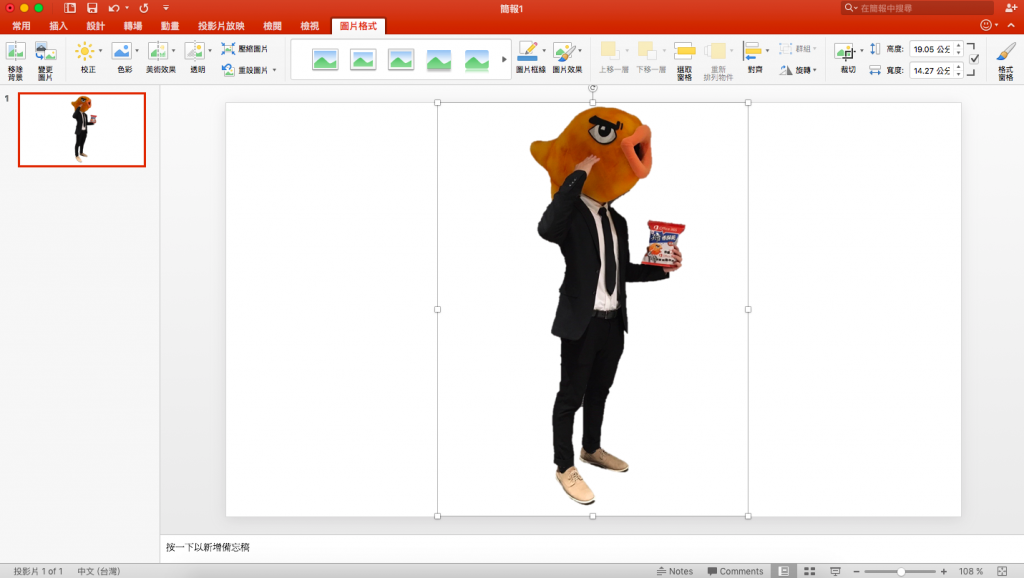
(小編小叮嚀:記得在選擇去背圖片的時候,圖案顏色跟背景顏色不要太相近唷。)
*影片示範:
[video width="976" height="536" mp4="https://msdnshared.blob.core.windows.net/media/2016/11/output_RKWm1R.mp4"][/video]
【影片裁切變更圖案】
最後小編要告訴大家一個有趣的小功能,而這個功能在 Windows 系統的 PowerPoint 也有唷!
大家在製作簡報的時候,常常會想要穿插小影片,而該怎麼在播放影片的時候,玩點不一樣的變化呢?
不只圖片可以裁切成不同圖形,影片也可以唷!讓小編來教大家怎麼把影片變成圓的吧!
- 步驟一:先插入一個圓形,調整到正圓形的形狀。
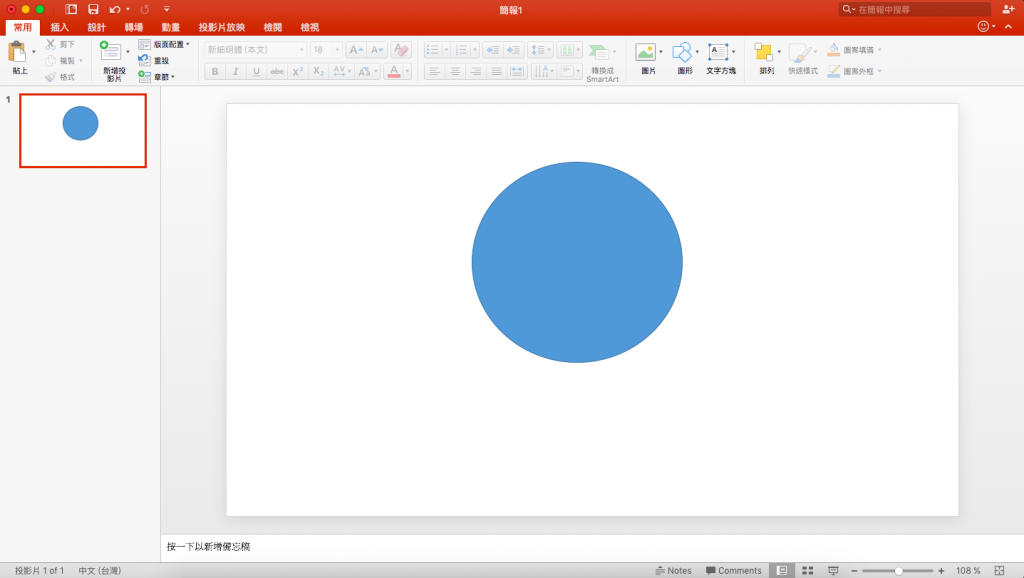
- 步驟二:插入影片,並點選視訊格式工具列,偏右手邊的「裁切」功能鍵,選擇「變更圖案」,這裡可以選擇任何你喜歡的圖案,而小編就以圓形做為示範圖片。
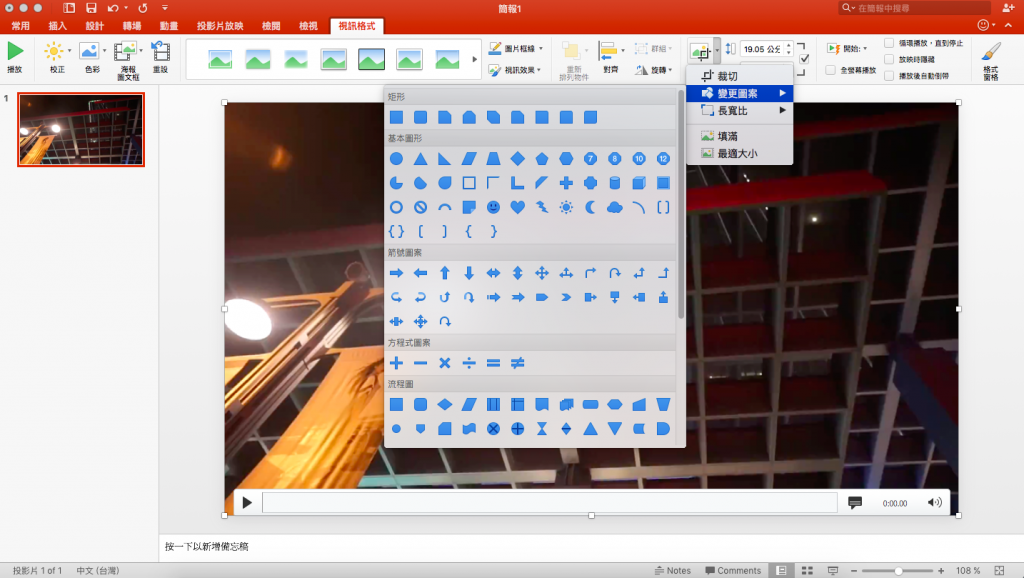
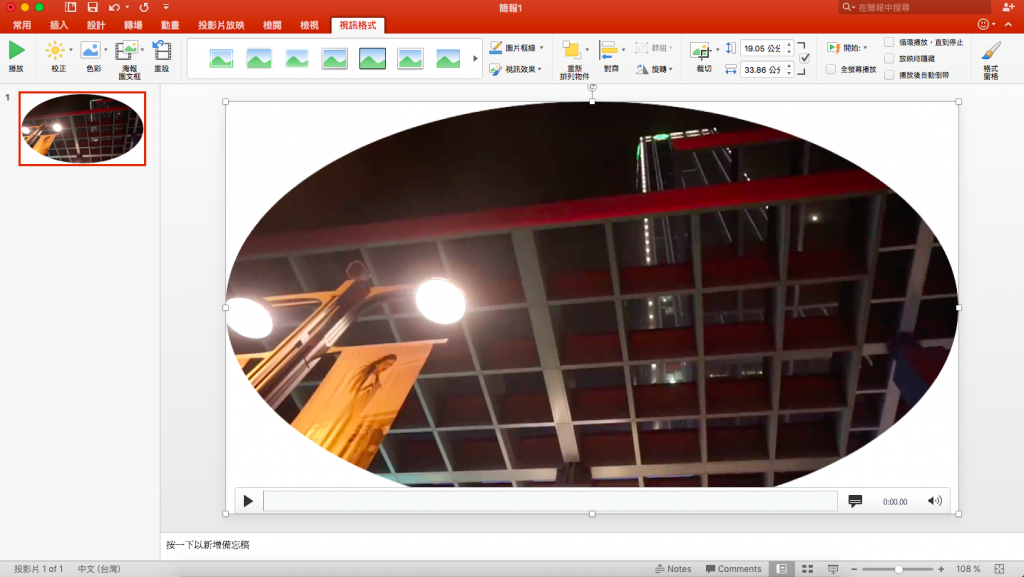
- 步驟三:調整影片的長寬,這時候藉著步驟一拉好的圓形,可以更快速的調整好比例唷!而不用擔心影片播放的時候畫面會被壓縮,在調整圖案的時候,都會自動將畫面調到最適合的比例!
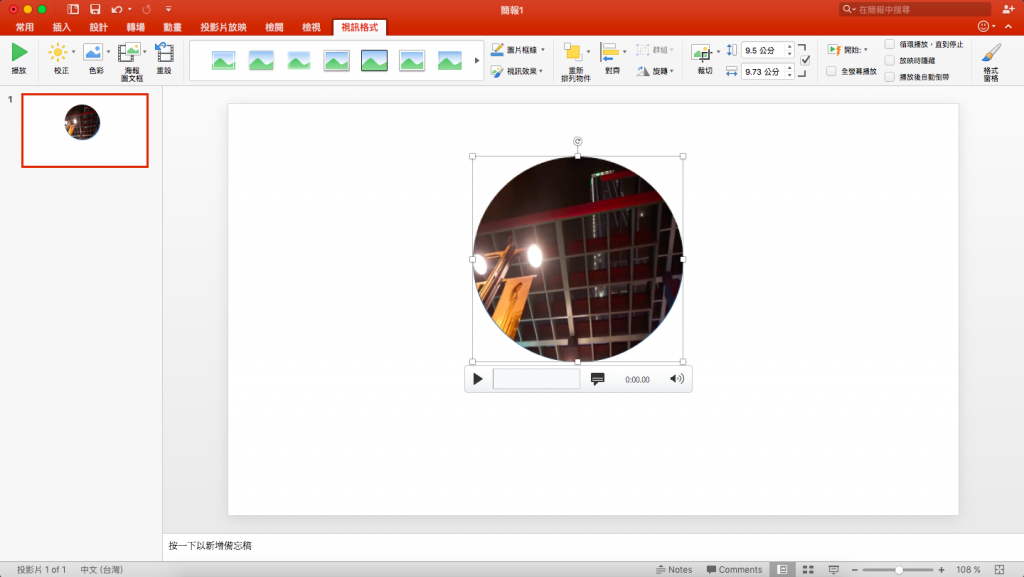
(小編叮嚀:影片裁切完後,可以使用「重新排列物件」功能,把底部的圖案刪掉唷)
*影片示範:
[video width="1434" height="808" mp4="https://msdnshared.blob.core.windows.net/media/2016/11/output_gIygFT.mp4"][/video]