Novice Challenge 6: How Animated Am I?
Office Programs Required |
Microsoft PowerPoint 2007 |
Goldfish Awarded |
15 |
Deadline for Submission |
Monday, April 27, 2009 (8:00 AM Pacific Daylight Time) |
Files Required |
NoviceChallenge06.pptm from the OfficePalooza Challenge Pack . |
If you’ve ever had to do a presentation, you’ve probably wondered how you’d get by without Microsoft Office PowerPoint. After all, with PowerPoint you can pack your slides with bulleted lists and charts and graphics and countless other things, all designed to help get your point across to your audience.
One other thing PowerPoint is really good at is making your presentation active. Instead of just a plain old bulleted list you can have your list items fly one by one onto the screen. Instead of just showing a graphic you can have that graphic spin around a few times. These, and many other options for enlivening your presentation, are called animations. In other words, you’re animating your presentation.
Now, as great as animations are, there are occasions when people can get a bit carried away. And because we wouldn’t ever want anyone to get carried away with anything, in this challenge you’re going to write a subroutine that counts the number of animated shapes in a PowerPoint presentation.
Notice we said the number of animated shapes, not the number of animations. For example, a bulleted list is one shape – even if there are ten items in the list and each item has an animation that makes it fly in or fade in or whatever. Regardless, the list is a single object, so one bulleted list with any animations in it would count as one animated shape. That might sound a little complicated, but believe us, the challenge is much simpler that way. Count the animated shapes, not the number of animations.
Now for the really fun part. You not only need to calculate the number of animated shapes, but you need to display that information. How are you going to do that? By adding a slide to the end of the slide deck that shows a list of the number of animated shapes on each slide. After the code completes, you should have a slide at the end of your slide deck that looks something like this:
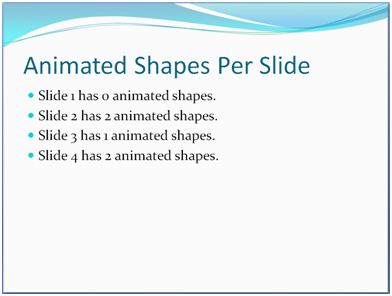
When you open the Visual Basic editor (which you can do by pressing Alt+F11), there should already be a window open with the subroutine getAnimations showing. Insert your code into this subroutine. (If you don’t see this subroutine, double-click on Module1 in the Project pane on the left under VBAProject (NoviceChallenge06).) Do not create any other subroutines – all your code should go in here.
Important: Do not add code to save the presentation.
Submitting Your Entry
The OfficePalooza sweepstakes is over, but you’re welcome to try the challenges and learn on your own. Good luck!