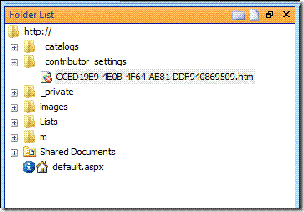Блокировка SharePoint Designer
Блокировка SharePoint Designer
Привет, это опять Стивен. Я автор технических текстов по SharePoint Designer. Как вы знаете, SharePoint Designer 2007 — это мощный инструмент редактирования сайтов SharePoint, причем настолько мощный, что в вашей организации могут возникать ситуации, когда требуется контролировать, где и как сотрудники смогут использовать SharePoint Designer 2007.
В этой публикации я попытаюсь ответить на очень распространенный вопрос: "Как заблокировать SharePoint Designer в своей организации?" Я также попробую ответить на обратный вопрос, который возникает в среде, где SharePoint Designer заблокирован и пользователь спрашивает: "Почему у меня появляется это сообщение, когда я пытаюсь редактировать сайт в SharePoint Designer?"
Способы блокировки SharePoint Designer
В следующей таблице показаны различные способы блокировки SharePoint Designer в организации. Некоторые из этих данных ранее публиковались в разных местах (Office Online, TechNet, MSDN, база знаний и т. д.), но я подумал, что будет полезно собрать их для вас все вместе.
ОБЛАСТЬ ДЕЙСТВИЯ |
СПОСОБ |
РАЗРЕШЕНИЯ, НЕОБХОДИМЫЕ ДЛЯ УПРАВЛЕНИЯ БЛОКИРОВКОЙ |
На уровне сервера для отдельных определений сайта |
ONET.XML — запрет всем пользователям открывать какие-либо сайты, созданные на основании конкретного определения сайта (например, всех сайтов рабочих групп или сайтов публикации), путем изменения файла ONET.XML для этого определения сайта. |
Администратор сервера — для изменения этого файла необходимо иметь права администратора сервера. |
На уровне веб-приложения для всех пользователей |
Разрешения в центре администрирования — запрет всем пользователям открывать и редактировать все сайты в веб-приложении путем удаления соответствующих разрешений в центре администрирования. |
Администратор семейства сайтов — для добавления и удаления разрешений в центре администрирования необходимо быть администратором семейства сайтов. |
На уровне веб-приложения для отдельных пользователей и групп |
Политика в центре администрирования — запрет отдельным пользователям и группам открывать и редактировать все сайты в веб-приложении путем удаления соответствующих разрешений в центре администрирования. |
Администратор семейства сайтов — для управления политиками разрешений в центре администрирования надо быть администратором семейства сайтов. |
На уровне сайта для отдельных пользователей и групп |
Разрешения для сайта — запрет отдельным пользователям или группам открывать и редактировать сайты на уровне сайта путем удаления соответствующих разрешений из уровня разрешений пользователя. Разрешения для сайта не могут переопределять параметры разрешений в центре администрирования. |
Владелец сайта — для настройки разрешений сайта нужно иметь разрешение "Управление разрешениями" (Manage Permissions). В SharePoint Server 2007 данное разрешение по умолчанию включается только в уровни разрешений "Полный доступ" (Full Control) и "Управление иерархией" (Manage Hierarchy). |
На уровне сайта для отдельных пользователей и групп (не является функцией безопасности) |
Параметры корреспондента — предоставление доверенным пользователям доступа к нужным задачам в нужном месте путем отключения функций и элементов пользовательского интерфейса в SharePoint Designer 2007. "Параметры корреспондента" (Contributor Settings) не переопределяют параметры разрешений на уровне сайта или в центре администрирования. |
Владелец сайта — для включения и выключения "Параметров корреспондента" нужно иметь разрешение "Управление разрешениями". В SharePoint Server 2007 данное разрешение по умолчанию включается только в уровни разрешений "Полный доступ" и "Управление иерархией". |
Для отдельных компьютеров и пользователей |
Групповая политика — с помощью параметров политики можно отключить команды меню и соответствующие им кнопки на панели инструментов в пользовательском интерфейсе программ Office, включая SharePoint Designer. Также можно отключить сочетания клавиш. Такие параметры можно применять к конкретным компьютерам и пользователям. |
Администратор Windows — вы должны быть членом группы безопасности "Администраторы домена", "Администраторы предприятия" или "Создатели-владельцы групповой политики". |
Схема различных уровней приведена, например, здесь MSDN: архитектура сервера и сайта. Обзор объектной модели.
Обзор разрешений
Для рассмотренных выше способов, в которых используются разрешения, будь то на уровне сайта или в центре администрирования, имеется три разрешения, которые требуется принимать во внимание.
РАЗРЕШЕНИЕ |
ОПИСАНИЕ |
РЕЗУЛЬТАТ РЕДАКТИРОВАНИЯ В SHAREPOINT DESIGNER |
Добавление и настройка страниц (Add and Customize Pages) |
Добавление, изменение или удаление HTML-страниц или страниц веб-частей, а также редактирование веб-сайтов с помощью редактора, совместимого с Windows SharePoint Services. |
Без этого разрешения вы не сможете редактировать файлы в корне сайта (например, default.aspx в сайте рабочей группы) и файлы в папках, которые находятся вне списков и библиотек. |
Просмотр каталогов (Browse Directories) |
Составление перечня файлов и папок на веб-сайте с помощью интерфейсов SharePoint Designer и Web DAV. |
Без этого разрешения вы не сможете открыть сайт в SharePoint Designer. |
Управление списками (Manage Lists) |
Создание и удаление списков, добавление или удаление столбцов списка, а также добавление или удаление общих представлений списка. |
Без этого разрешения вы не сможете удалять библиотеки, списки или формы и представления списков (такие, как AllItems.aspx) в SharePoint Designer. Однако если список не наследует разрешения от сайта, разрешения списка применяются к этому конкретному списку. Обратите внимание, что по умолчанию библиотека документов рабочих процессов не наследует разрешения от сайта, управление ими осуществляется отдельно. |
Способ 1 — отключение разрешения "Добавление и настройка страниц".
Если вы не хотите, чтобы пользователи редактировали файлы на сайте, снимите флажок Добавление и настройка страниц (Add and Customize Pages). При этом также будет снят флажок для зависимого разрешения Управление веб-сайтом (Manage Web Site).
Если удалить эти разрешения, пользователи смогут открывать сайт в SharePoint Designer, а также открывать и редактировать страницы в корне сайта, например default.aspx. Однако при попытке сохранить изменения, они увидят следующее сообщение.
Без разрешения Добавление и настройка страниц пользователь не может сохранить измененную страницу в корне сайта или в каких-либо папках сайта; например, пользователь не может сохранить изменения в файле default.aspx в корне сайта. Однако пользователь может сохранить отредактированную страницу в любой библиотеке на сайте, для которой у него есть разрешения, или во внешнем расположении. Помните, что разрешения списка существуют отдельно от разрешений сайта. Фактически, эти два набора разрешений находятся в разных разделах списка разрешений. Таким образом, запрет пользователям сохранять изменения файлов, находящихся вне списков и библиотек, не запрещает им открывать сайты в SharePoint Designer и выполнять такие действия, как удаление рабочих процессов из библиотеки документов рабочих процессов или удаление всего списка. Разрешения для таких списков и библиотек задаются отдельно (см. следующий раздел).
И еще одно замечание. Если у вас есть все разрешения (уровень разрешений "Полный доступ" по умолчанию), на странице "Параметры сайта" будут представлены все варианты (см. ниже верхнее изображение). Но если нет разрешения Управление веб-сайтом (Manage Web Site) (оно зависит от разрешения Добавление и настройка страниц ), многие варианты на странице "Параметры сайта" будут скрыты (см. нижнее изображение). Имейте это в виду при управлении пользовательскими разрешениями, особенно на уровне центра администрирования, потому что в этом случае вы можете запретить многим людям выполнять основные административные задачи на своих сайтах.
Способ 2 — отключение разрешения "Управление списками"
Как я уже говорил, если пользователь может открыть сайт в SharePoint Designer, он также может (в зависимости от своих разрешений списка) удалять контент в списках и библиотеках, например рабочие процессы, формы списков и даже списки целиком. Чтобы не допустить этого, нужно отключить разрешение Управление списками (Manage Lists).
Если после удаления этого разрешения пользователь откроет сайт в SharePoint Designer и попытается удалить список (или файл в списке), который наследует разрешения от сайта, он увидит стандартное предупреждение "Доступ запрещен" (Access denied).
Обратите внимание, что это разрешение можно переопределить на уровне конкретного списка или библиотеки, если в них не наследуются параметры. Например библиотека документов "Рабочие процессы" является скрытой библиотекой на сайте, который по умолчанию не наследует разрешения от сайта. При создании сайта библиотека "Рабочие процессы" получает тот же набор разрешений, что и сайт, однако все последующие изменения разрешений, сделанные на уровне сайта, такие как отключение разрешения Управление списками , автоматически не будут распространяться на библиотеку "Рабочие процессы".
Для управления разрешениями библиотеки "Рабочие процессы" откройте сайт в SharePoint Designer >> щелкните правой кнопкой мыши библиотеку "Рабочие процессы" >> выберите пункт "Свойства" (Properties) >> перейдите на вкладку "Безопасность" (Security) >> щелкните ссылку "Управление разрешениями с помощью браузера" (Manage permissions using the browser).
Обратите внимание, что отключение разрешения Управление списками для пользователей запрещает им добавлять столбцы в список и создавать общие представления.
Способ 3 — отключение разрешения "Просмотр каталогов"
Первые два способа запрещают пользователю редактировать и удалять объекты на сайте после открытия сайта в SharePoint Designer. Вы также можете запретить пользователям вообще открывать сайты в SharePoint Designer, отключив разрешение Просмотр каталогов (Browse Directories).
При отключении этого разрешения также отключаются четыре зависимых разрешения: два рассмотренных выше ( Добавление и настройка страниц и Управление веб-сайтом) , а также Управление разрешениями (Manage Permissions) и Составление перечня разрешений (Enumerate Permissions).
Если пользователь, у которого нет разрешения Просмотр каталогов для сайта (или веб-приложения), попытается с помощью SharePoint Designer открыть этот сайт (или любой сайт в соответствующем веб-приложении), он увидит следующее сообщение.
После этого ему будет предложено ввести новые учетные данные для входа. Если они окажутся недопустимыми, пользователь увидит следующее сообщение.
Неподходящий вариант — отключение разрешения "Использование удаленных интерфейсов" (Use Remote Interfaces)
Глядя на список разрешений, у вас может возникнуть искушение отключить разрешение Использование удаленных интерфейсов , поскольку в его описании упоминается использование "интерфейсов SharePoint Designer для доступа к веб-сайту". Это разумный вывод, однако не делайте этого! У этого разрешения есть зависимое разрешение Интеграция клиентов (Use Client Integration Features), поэтому удаление данного разрешения приведет к полному отключению интеграции SharePoint с программами Office, такими как Word, Excel и PowerPoint.
Например, если отключить разрешение Интеграция клиентов , пункт "Редактировать в Microsoft Office Word" (Edit in Microsoft Office Word) исчезнет из меню элемента в списке или библиотеке.
Либо если вы попробуете просмотреть журнал версий документа в Word (кнопка Office >> меню "Сервер" >> "Просмотреть журнал версий"), появится следующее сообщение.
Точно так же будут отключены многие другие удобные функции, вроде интеграции рабочих процессов, поэтому отключение разрешения Использование удаленных интерфейсов не является правильным способом управления доступом для SharePoint Designer.
На уровне сервера для отдельных определений сайтов — ONET.XML
Если вы являетесь администратором сервера, то можете запретить пользователям открывать сайты в SharePoint Designer 2007, изменив файл ONET.XML на сервере. Каждое определение сайта включает файл ONET.XML, изменение которого затрагивает все сайты, основанные на этом определении сайта. Например, можно изменить ONET.XML для определения сайта "sts", что приведет к тому, что ни один пользователь не сможет открыть в SharePoint Designer какой-либо сайт рабочей группы, созданный на основе этого определения. Универсального файла ONET.XML, который используется для всех определений сайтов, не существует.
Изменение ONET.XML носит глобальный характер, оно затрагивает все сайты на сервере.
1) На сервере откройте проводник и найдите папку с определением сайта:
<Диск:> \Program Files\Common Files\Microsoft Shared\Web Server Extensions\12\TEMPLATE\SiteTemplates\ <тип_сайта> \XML
Вот шаблоны сайтов для сервера, на котором выполняется SharePoint Server 2007. Число шаблонов сайтов в Windows SharePoint Services меньше. Для каждого шаблона сайта имеется свой файл ONET.xml.
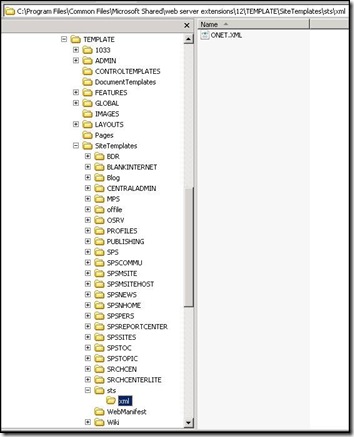
Некоторые имена папок немного непонятны, поэтому для справки в таблице ниже они сопоставляются с именами сайтов.
ПАПКА |
ИМЯ САЙТА |
BDR |
Центр документов |
BLANKINTERNET |
Сайт публикации с рабочим процессом |
BLANKINTERNETCONTAINER |
Портал публикации |
Blog |
Блог |
CENTRALADMIN |
Центр администрирования |
MPS |
Содержит конфигурации определения сайта для следующих шаблонов:
|
offile |
Центр записей |
OSRV |
Администрирование Shared Services |
PROFILES |
Профили |
PUBLISHING |
Сайт публикации |
SPS |
Сайт SharePoint Portal Server (этот шаблон устарел) |
SPSCOMMU |
Шаблон области сообщества (этот шаблон устарел) |
SPSMSITE |
Личный сайт |
SPSMSITEHOST |
Узел личного сайта |
SPSNEWS |
Сайт новостей (этот шаблон устарел) |
SPSNHOME |
Сайт новостей |
SPSPERS |
Личная область в SharePoint Portal Server |
SPSPORTAL |
Портал совместной работы |
SPSREPORTCENTER |
Центр отчетов |
SPSSITES |
Каталог сайта |
SPSTOC |
Шаблон области оглавления (этот шаблон устарел) |
SPSTOPIC |
Шаблон области тем (этот шаблон устарел) |
SRCHCEN |
Центр поиска (с вкладками) |
SRCHENTERLITE |
Центр поиска |
sts |
Включает конфигурации определений для следующих сайтов:
|
Wiki |
Вики |
2) Щелкните правой кнопкой мыши файл ONET.XML в определении сайта и откройте его в Блокноте.
3) В открывающий тег Project добавьте следующую строку:
DisableWebDesignFeatures=wdfopensite
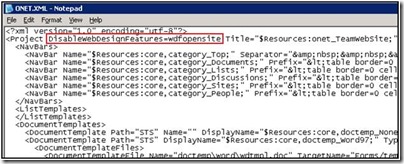
4) Сохраните файл и закройте Блокнот.
5) На сервере выполните команду iisreset.
(Нажмите кнопку "Пуск", выберите пункт "Выполнить", введите команду cmd и нажмите кнопку OK. В командной строке введите iisreset имя_компьютера /restart и нажмите клавишу ВВОД.)
6) Если какой-либо сайт этого типа открыт в SharePoint Designer, закройте SharePoint Designer.
Если попытаться открыть сайт в SharePoint Designer, появится следующее сообщение.
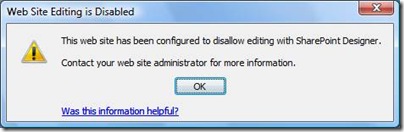
Дополнительные сведения
TechNet: особые каталоги и места хранения (Office SharePoint Server)
MSDN: определения и конфигурации сайтов
На уровне веб-приложения для всех пользователей — разрешения центра администрирования
В центре администрирования можно включить или отключить разрешения для всех пользователей и групп в веб-приложении. Такое централизованное управление разрешениями может оказаться удобным, потому что веб-приложение может содержать до 150 000 семейств сайтов. Когда флажок для какого-либо разрешения в веб-приложении снят, это разрешение нельзя назначить никакому пользователю или группе в любом семействе сайтов в веб-приложении.
Перейдите на сайт центра администрирования (Central Administration). На вкладке "Управление приложениями" (Application Management) выберите "Разрешения пользователя для веб-приложения" (User Permissions for Web Application).
На следующей странице находится тот же список разрешений, который вы видите при управлении уровнями разрешений для отдельного сайта (с одним исключением — в центре администрирования имеется дополнительное разрешение Самостоятельное создание веб-сайтов (Use Self-Service Site Creation)).
Влияние отключения определенных разрешений обсуждалось выше, но в центре администрирования самый простой способ запретить пользователям изменять сайты в SharePoint Designer — это отключить разрешение Просмотр каталогов , в результате чего они вообще не смогут открывать сайт в SharePoint Designer. Однако в этом случае такие люди не будут иметь доступа в браузере ко всем настройкам на страницах "Параметры сайта" и не смогут управлять разрешениями для какого-либо сайта в веб-приложении.
Дополнительные сведения
TechNet: управление разрешениями для веб-приложения (Office SharePoint Server)
На уровне веб-приложения для отдельных пользователей и групп — политика центра администрирования
Способ, описанный в предыдущем разделе (разрешения для веб-приложения), это общая настройка для всех пользователей и групп для всех семейств сайтов в веб-приложении. Если необходимо более индивидуальное управление, можно устанавливать разрешения для конкретных пользователей и групп в веб-приложении. Это делается путем создания политики для веб-приложения. Некоторые удачные примеры того, когда удобно использовать политику для веб-приложения, есть в блоге Джоэля Олсона (Joel Olson).
Как отмечает Джоэль, политика для веб-приложения является способом централизованного управления разрешениями и отличается от политики управления данными, включающей аудит, сроки хранения, метки и штрих-коды, которая используется для управления данными в списке или библиотеке.
Перейдите на сайт центра администрирования (Central Administration). На вкладке "Управление приложениями" (Application Management) выберите "Политика для веб-приложения" (Policy for Web Application).
Управление политиками разрешений в центре администрирования во многом похоже на управление разрешениями на сайте рабочей группы SharePoint. Вы можете добавлять пользователей, задавать уровни разрешений и затем назначать уровни пользователям.
Помимо собственно задания разрешений в политике для каждого разрешения имеется два флажка — Предоставить (Grant) и З апретить (Deny). Если не установить ни одинфлажок, политика не будет явно предоставлять или запрещать данное разрешение, и его предоставление будет осуществляться по усмотрению владельцев сайтов. Если разрешение предоставляется явно в рамках политики для веб-приложения, данный пользователь получает соответствующее разрешение, владелец сайта не может переопределить это на уровне сайта. Точно так же явный отказ в разрешении, запрещает пользователям когда-либо получать это разрешение.
Здесь ваши возможности по использованию разрешений для блокировки SharePoint Designer такие же, как описано выше. Для справки в следующей таблице показано, какие уровни политики разрешений по умолчанию предоставляют или запрещают данные разрешения. Здесь самый простой способ блокировки SharePoint Designer состоит в добавлении нового уровня политики разрешений, в котором явно запрещено разрешение Просмотр каталогов (с оговоркой, касающейся зависимостей, указанной выше), с последующим назначением этой политики конкретным пользователям и группам.
УРОВЕНЬ ПОЛИТИКИ РАЗРЕШЕНИЙ |
ДОБАВЛЕНИЕ И НАСТРОЙКА СТРАНИЦ |
ПРОСМОТР КАТАЛОГОВ |
УПРАВЛЕНИЕ СПИСКАМИ |
Полный доступ |
Предоставляет |
Предоставляет |
Предоставляет |
Полное чтение |
Пусто(не предоставляет и не отказывает) |
Предоставляет |
Пусто(не предоставляет и не отказывает) |
Запретить запись |
Запрещает |
Пусто(не предоставляет и не отказывает) |
Запрещает |
Запретить все |
Запрещает |
Запрещает |
Запрещает |
Дополнительные сведения
TechNet: управление разрешениями через политику (Office SharePoint Server)
На уровне сайта для отдельных пользователей и групп — разрешения для сайта
Владелец сайта может задавать разрешения для отдельных пользователей и сайтов.
Если сайт не наследует разрешения:
· Выберите меню "Действия сайта" >> Параметры сайта >> Дополнительные разрешения >> Параметры >> Уровни разрешений
Если сайт наследует разрешения:
· Выберите меню "Действия сайта" >> Параметры сайта >> Дополнительные разрешения >> Действия >> Изменить разрешения >> нажмите кнопку "ОК" >> выберите меню "Параметры" >> Уровни разрешений
На уровне сайта вам доступны такие же разрешения и с теми же зависимостями, о которых говорилось выше. Для справки в следующей таблице показано, какие уровни разрешений по умолчанию в SharePoint Server 2007 включают эти разрешения.
УРОВЕНЬ РАЗРЕШЕНИЙ |
ДОБАВЛЕНИЕ И НАСТРОЙКА СТРАНИЦ |
ПРОСМОТР КАТАЛОГОВ |
УПРАВЛЕНИЕ СПИСКАМИ |
Полный доступ (группа владельцев) |
Да |
Да |
Да |
Проектирование |
Да |
Да |
Да |
Управление иерархией |
Да |
Да |
Да |
Утверждение |
Нет |
Да |
Нет |
Участие (группа участников) |
Нет |
Да |
Нет |
Чтение (группа посетителей) |
Нет |
Нет |
Нет |
Только просмотр (группа наблюдателей) |
Нет |
Нет |
Нет |
Ограниченный доступ |
Нет |
Нет |
Нет |
Самые простые рекомендации таковы:
· Чтобы запретить пользователям открывать сайт в SharePoint Designer, добавьте их в группу посетителей. Обратите внимание, что посетители также не могут изменять элементы или файлы в списках и библиотеках в браузере.
· Чтобы запретить пользователям редактировать сайт в SharePoint Designer, добавьте их в группу участников. Участники могут изменять элементы или файлы в списках и библиотеках в браузере. Они также могут открывать (но не изменять) сайты в SharePoint Designer.
· Чтобы разрешить пользователям изменять сайты в SharePoint Designer, но при этом запретить выполнять действия владельца сайта (такие, как управление разрешениями), создайте группу конструкторов и назначьте этой группе уровень разрешений "Конструктор". Пользователи с уровнем разрешений "Конструктор" могут открывать и редактировать сайты в SharePoint Designer, но при этом у них нет разрешения Управление разрешениями .
Помните, что разрешения на уровне сайта переопределяются разрешениями на уровне веб-приложения. Даже если пользователю предоставить "Полный доступ" для сайта, он столкнется с ошибкой доступа, если необходимые разрешения были удалены или запрещены в центре администрирования.
Дополнительные сведения
Office Online: уровни разрешений и разрешения
Office Online: управление уровнями разрешений
На уровне сайта для отдельных пользователей или групп (не является функцией безопасности) — параметры корреспондента
С помощью функции "Параметры корреспондента" можно включить и настроить режим корреспондента, который представляет собой режим ограниченного доступа в SharePoint Designer 2007. Пользователи, открывающие сайт для редактирования в SharePoint Designer 2007, имеют доступ к различным командам или функциям в зависимости от того, к какой группе корреспондентов они принадлежат и какие ограничения на редактирование установлены для этой группы.
В меню "Сайт" выберите "Параметры корреспондента" (Contributor Settings).
Функция "Параметры корреспондента" предоставляет более детальный контроль за тем, какие пользователи могут выполнять конкретные задачи в SharePoint Designer 2007. Однако следует иметь в виду следующие два момента:
· В отличие от разрешений "Параметры корреспондента" не является функцией безопасности. Режим корреспондента предназначен для использования в среде, где владельцы сайта уверены в намерениях своих пользователей. Режим корреспондента помогает вести пользователей в нужном направлении для выполнения их задач, и такое руководство предотвращает случайные изменения веб-сайта.
· "Параметры корреспондента" для пользователя не переопределяют разрешений этого пользователя. Разрешения являются функцией безопасности, а "Параметры корреспондента" — нет. В случае их конфликта разрешения всегда имеют приоритет по сравнению с функцией "Параметры корреспондента".
Для включения и выключения функции "Параметры корреспондента" необходимо иметь разрешение "Управление разрешениями". В SharePoint Server 2007 это разрешение по умолчанию включают только уровни разрешений "Полный доступ" и "Управление иерархией. Таким образом отключать "Параметры корреспондента" по умолчанию могут только пользователи из группы владельцев.
Наконец, если пользователь пытается сохранить файл в расположении, которое запрещено функцией "Параметры корреспондента", он получит обычное сообщение "Доступ запрещен" (Access denied).
"Параметры корреспондента" можно задавать только для отдельных сайтов, они сохраняются в HTM-файле. Однако эти параметры также можно задать на временном сайте, сохранить HTM-файл, и затем включить этот файл в определение сайта с помощью элемента File. Таким образом, все файлы, созданные на основе этого определения, будут иметь общие "Параметры корреспондента".
Дополнительные сведения
Office Online: обзор параметров корреспондента
Office Online: использование параметров корреспондента для управления сайтом
Для отдельных пользователей и компьютеров — групповая политика
В сети Windows администраторы могут использовать параметры групповой политики для управления тем, как пользователи смогут работать с системой Microsoft Office 2007, включая SharePoint Designer 2007. Администраторы могут использовать эти параметры для определения и обслуживания конфигурации Office на пользовательских компьютерах. В отличие от других настроек, например параметров по умолчанию, распространяемых в файле установки, параметры политики применяются специально и могут использоваться для создания конфигураций с высоким или низким уровнем управляемости. Например, администраторы могут использовать параметры политики для отключения команд меню пользовательского интерфейса и соответствующих кнопок панели инструментов, а также сочетаний клавиш.
Вы можете создавать параметры политики, которые применяются к локальному компьютеру и каждому пользователю этого компьютера или только к отдельным пользователям:
· Параметры политики для отдельных компьютеров применяются в первый раз, когда какой-либо пользователь входит в сеть с этого компьютера.
· Параметры политики для отдельных пользователей применяются, когда заданный пользователь входит в сеть с любого компьютера.
Групповая политика никак не связана ни с политикой разрешений в центре администрирования, ни с политикой управления данными, которая применяется к списку или библиотеке. Групповая политика не управляет доступом к объектам, таким как сайты и семейства сайтов в развертывании SharePoint. Напротив, она позволяет отключать команды и соответствующие им кнопки в пользовательском интерфейсе SharePoint Designer 2007. Например, чтобы запретить пользователям выполнять задачи, связанные с большой нагрузкой на систему, например резервное копирование сайтов в часы пиковой нагрузки, с помощью групповой политики можно отключить команду Архивация веб-сайта в SharePoint Designer для конкретных компьютеров или пользователей.
Для отключения пользовательского интерфейса необходимо указать идентификатор элемента управления панели инструментов (TCID) для Office 2007. Для программ Office 2007, в которых используется лента, в этом файле приводится список идентификаторов TCID.
В SharePoint Designer 2007 вы можете получить идентификаторы элементов управления с помощью тех же методов VBA, которые работают в Office 2003. Описание действий и фрагменты кода VBA можно найти в статье Office Online: Managing Users' Configurations by Policy.
Приложение
Для справки в таблице, приложенной к этой публикации, перечислены идентификаторы TCID для всех меню и команд в SharePoint Designer 2007.
Дополнительные сведения
TechNet: применение параметров с помощью групповой политики в системе Office 2007
TechNet: отключение элементов пользовательского интерфейса и сочетаний клавиш
Управление предприятием с помощью консоли управление групповыми политиками
Office Online: управление конфигурациями пользователей с помощью политик
Это локализованная запись блога. Оригинальная статья находится по адресу Locking Down SharePoint Designer
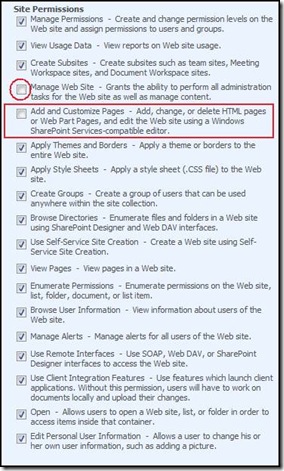
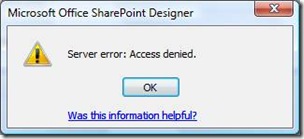
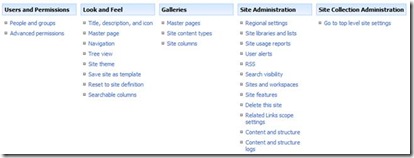
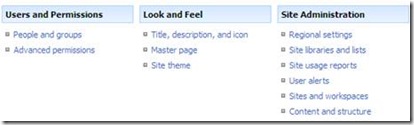
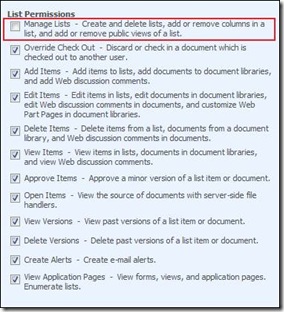
![clip_image004[1]](https://msdntnarchive.z22.web.core.windows.net/media/TNBlogsFS/BlogFileStorage/blogs_msdn/sharepointdesigner/WindowsLiveWriter/LockingDownSharePointDesigner_9E4B/clip_image004%5B1%5D_thumb.jpg)
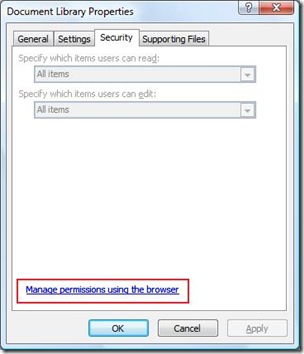
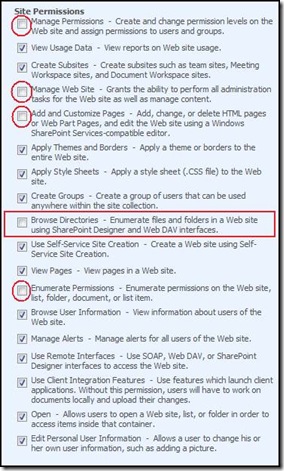

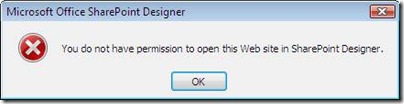
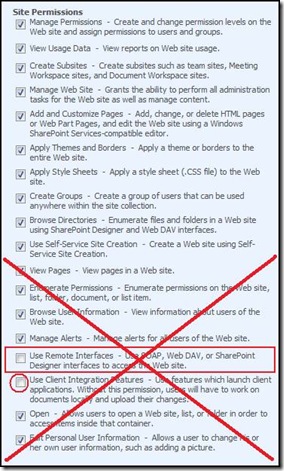
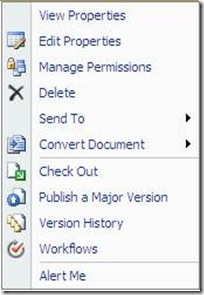
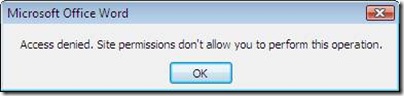
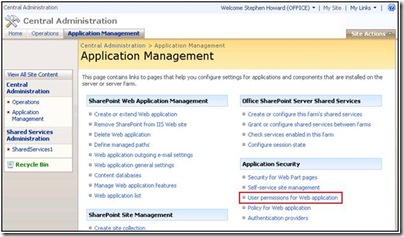
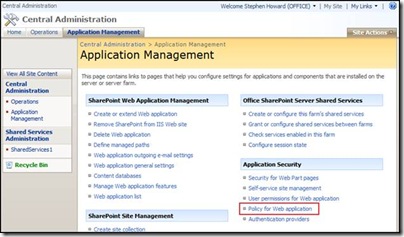
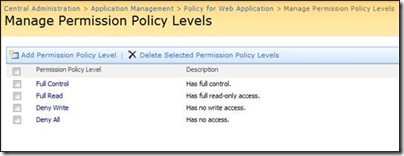
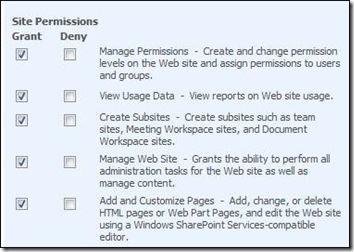
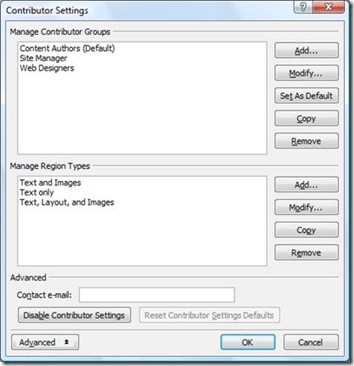
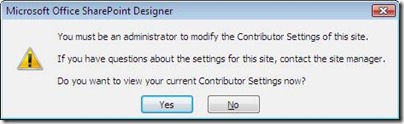
![clip_image004[2]](https://msdntnarchive.z22.web.core.windows.net/media/TNBlogsFS/BlogFileStorage/blogs_msdn/sharepointdesigner/WindowsLiveWriter/LockingDownSharePointDesigner_9E4B/clip_image004%5B2%5D_thumb.jpg)