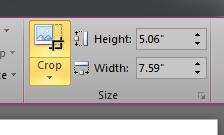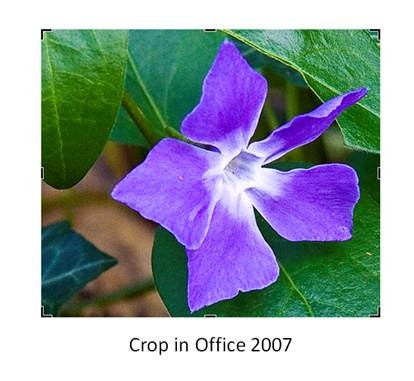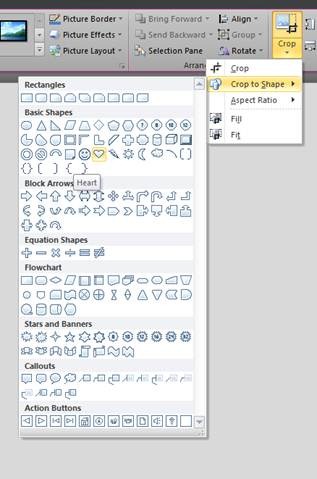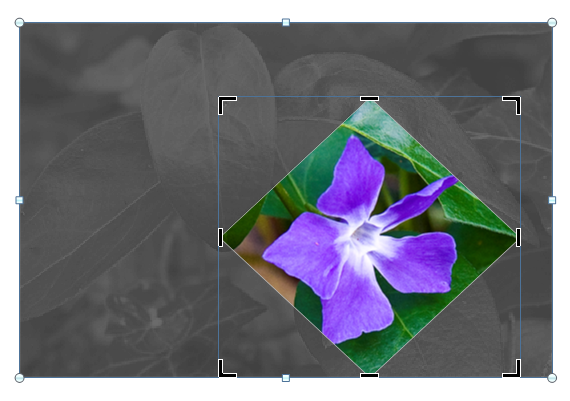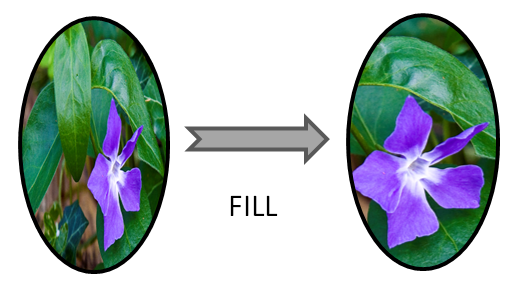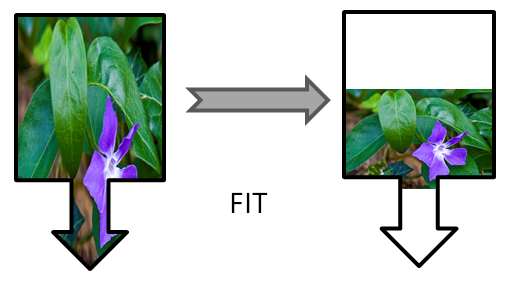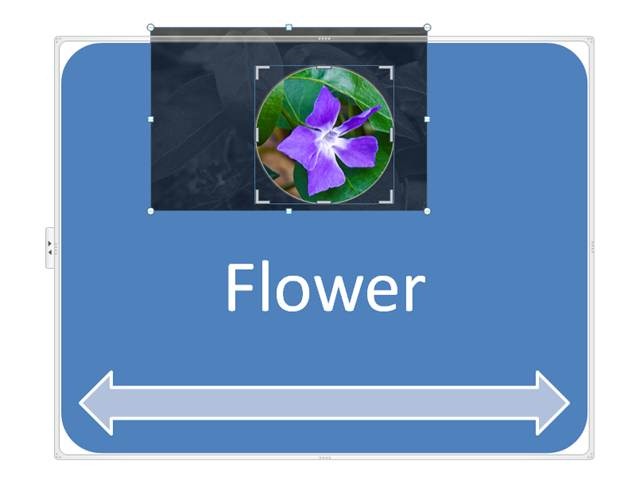Усовершенствования функций обрезки рисунков в Office 2010
И снова здравствуйте. Меня зовут Такер Хэтфилд (Tucker Hatfield). Я работаю руководителем программы в группе разработки графики Office. Представляю вашему вниманию еще одну статью, посвященную работе с рисунками в документах Office 2010. На этот раз мы рассмотрим усовершенствования функций обрезки рисунков в приложениях Word, PowerPoint, Excel и Outlook.
При планировании новых возможностей этой версии Office мы провели обширную исследовательскую работу, посвященную анализу общих задач по работе с рисунками в Office. Чаще других при редактировании рисунков применяется функция обрезки, поэтому в первую очередь мы решили упростить работу со средством обрезки и повысить его эффективность.
Для начала мы решили реализовать возможность просмотра оставшихся и обрезанных фрагментов изображения. Например, мне необходимо вставить рисунок в документ, обрезав на нем листья, чтобы выделить цветок. 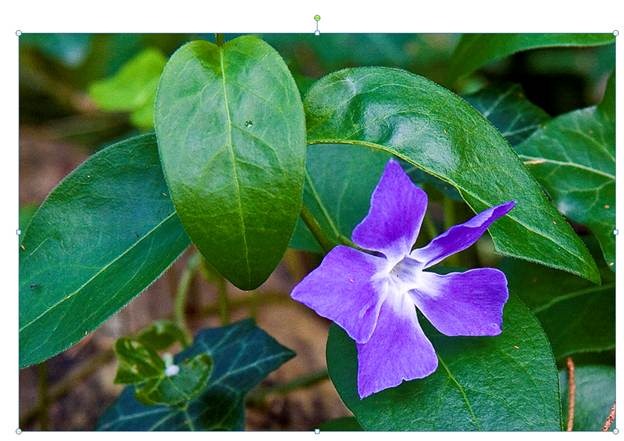
Для этого следует перейти на контекстную вкладку Работа с рисунками и выбрать команду Обрезка , чтобы перейти в режим обрезки.
В предыдущих версиях Office при перемещении маркеров обрезки любые фрагменты, лежащие за пределами границ области обрезки, становились невидимыми, что затрудняло поиск оптимального варианта обрезки рисунка.
Как показано ниже, теперь при перемещении маркеров обрезки отображается весь рисунок. При этом фрагменты рисунка, расположенные вне границ области обрезки, выделены серым цветом.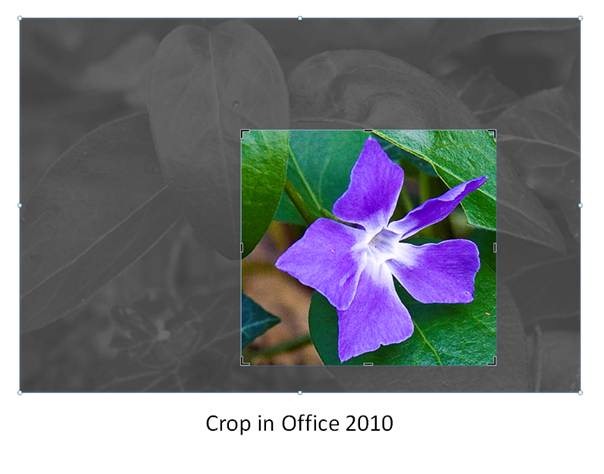
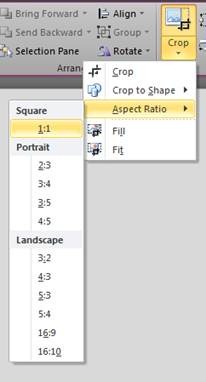 Кроме того, упрощен процесс позиционирования области обрезки. Можно щелкнуть рисунок и перемещать его относительно границ области обрезки или захватить саму рамку обрезки и перемещать ее относительно рисунка. Это позволяет точно выделить видимую область рисунка.
Кроме того, упрощен процесс позиционирования области обрезки. Можно щелкнуть рисунок и перемещать его относительно границ области обрезки или захватить саму рамку обрезки и перемещать ее относительно рисунка. Это позволяет точно выделить видимую область рисунка.
Обычно при переходе в режим обрезки размер области обрезки по умолчанию устанавливается равным размеру рисунка. По результатам анализа мы выяснили, что достаточно часто осуществляется обрезка рисунка до определенных пропорций, поэтому было добавлено раскрывающееся меню, в котором можно выбрать исходные пропорции рамки рисунка.
Выбранный размер используется в качестве исходного размера области обрезки с подгонкой к границам рисунка. Обратите внимание, что в раздел альбомной ориентации включены форматы 16:9 и 16:10, что позволяет легко создавать рисунки для широкоэкранных мониторов.
После выбора пропорций можно произвольным образом изменять размеры области обрезки. Кроме того, если изменять размеры области обрезки с помощью угловых маркеров, удерживая нажатой клавишу SHIFT, исходные пропорции области будут сохранены. Ниже приведен пример, в котором используются пропорции 1:1.
Можно ли выбрать отличную от прямоугольника форму области обрезки? В предыдущих версиях Office для изменения формы рисунка использовалась функция Форма рисунка . Однако в этом случае, чтобы правильно сориентировать фигуру относительно рисунка, обычно требовалось выполнить несколько операций из раздела "Обрезка" диалогового окна "Размер", каждая из которых была сопряжена с пробами и ошибками.
В версии Office 2010 мы присоединили коллекцию фигур к кнопке Обрезка . Теперь для обрезки изображения с использованием нужной фигуры достаточно выбрать команду Обрезать по фигуре .
Теперь, когда можно изменять форму области выделения и перемещать ее относительно рисунка, получить нужный результат очень просто.
Естественно, для достижения оптимального результата после этого можно добавлять эффекты фигур.
Еще одна операция, вызывающая сложности у пользователей, заключается в заливке вставленной формы с использованием рисунка. Обычно рисунок, который используется для заливки фигуры, подгонялся к форме фигуры. Такое поведение установлено по умолчанию, поскольку в этом случае сам рисунок не изменялся. Однако теперь мы реализовали возможность обрезки фигур с заливкой. При переходе в режим обрезки можно вручную изменить размеры изображения в соответствии с нужными пропорциями. Для большего удобства были добавлены автоматические функции Заполнить и Вписать для внедрения рисунка в фигуру. Функция Заполнить изменяет масштаб рисунка таким образом, чтобы полностью заполнить фигуру, сохраняя при этом пропорции исходного рисунка. Функция Вписать изменяет масштаб рисунка таким образом, чтобы он полностью размещался внутри фигуры. Различия в использовании этих функций показаны на приведенных ниже примерах.
Также реализована возможность обрезки рисунков на графических элементах SmartArt. Раньше использование рисунков на графических элементах SmartArt было сопряжено с определенными трудностями, однако сейчас работа с ними значительно упростилась. Можно изменять размеры и положение рисунка любым образом. Чтобы предотвратить случайное изменение макета фигур на графическом элементе SmartArt, перемещение фигур в режиме обрезки заблокировано. Естественно, в других режимах вы по-прежнему можете перемещать фигуры рисунка и изменять их размеры.
Эти изменения позволили нам упростить распространенные задачи по работе с рисунками и повысить их эффективность. Мы уверены, что благодаря этим изменениям вы получите дополнительные возможности по включению рисунков в документы, особенно при использовании функции обрезки совместно с другими усовершенствованиями в Office 2010.
До скорой встречи!
Между тем мы будем рады получить любые вопросы или комментарии относительно использования этих функций. Дайте нам знать, какие темы вы хотели бы видеть в последующих публикациях.
Такер Хэтфилд (Tucker Hatfield), руководитель программы в группе разработки графики Office
Дата исходной публикации: понедельник, 1 февраля 2010 г., 16:57. Автор: OffTeam.
Категория: Фотографии, Рисунки
Это локализованная запись блога. Исходная статья находится по адресу https://blogs.technet.com/office2010/archive/2010/02/01/office-2010-improvements-for-cropping-pictures.aspx.