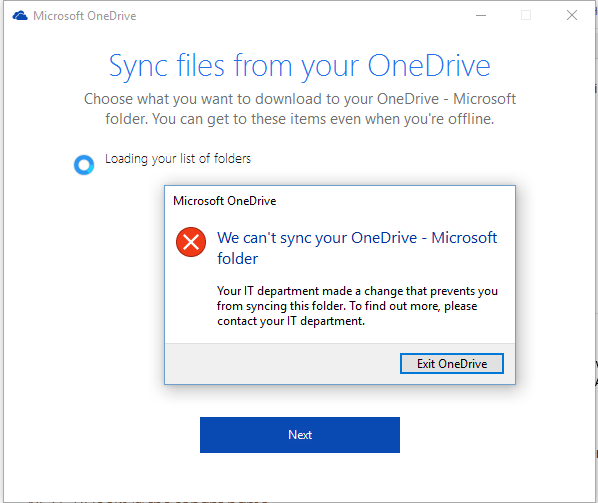Your IT department made a change that prevents you from syncing this folder. To find out more, please contact your IT department".
When trying to sync with the OneDrive for Business Next Generation Sync Client (OneDrive.exe), you can sign in and choose a location to store files, however, after the “Loading your list of folders” message displays, you receive either of the following error:
Several conditions can produce this error:
- OneDrive for Business sync is restricted to a particular domain, and you are trying to sync from a non-domain-joined computer
- OneDrive for Business sync is disabled at the site
- The document library schema contains required columns or a column with validation formula.
Previously, you could also get this error if IRM was enable on the library, or Checkout was required. In the Next Generation OneDrive for Business, these cases now both return more specific errors with instructions on how to remedy the situation.
Solutions
So, what can you do to get the sync to work? If OneDrive for Business sync is restricted to a particular domain, that is a deliberate security measure on the part of your IT department. Try syncing from a domain-joined computer. The other two cases are more complicated.
OneDrive for Business sync is disabled at the site
This is more likely to happen after support for syncing SharePoint team sites is added to the client. Currently, the OneDrive for Business Next Generation Sync Client only syncs your own OneDrive for Business library, so this would only happen if you had made this change yourself. If you did that inadvertently, here is how to reverse it:
- Open OneDrive for Business in a web browser.
- Click the gear icon, and then click Site Settings.
- Under Search, click Search and offline availability.
- In Offline Client Availability, click Yes and the click OK.
The document library schema contains required columns or a column with validation formula
- Open OneDrive for Business in a web browser.
- Click the gear icon, and then click Site Settings.
- Under Site Administration, click Site lists and libraries.
- Click Customize "Documents".
- Under Columns, inspect each column and remove "Required" restrictions and any validation formulas.
Authors: Kimberly Powell, Frances Selkirk
Comments
- Anonymous
April 12, 2016
Make sure you do not have Information Rights Management (IRM) turned on in your OneDrive for Business document library. It's not supported and will give this message when sync starts. This applies to current sync (Release 4) and new Release 5 version. - Anonymous
April 13, 2016
Hello Lou,
Thanks for the comment! That scenario now has its own error in the next generation OneDrive for Business client, but I added that case (and a few others) to the post. - Anonymous
April 20, 2016
I have this error message popping up this morning on my Windows 8.1 home computer that is not connected to any domain. Not sure how OneDrive for Business client even was installed.- Anonymous
May 10, 2016
- Go into Regedit and delete the following registry keys: HKEY_CURRENT_USER\SOFTWARE\Microsoft\Windows\CurrentVersion\Run\OneDrive HKEY_CURRENT_USER\SOFTWARE\Microsoft\OneDrive\Accounts\Personal\FirstRun - Reboot computer
- Anonymous
- Anonymous
April 24, 2016
I have exactly the same as Jeff. Home computer, Windows 8.1, no IT Department in sight. What is going on? - Anonymous
April 24, 2016
I am copy pasting this: I have exactly the same as Jeff. Home computer, Windows 8.1, no IT Department in sight. What is going on?
It must be a bug- Anonymous
May 10, 2016
- Go into Regedit and delete the following registry keys: HKEY_CURRENT_USER\SOFTWARE\Microsoft\Windows\CurrentVersion\Run\OneDrive HKEY_CURRENT_USER\SOFTWARE\Microsoft\OneDrive\Accounts\Personal\FirstRun - Reboot computer
- Anonymous