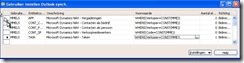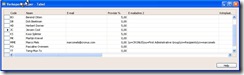Tip 1: "The related item for the synchronized Outlook item is not found in the specified folders. The following values were expected"
When working with the Outlook Synchronization using Dynamics NAV 5.0, Dynamics NAV 5.0 SP1 and Dynamics NAV 2009 (present release: CTP4)
in an Exchange Server environment, the following very annoying error may show up in the Outlook Addin.
The related item for the synchronized Outlook item is not found in the specified folders. The following values were expected: /o=CRONUS/
ou=First Administrative Group/cn=Recipients/cn=marcomels
The Installation and Setup guide that was compiled for the Partnersource Update gives information about this error on page 41. Here is an extract of that paper:
<snip>
When working in Microsoft Exchange environment make sure that the e-mail for the salesperson is defined in Outlook, and not in Microsoft Dynamics NAV. In this
case, the e-mail will be converted into Exchange format, for example c=us;a= ;p=Cronus;o=Exchange;s=Hill;g=Annette;i=ah.
· When a contact being synchronized is registered in Microsoft Exchange environment, make sure that the e-mail for this contact is defined in Outlook, and
not in Microsoft Dynamics NAV. In this case, the e-mail will be converted into Exchange format and the synchronization will work properly.
· The name and e-mail of the to-do organizer must be filled in and be identical to the name and e-mail of the current Outlook user in order for the to-do
to be synchronized correctly.
· Choose related contacts and recipients for appointments or tasks exclusively from the folders defined in the synchronization setup
When creating an appointment or task, choose related contacts and recipients from the folders defined in the synchronization setup. If contacts
and recipients were selected from other folders, these appointments and tasks will not be synchronized.
<snip>
This issue can be easily reproduced in the following scenario:
1. Windows 2003 or later hosting Active Directory and Exchange 200x Server or later hosting a mailbox enabled user called "Marco Mels"
2. Windows 2003 or later hosting SQL 2005 or later
3. Windows XP or Windows Vista hosting Outlook 2003 or later and hosting Dynamics NAV client 5.0 + Outlook Addin 25874 and later releases of
Dynamics NAV and hosting the Dynamics NAV 5.0 NAS
To exclude possible permissions error we may run against to, we assign the following roles / permissions to the Marco Mels user:
1. AD: Domain Admin / Administrator Group
2. Client: Local Administrator / SUPER user role in Dynamics NAV
Steps to be taken in Dynamics NAV to finish the scenario:
1. Synch permissions to SQL
2. follow localization steps that are written on page 50 of the Installation and Setup guide (alligning system and license files)
3. enable Change Log Activated via Administration / Application Setup / General / Change Log Setup
4. if using a localized release of NAV, make sure the language matches the system text files and license files via Tools (menu) / Language, select localized language
and press OK
5. fix a small bug that exists in all releases of Dynamics NAV including the 25874 build and the Dynamics NAV 5.0 SP1 build.
As per this writing, this bug also exists in all local releases of Dynamics NAV 2009 CTP4 release:
- select Administration / Application Setup / Microsoft Office Outlook Integration / Outlook Synch. Entities
- press F5 and select APP and press OK
- under Outlook Collection, we see Recipients and a local value for Links (in Dutch release it is called Koppelingen)
- select the local value for Links and press F6
- manually select Links and press OK
- press F5 and select TASK and press OK
- under Outlook Collection, we see Recipients and a local value for Links (in Dutch release it is called Koppelingen)
- select the local value for Links and press F6
- manually select Links and press OK
6. now enable the Marco Mels user with the 5 demo entities via Administration / Application Setup / Microsoft Office Outlook Integration / Outlook
Synch. User Setup
Setting conditions is not mandatory but should be done to prevent mass data transfer to a local mailbox or a Public Folder:
NOTE: if large data is being send to either a mailbox or a public folder in an Exchange environment, an error can occur referring you to the log file which is
or is not enabled by the adminisrator. It can well be that Exchange is being triggered by a limitation. To workaround that issue, please do see the following
KB article:
830829 Your Exchange Server 2003 computer may stop responding after a MAPI client opens more than the default value of certain server objects
https://support.microsoft.com/default.aspx?scid=kb;EN-US;830829
7. start up Outlook, create the Outlook profile, create 5 new folders dedicated for the 5 entites and configure the Outlook Addin
8. perform a Full Synchronization
Result:
A new contact item is created for the salesperson
9. start up Dynamics NAV client and create a simple ToDo of type Meeting and a simple ToDo of type Phone Call for salesperson Marco Mels
10. using Outlook, perform a synchronization
Result:
A new task is being created and a new meeting is being created
An error occured in the Outlook Addin Troubleshooting window:
The related item for the synchronized Outlook item is not found in the specified folders. The following values were expected: /o=CRONUS/ou=First
Administrative Group/cn=Recipients/cn=marcomels
The reason for this error is that in table 13 Salesperson/Purchaser, the field E-mail 2 is fileld with marcomels@cronus.com. The Outlook Addin however
expected the following value: /o=CRONUS/ou=First Administrative Group/cn=Recipients/cn=marcomels
To work around this issue, please do the following:
From Outlook, open the contact entry and update the E-mail address with the correct values: marcomels@cronus.com. Synchronize back to Dynamics NAV.
After you have configured the other entities and after you have done the same tests again with the two ToDo's, you sometimes see that the error still occurs.
The reason for this is that you did not actually select the correct mailbox user out of the Exchange Global Address list.
To correctly update the E-mail address in Outlook so that E-mail 2 can be filled with the correct values, you will have to do the following. After you have
synchronized the salesperson to Outlook, open the contact entry in Outlook. Press the E-mail... button next to the E-mail address field and select the correct
user from the Exchange Global Address List. Save the contact entry and perform a synchronization. Table 13 will now contain two different entries for the
E-mail and E-mail 2 fields:
Now, if you synchronize the two ToDo's, the results will be that the Task and Meetings are created without any further error messages.
Comments
- Anonymous
November 03, 2008
PingBack from http://www.tmao.info/tip-1-the-related-item-for-the-synchronized-outlook-item-is-not-found-in-the-specified-folders-the-following-values-were-expected-2/