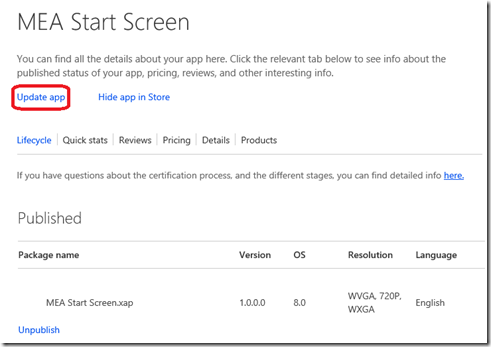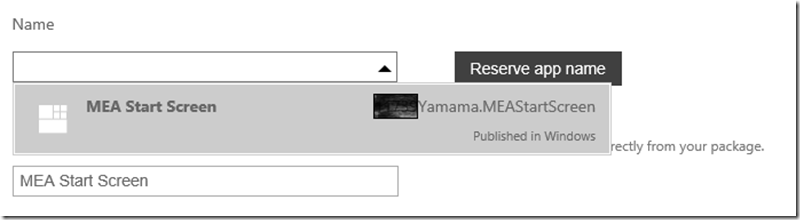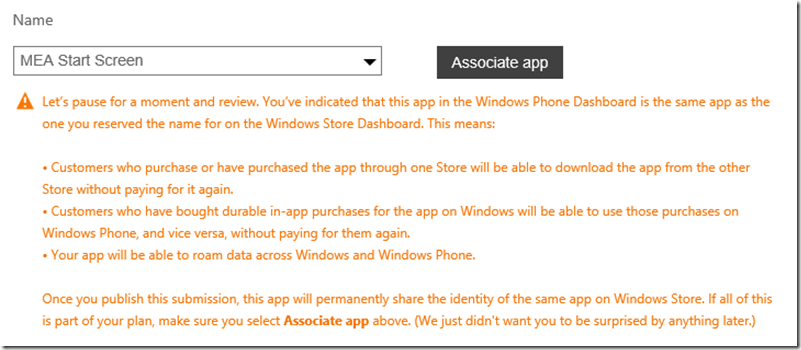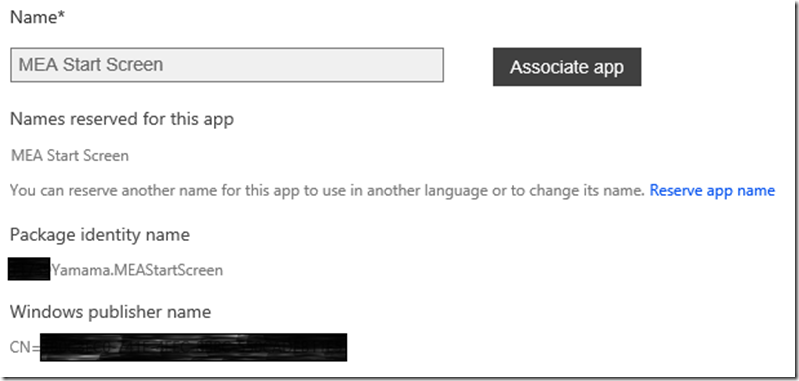How to associate your published Windows Phone app to your published Windows Store app (Share your App’s identity) without coding
One of the cool new features to the latest store update is allowing the developer to share app identity across the Windows Store and the Windows Phone Store by using the same reserved name for his/her app. This is very useful as it gives your app more visibility on both stores driving more app downloads on more Windows devices, and leading to higher usage and user engagement.
Sharing app identity means that:
- A customer who has purchased the app in either Store will be able to download the app from the other Store without paying for it again (even if the app prices are different).
- A customer who has bought a durable in-app purchase for the app on Windows will be able to use the same purchase without paying for it again on Windows Phone (and vice versa).
- The app can roam data across Windows and Windows Phone.
- The same WNS configuration settings for push notifications will apply (so that the app's notifications can appear on all devices).
- An icon will be displayed with your app's listing in the Windows Store and Windows Phone Store to let customers know that if they get your app in the Windows Store, they can also download it on compatible Windows Phones (and vice versa).
Fore more info, click here.
Case:
In my example here, I have an app entitled MEA Start Screen on Windows Phone and another one on Windows Store. Before the latest Store update, you could only reserve an app name on Windows Store so I need to associate my Windows Phone app (unreserved app name) to the Windows Store app (reserved app name)
Here’s how you can do it:
1. Go to https://dev.windowsphone.com/en-us, Sign in and select the app you want to link to Windows Store and click Update app
2. Go to App info, and click the drop down box to explore the available reserved app names Published in Windows Store, then select the app that you’d like to associate your phone app with.
3. Once you select it, you will get the below message in orange explaining the changes that will occur as a result of the app association. After reviewing the message, click Associate app button
4. This is the result you will get, the Package Identity Name and Windows publisher name
5. Scroll down. Click Save, then in the next page Press Review and Submit and you are done : ).
6. Check in a few hours, and you should find on the store a small icon
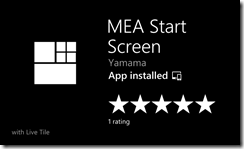 |
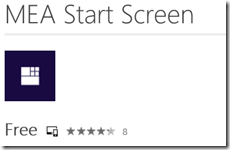 |
| Windows Phone Store | Windows Store |
I hope this was helpful.
Kindly share with your developers and community.
Please feel free to subscribe to my blog or follow me on twitter for alerts on posts.
Mohamed Yamama,
@m_yamama
[Please read the DISCLAIMER for this blog here.]