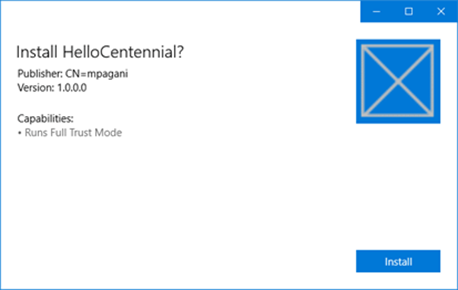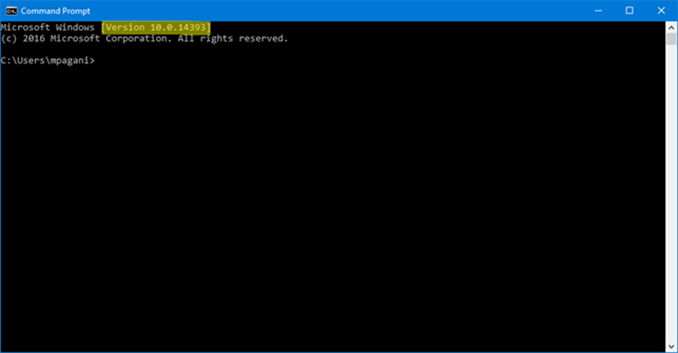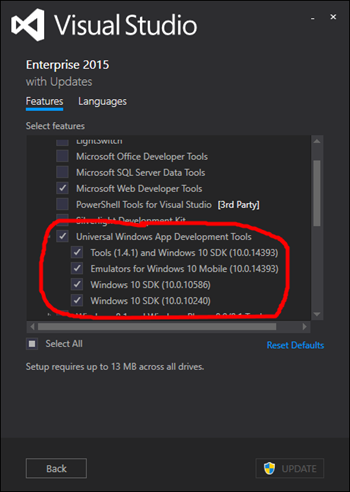Guest post - Desktop Bridge: il ponte tra le applicazioni Win32 e la Universal Windows Platform
Questo post è stato scritto da Matteo Pagani, Windows App Consult Engineer in Microsoft
Se vi interessate di sviluppo Windows avrete sicuramente già sentito parlare di Project Centennial, ora conosciuto ufficialmente come Desktop Bridge. Come dice il nome stesso, si tratta di una tecnologia che nasce con l’obiettivo di creare un ponte tra il nuovo approccio allo sviluppo di applicazioni Windows (la Universal Windows Platform) e quello più tradizionale, basato sul framework .NET e su tecnologie come Windows Forms o WPF.
Il Desktop Bridge non è una vera e propria novità: annunciato due anni fa a BUILD, nel corso degli ultimi mesi si sono susseguite le prime preview, per dare la possibilità agli sviluppatori di iniziare a fare i primi test e a muovere i primi passi con i vari tool. Perché torniamo a parlarne? Perché, finalmente, con l’uscita dell’Anniversary Update, il Desktop Bridge diventa un prodotto ufficiale a tutti gli effetti e, nella giornata di ieri, sono state annunciate una serie di novità molto importanti.
Lo Store apre le porte alle prime applicazioni Centennial
Da oggi, dallo Store di Windows 10, potrete scaricare le prime applicazioni Win32 convertite sfruttando il Desktop Bridge e non più solamente applicazioni UWP native. A dimostrazione dell’efficacia del Desktop Bridge, seppur si tratti di una tecnologia in preview e in continua evoluzione ed espansione, troviamo diversi nomi di un certo peso tra le prime applicazioni disponibili, come Evernote. Trovate l’elenco delle prime applicazioni disponibili all’indirizzo https://www.microsoft.com/en-us/store/collections/fullsoftwareapplications/pc
Il Desktop App Converter è ora disponibile sullo Store
Il Desktop App Converter è ora disponibile non solamente tramite i canali tradizionali, ma anche come app UWP vera e propria scaricabile dallo Store. Piccola curiosità (che ridefinisce il concetto di ricorsività per il sottoscritto ![]() ): l’app disponibile sullo Store, infatti, non è altro che il Desktop App Converter originale, convertito nel formato AppX tramite il tool stesso. Potete scaricarlo direttamente dallo Store seguendo l’indirizzo https://www.microsoft.com/store/apps/9nblggh4skzw
): l’app disponibile sullo Store, infatti, non è altro che il Desktop App Converter originale, convertito nel formato AppX tramite il tool stesso. Potete scaricarlo direttamente dallo Store seguendo l’indirizzo https://www.microsoft.com/store/apps/9nblggh4skzw
Supporto al formato AppX da parte dei principali tool di creazione di installer
Applicazioni molto popolari per la creazione di installer come InstallShield, Wix e Advanced Installer hanno annunciato il loro supporto al Desktop Bridge: tra i vari formati di esportazione di un processo di setup, oltre ai classici MSI o EXE, è stato affiancato anche il formato AppX.
Come funziona il Desktop Bridge?
Come anticipato all’inizio del post, il Desktop Bridge non identifica uno specifico tool, ma una serie di tecnologie che consentono di creare un punto di collegamento tra il mondo Win32 e la Universal Windows Platform. Come probabilmente saprete già, le Universal Windows Platform app girano nel contesto di una sandbox che, se da una parte garantisce maggiore sicurezza all’utente, dall’altra può introdurre alcune limitazioni che sono difficili da gestire nell’ambito di un progetto enterprise. Perché uno sviluppatore .NET tradizionale dovrebbe, perciò, essere interessato a sfruttare e distribuire le proprie applicazioni usando il nuovo formato AppX e a sfruttare la Universal Windows Platform? Vediamo alcune motivazioni:
- Il mondo tecnologico è fortemente cambiato negli ultimi anni: si è passati da un approccio PC-centrico (molto diffuso, ma che fa ancora fatica a penetrare in alcune fasce della popolazione, come gli anziani o i giovanissimi) ad un mondo in mobilità, dove grazie a smartphone e tablet la maggior parte delle persone ora è sempre connessa e abituata a navigare in Internet, a scaricare app, ecc. Di conseguenza, si è creato un divario molto forte nelle modalità di distribuzione di applicazioni tra il mondo mobile e il mondo PC: da un lato, tutte le principali piattaforme offrono uno Store, che permette in maniera semplice di cercare applicazioni e di installarle con un semplice tocco del dito. Dall’altra, l’utente è ancora costretto ad aprire il browser, cercare il nome dell’applicazione su un motore di ricerca, scaricare manualmente un file di installazione ed eseguirlo. Tutto ciò, nella speranza che l’utente non si sia fatto trarre in inganno da qualche sito malevolo, che lo abbia portato a scaricare un installer che, in realtà, sia un veicolo di malware o spyware. La distribuzione di applicazioni tramite lo Store ha, perciò, un duplice vantaggio: maggiore sicurezza e semplicità per l’utente finale; maggiore visibilità e semplicità di monetizzazione e di gestione del ciclo di vita dell’applicazione (pubblicazione, aggiornamento, disinstallazione) per lo sviluppatore.
- Il framework .NET è nato in un contesto tecnologico molto diverso da quello attuale: mobilità, cloud, IoT, microservizi sono solo alcune delle tecnologie che si stanno diffondendo sempre di più negli ultimi anni. Da questo punto di vista, la Universal Windows Platform ha parecchi assi nella manica: è una piattaforma di sviluppo moderna, in grado di supportare una gran varietà di dispositivi (telefoni, tablet, pc, Xbox, IoT, ecc.), e con un forte accento sull’ottimizzazione delle performance e dell’esperienza utente; offre strumenti visuali (come gli Adaptive Trigger dello XAML e le Composition API) che permettono di realizzare interfacce utente moderne e in grado di adattarsi a qualsiasi schermo e device; offre API per implementare in maniera semplice scenari come l’interazione vocale, l’uso di penne digitali, la gestione delle notifiche push, ecc.
Questi numerosi mutamenti, spesso e volentieri, non sono semplicemente conseguenza di una moda, ma hanno portato un cambiamento tangibile nel modo di lavorare da parte di aziende e professionisti: è sempre più difficile trovare società che non abbiano perlomeno iniziato un processo di modernizzazione della loro infrastruttura IT, nella quale, alla classica applicazione desktop tradizionale, vengono spesso affiancate applicazioni da usare su smartphone o tablet in situazioni di mobilità e che sfruttano il cloud per gestire il backend e la sincronizzazione dei dati. In tutti questi contesti, Windows 10 e la Universal Windows Platform possono offrire sicuramente una marcia in più rispetto alle tradizionali applicazioni Win32.
Quali sono gli approcci offerti dal Desktop Bridge?
Esistono tre approcci differenti per utilizzare il Desktop Bridge, in base allo scenario di partenza e ai requisiti. Nel corso dei prossimi mesi vedremo alcuni post più dettagliati in cui analizzeremo in profondità il loro funzionamento. Per ora, mi limiterò a darvi una panoramica generale, per aiutarvi a capire le sue potenzialità:
- Desktop App Converter, ovvero il già citato tool che consente di prendere un installer e di convertirlo in un pacchetto AppX, distribuibile su altri PC Windows o pubblicabile sullo Store. Questo approccio non richiede alcuna modifica al vostro codice, anche se ci sono una serie di requisiti che il vostro installer deve rispettare (come il poter supportare una modalità di installazione “silenziosa”, senza intervento dell’utente, o il non dover richiedere l’installazione di driver di sistema). Trovate tutti i requisiti nella documentazione ufficiale: https://msdn.microsoft.com/windows/uwp/porting/desktop-to-uwp-root Come sviluppatori, il vantaggio principale di questo approccio è che vi consente di raggiungere un pubblico più ampio (grazie alla maggiore visibilità dello Store di Windows 10) e di semplificare notevolmente tutta una serie di scenari (la vendita dell’app e la gestione delle transazioni, il rilascio di aggiornamenti, l’offerta di prodotti in-app purchase) che, in un’applicazione Win32 tradizionale, sarebbero completamente a vostro carico. Gli utenti, invece, potranno beneficiare di una maggiore semplicità di installazione e di disinstallazione, grazie al fatto che il Desktop App Converter non si limita a pacchettizzare l’app in un AppX, ma la fa girare all’interno del contesto di un container. Ciò significa che l’applicazione potrà mantenere intatte tutte le sue funzionalità (anche quelle tipicamente non consentite ad un’app UWP, come scrivere o leggere dal registro di sistema), ma lo farà all’interno di un ambiente virtualizzato. In questo modo, quando l’applicazione sarà disinstallata, non lascerà alcuno “scarto” (come file e chiavi di registro orfane), cosa che invece spesso succede con gli installer tradizionali e che, a lungo termine, può diventare una delle principali cause del degrado delle performance di Windows.
- Espandere un’applicazione Win32 con le funzionalità della Universal Windows Platform: il secondo approccio nasce quando, al posto di un installer, abbiamo un vero e proprio eseguibile od un progetto di cui possediamo il codice sorgente. In questo caso, possiamo sfruttare alcuni tool presenti nell’SDK di Windows 10 (descritti su https://msdn.microsoft.com/en-us/windows/uwp/porting/desktop-to-uwp-manual-conversion), per convertire manualmente un progetto Win32 in un AppX. In alternativa, abbiamo anche la possibilità di sfruttare un approccio più semplice e automatizzato grazie ad un’estensione di Visual Studio che, però, al momento è disponibile solo per la versione Preview di VS15 (la prossima versione di Visual Studio, da non confondere con la 2015, che è quella attuale). Questa modalità è, invece, descritta all’indirirzzo https://msdn.microsoft.com/en-us/windows/uwp/porting/desktop-to-uwp-deploy-and-debug. Il punto di forza di questo approccio, rispetto all’uso del Desktop App Converter, è che siamo in grado non solo di convertire l’applicazione Win32 così com’è, ma anche di iniziare ad integrare alcune API della Universal Windows Platform: in questo modo, la nostra applicazione potrà continuare ad eseguire operazioni tipiche del mondo Win32 (come la già citata lettura e scrittura di chiavi di registro) ma, allo stesso tempo, iniziare a sfruttare funzionalità come l’aggiornamento della tile, l’invio di notifiche toast o l’integrazione con i servizi vocali di Cortana.
- Integrare un processo Win32 all’interno di un’applicazione UWP: questo terzo è ultimo approccio nasce per scenari in cui, per una serie di requisiti, siete già passati allo stadio successivo, ovvero avete già iniziato a sviluppare una versione UWP della vostra applicazione Win32 (ad esempio, perché il vostro cliente vuole una versione dell’applicazione in grado di girare in mobilità anche su tablet o device 2-in-1, con un’interfaccia in grado di adattarsi senza problemi a differenti tipologie di interazione, come mouse e tastiera, touch e penna). Durante lo sviluppo, però, vi potrebbe capitare di incontrare alcuni scenari in cui i vincoli di sicurezza della Universal Windows Platform vi possano stare stretti e vi serva necessariamente eseguire alcune operazioni che solo un’applicazione Win32 è in grado di compiere. In questo caso, questo terzo approccio vi consente di richiamare, all’interno di una Universal Windows Platform app, un processo Win32 (come una Console application) e, tramite gli App Service (ovvero un tipo speciale di background task che funge da canale di comunicazione tra due applicazioni differenti), scambiare dati tra i due. In questo modo, ad esempio, l’utente potrebbe usare la versione UWP per tutto ciò che riguarda l’inserimento dei dati o la gestione dell’interfaccia utente, per poi demandare ad un processo Win32 l’esecuzione di alcune operazioni attualmente non consentite (come la comunicazione diretta con un database o la scrittura di file in determinate cartelle di sistema). Potete approfondire il funzionamento degli App Service con questo articolo: https://msdn.microsoft.com/en-us/windows/uwp/launch-resume/how-to-create-and-consume-an-app-service
Distribuire applicazione convertite
L’Anniversary Update, insieme al Desktop Bridge, ha portato una serie di novità importanti relative alla distribuzione di applicazioni di nuova generazione sfruttando il formato AppX. Lo Store è sempre stato il punto di riferimento, ma spesso e volentieri società e sviluppatori si sono trovati nella necessità (ad esempio, in ambienti enterprise) di distribuire le applicazioni in modalità differenti, senza passare da uno Store pubblico. Con le versioni precedenti di Windows era già possibile, ma spesso la strada non era così semplice come con lo Store: in Windows 8 era necessario acquistare delle licenze ad hoc per consentire il side loading; la prima versione di Windows 10 ha rimosso questo requisito introducendo una nuova opzione direttamente nel sistema, ma bisognava comunque passare tramite l’esecuzione di script Powershell; il November Update ha introdotto lo Store For Business, che semplifica notevolmente questo scenario, ma richiede comunque un certo tipo di configurazione all’interno dell’azienda (come l’adozione di Azure Active Directory). L’Anniversary Update introduce un nuovo e importante passo avanti nella semplificazione: ora i pacchetti con estensione .appx sono, a tutti gli effetti, dei file eseguibili veri e propri, che possono essere installati con un semplice doppio clic su un qualsiasi computer in cui sia abilitata l’installazione di applicazione enterprise (funzionalità gestibile dalle Impostazioni di Windows 10 e abilitata di default a partire dal November Update). Lo screenshot sottostante vi mostra un esempio di interfaccia di installazione:
L’unico requisito che continua a persistere per questioni di sicurezza (ma non è una novità in senso assoluto, dato che si applica da diverso tempo anche agli installer e agli eseguibili tradizionali) è la necessità di firmare digitalmente il pacchetto con un certificato valido, che può essere sia generato internamente dallo sviluppatore o dalla società (e, in questo caso, andrà aggiunto tra le Certification Authority autorizzate su tutti i pc su cui si vuole installare il pacchetto), oppure acquistato da una Certification Authority pubblica. In questo caso, essendo il certificato noto e autorizzato a livello globale, sarà già incluso tra quelli predefiniti di Windows, abilitando automaticamente l’installazione del pacchetto. Se, fino ad oggi, avete lavorato con applicazioni UWP e non eravate a conoscenza di questi requisiti, sappiate che le applicazioni distribuite tramite lo Store non sono esenti da questa procedura: la differenza è che, se utilizzate lo Store come canale di distribuzione, ci pensa lui a “fare il lavoro sporco”; a voi sarà richiesto, semplicemente, di fornire il pacchetto AppX, il quale verrà convalidato e firmato digitalmente una volta superato il processo di certificazione.
Il punto di forza di questa nuova funzionalità dell’Anniversary Update è che ora l’utilizzo del formato AppX lascia allo sviluppatore e alle aziende la massima libertà possibile nella distribuzione delle applicazioni:
- Potete pubblicarle sullo Store, che vi garantisce maggiore visibilità e una maggiore semplicità nella gestione delle transazioni e del rilascio di aggiornamenti.
- Potete usare degli script di distribuzione sui vostri PC aziendali se sono in dominio.
- Potete utilizzare strumenti MDM come Intune o Airwatch per gestire i device aziendali e distribuire le applicazioni in maniera centralizzata.
- Potete caricare il pacchetto AppX su un sito web o su una intranet e comunicarne l’indirizzo ai vostri utenti.
- Potete anche copiare il pacchetto AppX su un CD o su una chiavetta USB e installarli manualmente su ogni singolo PC.
E’ importante sottolineare, comunque, che in questa prima fase di apertura dello Store la pubblicazione di applicazione Win32 convertite non è ancora abilitata a tutti gli sviluppatori, ma è necessario ottenere un permesso speciale da parte di Microsoft. Questo principalmente per due motivi:
- Di sicurezza: le applicazioni convertite, infatti, pur girando nel contesto di una sandbox, vengono eseguite in modalità full trust, il che consente loro di effettuare operazioni potenzialmente malevoli rispetto ad una normale applicazione UWP, che invece non ha alcuna possibilità di uscire dalla propria sandbox se non dietro esplicito consenso dell’utente e solamente per alcune operazioni.
- Di legalità: Il Desktop App Converter, infatti, può essere utilizzato con qualsiasi installer, dato che ovviamente non è in grado di determinare se l’applicazione che state convertendo sia di vostra proprietà o meno. Di conseguenza, come Microsoft, vogliamo assicurarci che se state pubblicando un’applicazione convertita sullo Store, siate effettivamente i proprietari della versione Win32 originale.
Se avete un gioco o un’applicazione Win32 che vorreste portare sullo Store tramite il Desktop Bridge, potete compilare il form all’indirizzo https://developer.microsoft.com/en-us/windows/projects/campaigns/desktop-bridge. Un team di Microsoft si farà carico di valutare la vostra applicazione e contattarvi, sia per supportarvi dal punto di vista tecnico che per concedervi l’eccezione sul Dev Center necessaria per pubblicare applicazioni convertite (richiesta dal fatto che le stesse fanno usa di una capability privata, chiamata runFullTrust).
Insomma, come vedete il Desktop Bridge e, nello specifico, il Desktop App Converter, portano innumerevoli vantaggi di sicurezza e di semplificazione della gestione delle applicazioni, senza per questo limitarvi in alcun modo sulla modalità che preferite per distribuirle ai vostri utenti e clienti.
Iniziare ad utilizzare il Desktop App Converter
Se state leggendo questo post, è altamente probabile che siate sviluppatori, perciò un articolo solamente teorico probabilmente sarebbe troppo noioso per i vostri interessi ![]() Come già anticipato, nel prossimo futuro troverete una serie di post che che analizzeranno in profondità i vari approcci descritti in precedenza ma, giusto per iniziare a solleticare il vostro interesse, vediamo brevemente come possiamo installare il Desktop App Converter per convertire un installer in un pacchetto AppX.
Come già anticipato, nel prossimo futuro troverete una serie di post che che analizzeranno in profondità i vari approcci descritti in precedenza ma, giusto per iniziare a solleticare il vostro interesse, vediamo brevemente come possiamo installare il Desktop App Converter per convertire un installer in un pacchetto AppX.
La prima cosa che vi serve è essere allineati con l’ultima versione ufficiale di Windows 10, ovvero l’Anniversary Update, identificato dal numero di build 10.0.14393. Il Desktop Bridge, infatti, si appoggia a diverse funzionalità della UWP che sono state aggiunte in questa nuova versione del sistema operativo. Potete controllare velocemente se siete sulla versione corretta aprendo un qualsiasi prompt dei comandi: in alto vi verrà mostrato il numero di build esatto della vostra versione di Windows, come potete vedere nella figura sottostante.
Una volta fatta questa verifica, dovete installare due componenti:
- Uno è il tool vero e proprio, che potete scaricare da https://www.microsoft.com/en-us/download/details.aspx?id=53428 oppure direttamente dallo Store al link https://www.microsoft.com/store/apps/9nblggh4skzw.
- La seconda componente è l’immagine di Windows che viene utilizzata come container nella generazione dell’installer. Ad ogni versione di Windows corrisponde un’immagine specifica perciò, se siete iscritti al programma Insider, fate attenzione perché non sempre vengono rilasciate immagini per ogni build, soprattutto se sono quelle del ramo Fast. Nel corso del post darò per scontato che stiate utilizzando la versione ufficiale dell’Anniversary Update (la già citata build 14393), di conseguenza all’indirizzo https://www.microsoft.com/en-us/download/details.aspx?id=53428 dovrete scaricare il file chiamato BaseImage-14393.wim. Dotatevi di una linea piuttosto veloce o di un po’ di pazienza, perché il file ha una dimensione di circa 3.3 GB.
Sia che abbiate installato il Desktop App Converter manualmente, sia che lo abbiate scaricato dallo Store, non c’è alcuna differenza nell’utilizzo: si tratta di un tool a riga di comando, che richiede una serie di parametri sia per l’inizializzazione (che vedremo a breve) sia per l’uso vero e proprio (che vedremo nel prossimo post). L’unica differenza è che la versione scaricabile manualmente è basata su uno script Powershell e, di conseguenza, dovrete aprire una console di Powershell con diritti di amministratore per usarlo; nel caso della versione proveniente dallo Store, invece, si tratta di un eseguibile tradizione (DesktopAppConverter.exe) ma, anche in questo caso, l’applicazione va eseguita con diritti di amministratore.
Tutti gli esempi successivi e nel prossimo post saranno basati sulla versione Powershell, ma i parametri e i comandi sono assolutamente identici: se volete usare la versione proveniente dallo Store, dovrete semplicemente sostituire DesktopAppConverter.ps1 con DesktopAppConverter.exe.
Una volta in possesso di entrambi i file, scompattateli in una cartella a piacimento del vostro computer, dopodiché aprite tramite il menu Start una console di Powershell con diritti di amministratore ed eseguite il seguente comando, che servirà a bypassare le policy di sicurezza di Windows che non vi consentirebbero di installare l’immagine:
PS C:\> Set-ExecutionPolicy bypass
A questo punto potete installare l’immagine appena scaricata eseguendo il seguente comando:
PS C:\> .\DesktopAppConverter.ps1 -Setup -BaseImage .\BaseImage-14393.wim -Verbose
L’operazione potrebbe richiedere un po’ di tempo e un riavvio del computer, dato che il Desktop App Converter fa uso di una nuova feature di Windows (chiamata Container) che, di base, non viene installata. Per usare i vari tool del Desktop Bridge, infine, vi serve l’SDK 14393 di Windows 10: il modo più semplice per ottenerla è installare Visual Studio 2015, effettuare l’installazione di tipo personalizzato e assicurarvi di includere i tool di sviluppo per la Universal Windows Platform.
A questo punto, siete pronti per iniziare il processo di conversione: il Desktop App Converter è in grado di lavorare con qualsiasi file di installazione, sia esso un .exe o un .msi. L’unico requisito è che vengano rispettati i vincoli già citati in precedenza ed elencati all’indirizzo https://msdn.microsoft.com/windows/uwp/porting/desktop-to-uwp-root. A tal proposito, per iniziare a fare qualche esperimento potete prendere un installer qualsiasi, anche quello di applicazioni popolari come 7-Zip o Paint.net. Se volete, ho messo a disposizione sul mio repository GitHub l’installer in formato MSI di una semplice applicazione Windows Forms (chiamata Hello Centennial) che offre semplicemente un pulsante che si fa carico di creare un file di testo sul desktop del computer. Si tratta di un’applicazione estremamente banale, ma è comunque utile per darvi un’idea delle potenzialità del tool dato che si tratta di un’azione che un’applicazione UWP nativa non sarebbe in grado di compiere (in quanto, per motivi di sicurezza, non può creare file sul desktop senza esplicito consenso dell’utente tramite una finestra di dialogo). L’installer vi permetterà di fare esperimenti in tutta tranquillità, dato che rispetta i requisiti richiesti dal Desktop App Converter.
Nei prossimi post vedremo, passo per passo, come ottenere un pacchetto AppX a partire da questa applicazione (o da qualsiasi altro installer). Nel frattempo, se volete un’anteprima potete fare riferimento alla documentazione presente sul sito ufficiale https://developer.microsoft.com/en-us/windows/bridges/desktop Oppure seguite le attività e gli eventi organizzati in collaborazione con Microsoft nei prossimi mesi, come Future Decoded: ci troverete sia per raccontarvi in maniera dettagliata il funzionamento del Desktop Bridge, sia per darvi la possibilità di provare a convertire le vostre applicazioni, ricevere supporto o fare qualche esercizio guidato.
Happy coding!