Fully customizing Internet Explorer 7.0
For several years, Microsoft has provided the Internet Explorer Administration Kit (IEAK) to create custom installation packages with your own options and settings; that's no different with Internet Explorer 7, as you can download the IEAK via https://technet.microsoft.com/en-us/ie/bb219543.aspx. But what about Windows Vista, where Internet Explorer 7.0 is built in? In those cases you don't want to (and actually can't) reinstall Internet Explorer with your customized version. So what do you do?
Well, there are four options:
- Configure the settings via the unattend.xml used to install Windows Vista. That works reasonably well, although the settings that are available for configuring are limited. See https://technet2.microsoft.com/WindowsVista/en/library/d3c324c4-b516-4c38-b1dd-04829022d5ee1033.mspx?mfr=true and https://technet2.microsoft.com/WindowsVista/en/library/16f13690-3ad2-4d03-92fd-6ca93806cfaa1033.mspx?mfr=true for the full list.
- Configure the settings via Group Policy. This is a great option: all settings are exposed through administrative templates (ADMs) and can be configured using the group policy editor. Another option is to add the Internet Explorer Maintenance (IEM) extension, which enables you to configure settings in "Preferences" mode: the settings you configure can be changed by the user after they are established. Using these two options together (administrative templates for enforced settings, IEM for preferences) gives you ultimate flexibility.
- Configure Internet Explorer to retrieve settings from an INS configuration file (retrieved from a URL that you specify, either via Group Policy or as part of the IE installation package). Any time this file changes, Internet Explorer will automatically reapply the settings.
- Configure the settings using the IEAK "Internet Explorer Customization Wizard" to create a "Configuration-only package" that can be installed on client computers.
All of these options are explained in more detail in the Internet Explorer 7 Deployment Guide, a 156-page document describing everything about the IE deployment process, as well as in the IEAK documentation.
Let's explore the fourth option a little more for a particular scenario: You want to include all the necessary Internet Explorer settings in your custom Windows Vista image, which you are building with Microsoft Deployment using a Lite Touch task sequence. How do you go about doing this? Here's the basic step-by-step process:
- Download and install the IEAK. Choose the "Corporate" profile so that you have all the configuration options available.
- Run the "Internet Explorer" customization wizard. Specify where you want to save the package, and then specify a target platform of "Windows XP with SP2 or Vista (x86)":
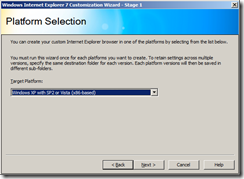
- Choose the language you would like, then make sure only the "Configuration-only package" box is checked:
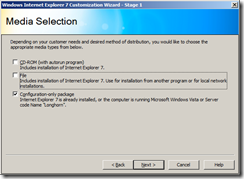
- Specify the features you want to customize.
- Download the Internet Explorer installation files by clicking "Synchronize":
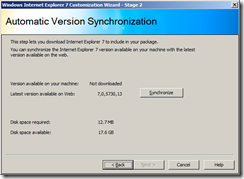
- Customize the user experience to make the installation completely silent by checking the "Completely Silent Installation" box, and keep the machine from rebooting using the "No restart" box:
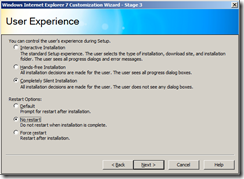
- Customize the Internet Explorer settings as you would like.
- Complete the wizard to generate the "Configuration-only package".
At this point, the specified build directory will contain an "IEBrand.msi" file that can be installed as part of a Microsoft Deployment Lite Touch task sequence. Follow these steps to set it up:
- Add a new application using the Deployment Workbench by right clicking on the "Applications" node and choosing "New". Specify that you want to add an "Application with source files":
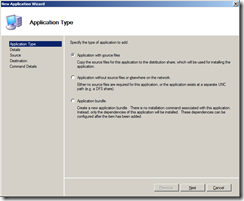
- Specify a publisher (e.g. "Microsoft") and an application name (e.g. "Internet Explorer 7 Branding"):
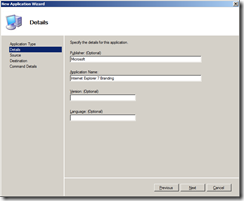
- Specify the directory containing the "IEBrand.msi" file, e.g. "c:\builds\01202008\BrndOnly\WIN32\EN":
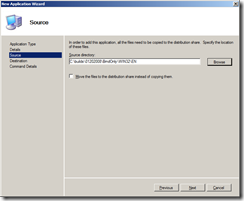
- Use the default destination directory, then specify the command line as "msiexec.exe /i IEBrand.msi /quiet /norestart":
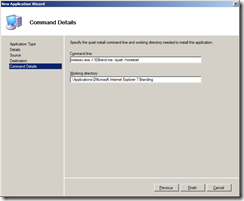
- Add an "Install Application" step to an existing task sequence, specifying that you want to run the "Internet Explorer 7 Branding" application.
- Add a "Restart computer" step after the "Install Application" step, as the branding installer leaves a "RunOnce" entry that needs to run as an administrator.
That's all it takes. Now the settings you specified will be applied to each new user that logs onto the computer.