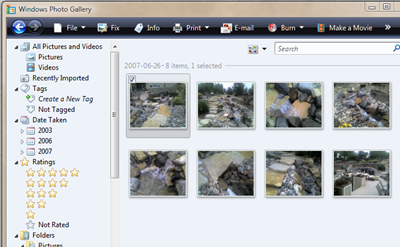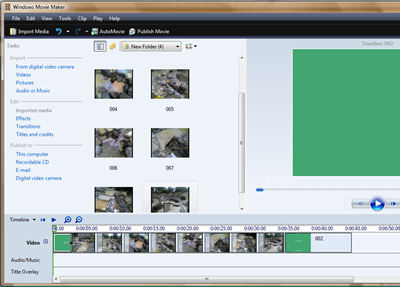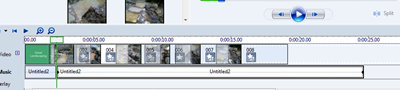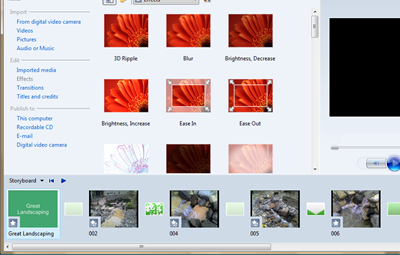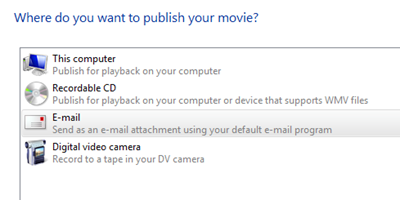Student Multi-Media Projects on Vista
Many teachers are interested in how they can use modern desktop applications to inspire students through multimedia. This means different things to different people, but a common activity is creating videos that combine pictures, music, and other digital assets in to a "mash-up" movie. Vista includes all the tools you need for this activity, Photo Gallery and Movie Maker.
What about DVD authoring? Well, Vista Ultimate does provide that functionality but here is a more important question, why are you burning a DVD? Do you see your students carrying around DVDs full of their custom videos? Absolutely not, they use YouTube, Soapbox, or other services such as Facebook applications to share digital media. If you have a student portal or SharePoint team site for your class, a good option may also be to host mash-ups on your own and let students download them as podcasts.
If you want a quick look at end results without reading the how-to below, check out the recording published by one of my peers.
How to create your own Mash-Up in Vista:
1. Select Your Photographs and/or Videos
Start off as you would on any project by "collecting your assets". This is very simple to do in Photo Gallery. Simply browse to the photos you would like to include in your project and check the box above each of them. You can browse by folder, by keyword tags, by date taken, or by a star ranking which you set if you just want to pick out a few really good photos that are scattered all over the place.
I browsed to a folder and selected a bunch of pictures I took of a friend's landscaping a few months ago (no, I'm not lucky enough to have a backyard like this!).
You'll notice there are several links across the top of Photo Gallery. They mean just what they say, you can take those selected items and send them to a printer, Email them, burn them to CD/DVD, or Make a Movie out of them. Once you have them selected, clicking on one of those buttons will take all the photos you checked and take them to the next step such as resizing them for Email, or in our case importing them to Movie Maker.
2. Make a Movie
Once you click on Make a Movie in the Photo Gallery, Movie Maker will open with those pictures already imported and added to your storyboard. The Storyboard in Movie Maker is just a simple way to drag and drop what order you want things to show up in your movie. So if you don't like the order your photos are in, just click and drag them with your mouse to sort them.
This is also a good time to right-click on the first slide and "Edit Title". You can change the text, the colors and fonts, and the animation that is applied. So if you would prefer the title to slide in rather than fade in, you can choose from a lot of options.
Click on the word Storyboard and change it to Timeline.
Now you see the video in terms of when things are going to appear on a time scale.
3. Add Music
You might already have an audio (mp3, wma, wav, etc) file that you want to have in your project. If not, I recommend that a teacher find a few music samples in advance to make sure the lyrics, etc, are suitable for classroom use. There are some great sites such as PodSafeAudio.com that list music which has been released under the Creative Commons license. This essentially means it is royalty free to use for people like teachers/students who are not trying to make money by selling the video, as long as credit is given to the original author. In the case of my sample file, I recorded a very simple melody by positioning my digital mic over a keyboard and improvising.
Adding the music is as simple as dragging and dropping it in to the center area of Movie Maker, and then dragging the music file down to the row next to "Audio/Music". The first action imports the audio in to your project, and the second drag/drop adds it to your video. You'll notice you can move a blue line around when adding it, that is because on the Timeline you can choose when you want things to start/stop. For example, if you want 3 seconds of silence to start the video, just slide the audio over by 3 seconds. If you want it to start right away then let go of your drag/drop when you have the blue line all the way to the left. Pretty intuitive!
Now that you have music in your project, let's trim it down to end with your last photo. Just click on the audio/music row, then scroll to the right until you reach the end of the song, and drag the border at the end of the row back so it lines up with the end of your last photo. You can also click on the Timeline just above your project to select a point in time, and then click on "Split" which is to the right just under the preview window. If you do this while you have the audio selected, it will break the song in to sections at that point in time. You can then delete the section to the right. Whichever you find easiest.
I like to let the music play just a few seconds longer than the photos, so you have the sensation of closure at the end of the video.
4. Customize your movie with special effects
Almost done! The last step in making your movie is to add some special effects to really jazz it up. This is the most advanced step, so you can decide whether to include it in an actual project. I add effects and then change timing to really make a custom feel.
To add effects, swap the Timeline back to the Storyboard, then click on Effects on the left column of Movie Maker. Drag and drop the effect on to each photo, or add more than one effect if you would like to do interesting things like make it black and white plus zooming out during playback. This is a good time to experiment with different ideas. You can see what the effect will look like by clicking on the photo and then pressing play on the preview window. You can remove effects by right-clicking on the star over the photo and selecting "Remove Effects".
I would also add a few transitions. This is the same process, just click on Transitions and then drag/drop them to the small square between the photos. Don't go overboard on transitions unless you want to show-off (like I did in my example file).
Step two would be to adjust timings. This is probably overkill for a lot of projects but you will no doubt have a few students who really want to take advantage of every bell and whistle they can. Timings are really pretty easy, just swap from the storyboard back to the timeline, click on the photo within the timeline, and then drag/drop the borders around to adjust when each photo should start/stop. A larger block within the Video row means the photo will display longer. A smaller block will appear for less time. If you open my screenshot you can see how I have adjusted my timings just enough to give a more random feel.
5. Publish
You're done editing! By now you have a video you are happy with and have watched it several times in the preview window. You are ready to share it with friends/family! Just click on the word "Publish Movie" in the top of the Movie Maker window.
You will have several options. Most of these are intuitive but you will notice that "Soapbox" is not listed. I find that "Email" works pretty well for uploading the video to Soapbox since it shrinks the file down small enough to try and send it as an Email attachment. If the video is really long, it may go over 100mb which is too big for many online video sites. You could choose to host it yourself, or choose the "This computer" option and play with the framerate, bitrate, and resolution to make sure the file is compressed to the desired size.
After Movie Maker shrinks the file, you can literally Email it or you can click on the link to "Save a copy of my movie on my computer".
Ready to publish online! Open https://soapbox.msn.com and sign in with your Live ID. Then click on the link to Upload. When the page opens, browse for your file and fill in the information. Depending on the age of the class, you might be uploading all the files under a Teacher's account, or letting students upload on their own. Either way, this is a prime "teachable moment" to talk about lack of privacy on the Internet and that if you are uploading video you want to be very careful since anyone could potentially watch it. There is the option of publishing it as "hidden" rather than public, but that really only controls whether it is listed to other users when they visit the general Soapbox site or they have to have a link to find it. That link could be something you Email or post to a web page, so if a bunch of people Emailed it around the video wouldn't be "hidden" for long. Also, don't forget to give credit to the audio portion if you are using someone else's work under Creative Commons license.
Finally, click the Upload button. For short 30 second videos the processing happens pretty fast and you will get a thumbnail link to your video. From there you can play it back, send someone a link, embed it in a web page, etc. If you would like to see the example I created when walking through creation of this post, I have embedded it below. The music is boring because I had to create it myself. The video linked at the top of this post is much more intense (it is on Scott's personal blog so he can use Creative Commons licensed music).
I really do hope this is of value to anyone who might be interested in taking advantage of the tools built in to Vista for creating multimedia content, especially in Education. The tools I list above are available in every version of Vista except Home Basic, so if you are using Vista Business in your labs you should have these tools. I have been intentionally verbose to ensure detail. I can summarize in just 5 steps:
- Select your photos in Photo Gallery
- Click "Make a Movie"
- Drag and drop a music file in
- Drag special effects on to each picture
- Click Publish
As a follow-up to this post, I am planning to publish a quick walk-through of using Live services to publish the same video in Silverlight, which gives you some cool options for media player skins and the ability to do very interesting things to include your video in a web page with other animations around it.
Technorati tags: Microsoft, Windows_Vista, Movie_Maker, Education, Mash-Ups