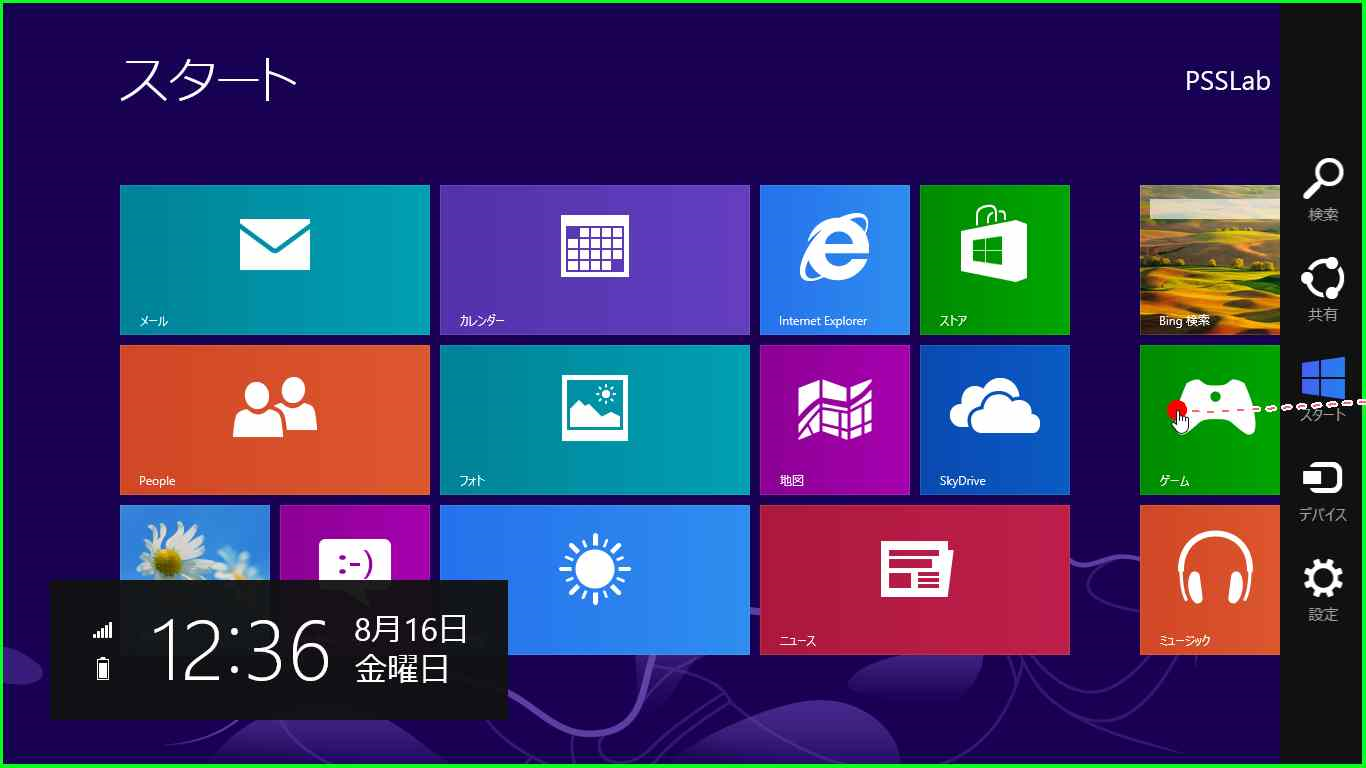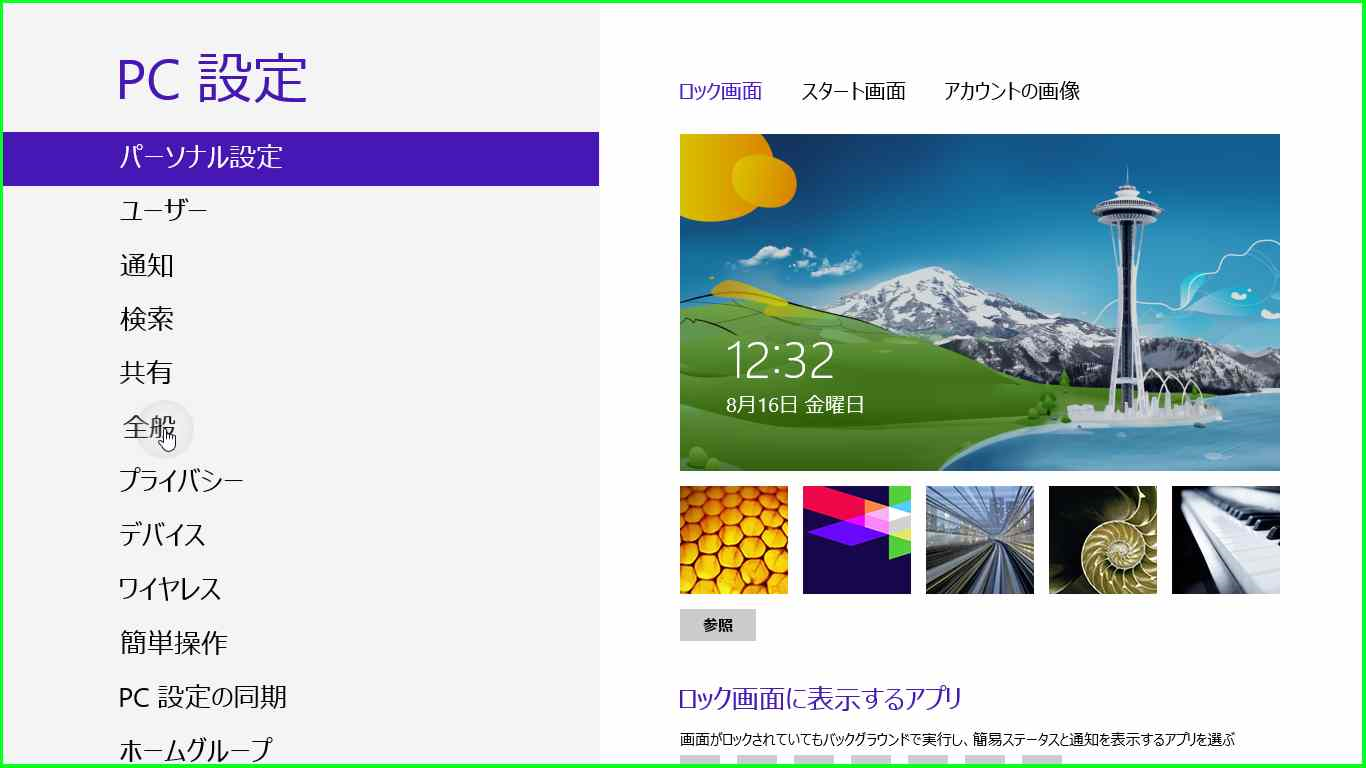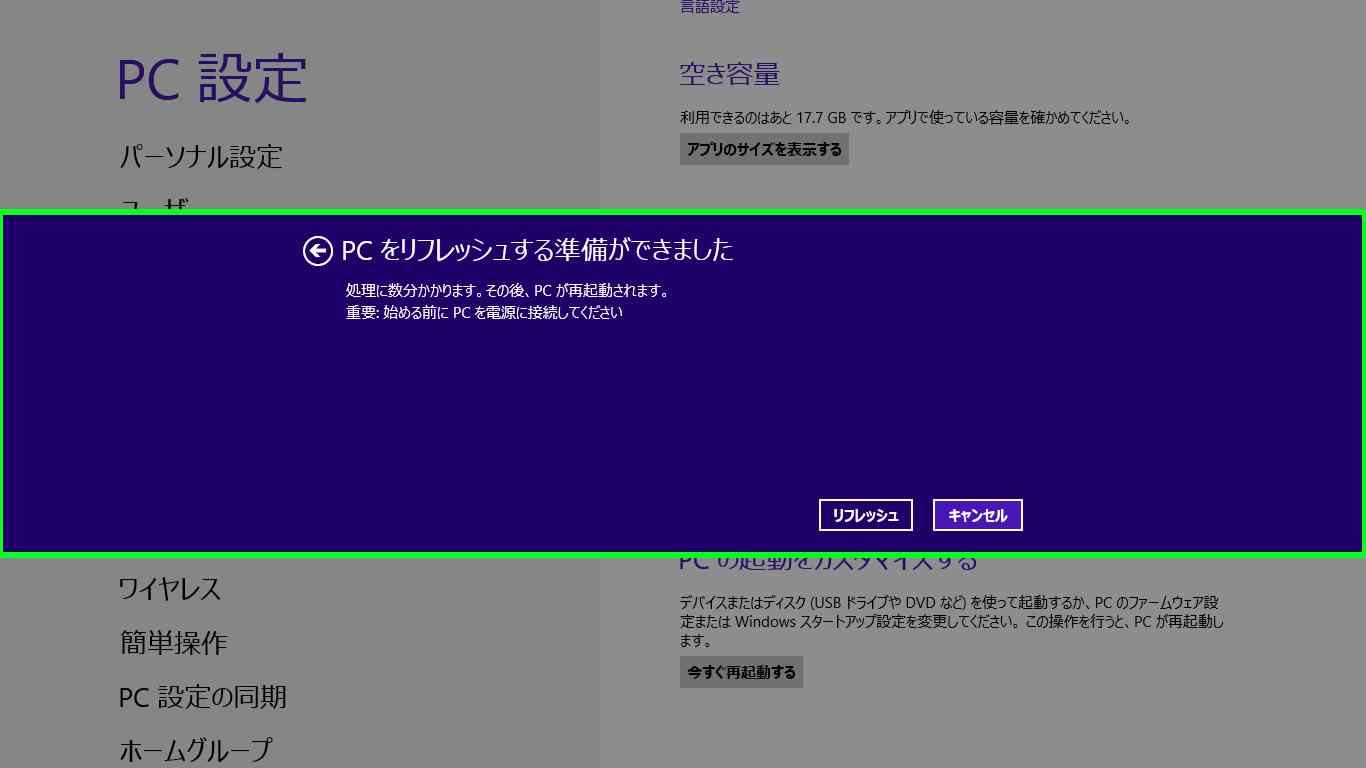リフレッシュ手順(Windows 8 画面ピクチャ付き)
こんにちは。Windows プラットフォーム サポートの世古です。
日々のサポート業務の中で、お問い合わせを頂くリフレッシュ手順についてご紹介します。
今回はリフレッシュ手順を画面ピクチャ付きでご案内いたします。
1. スタート画面を開きます。
2. 画面の右端から内側へスワイプします。
3. 右下の [設定] をタップします。
4. 右下の [PC 設定の変更] をタップします。
5. 左ペインより [全般] をタップします。
6. 右ペインよりスクロール ダウンし画面下に移動します。
7. [PC をリフレッシュする] をタップします。
8. [次へ] ボタンをタップします。
9. [リフレッシュ] をタップし、リフレッシュを開始します。
10. 再起動されその後 Surface ロゴが表示され、PC をリフレッシュしている旨のメッセージが出ますので、しばらく待ちます。
11. ユーザーのログイン画面が表示されますので、パスワードを入力し Surface にログインします。
12. 2 分ほど初期のセットアップに時間がかかりますが、その後スタート画面が表示されます。
リフレッシュ後に正しく Surface が起動し、タップ操作が問題なく動作することをご確認ください。
以上でリフレッシュは完了です。