学生向けクラウド サービスと開発ツールを無料で入手~ Microsoft Azure for DreamSpark に登録しよう !
【DreamSpark アカウントを取得する】
1.こちらのサイトにアクセスして [DreamSpark アカウントにサインインするか、DreamSpark アカウントを作成します] のボタンをクリックします。

※すでにアカウントを取得されている方は [今すぐ登録] ボタンがクリックできる状態になっています。その場合は本ブログの 【Microsoft Azure 特典に登録する】の項目からはじめてください。
2.Microsot アカウントへのサインインを求められるので、アカウントとパスワードを入力し「サインイン」ボタンをクリックします。
※Microsoft アカウントをお持ちでない場合は、[新規登録] リンクをクリックします。アカウント登録画面で必要事項を入力してアカウントを登録してください。
 |
 |
3.アカウント登録 (もしくはサインイン ) すると下記の画面が表示されます。登録したアカウント情報に紐付いた名前や生年月日が記入されていることを確認のうえ、[認証する] のリンクをクリックします。
4.下記の画面が表示されます。学校の電子メールアカウントをもっている場合、学校の電子メールアカウントを入力し [検証] ボタンをクリックしてください。
 ※学校の電子メールアドレス以外にも、それぞれ記載の方法で検証することが可能です。学校のメールアドレスが認証できなかった場合は、下記 DreamSpark お問い合わせ窓口に認証コードをリクエストしてください。
※学校の電子メールアドレス以外にも、それぞれ記載の方法で検証することが可能です。学校のメールアドレスが認証できなかった場合は、下記 DreamSpark お問い合わせ窓口に認証コードをリクエストしてください。
DreamSpark お問い合わせ窓口
5.検証が成功すると以下の画面が表示されるので、[続行] ボタンを押してください。DreamSpark アカウントの作成が完了です!
 |
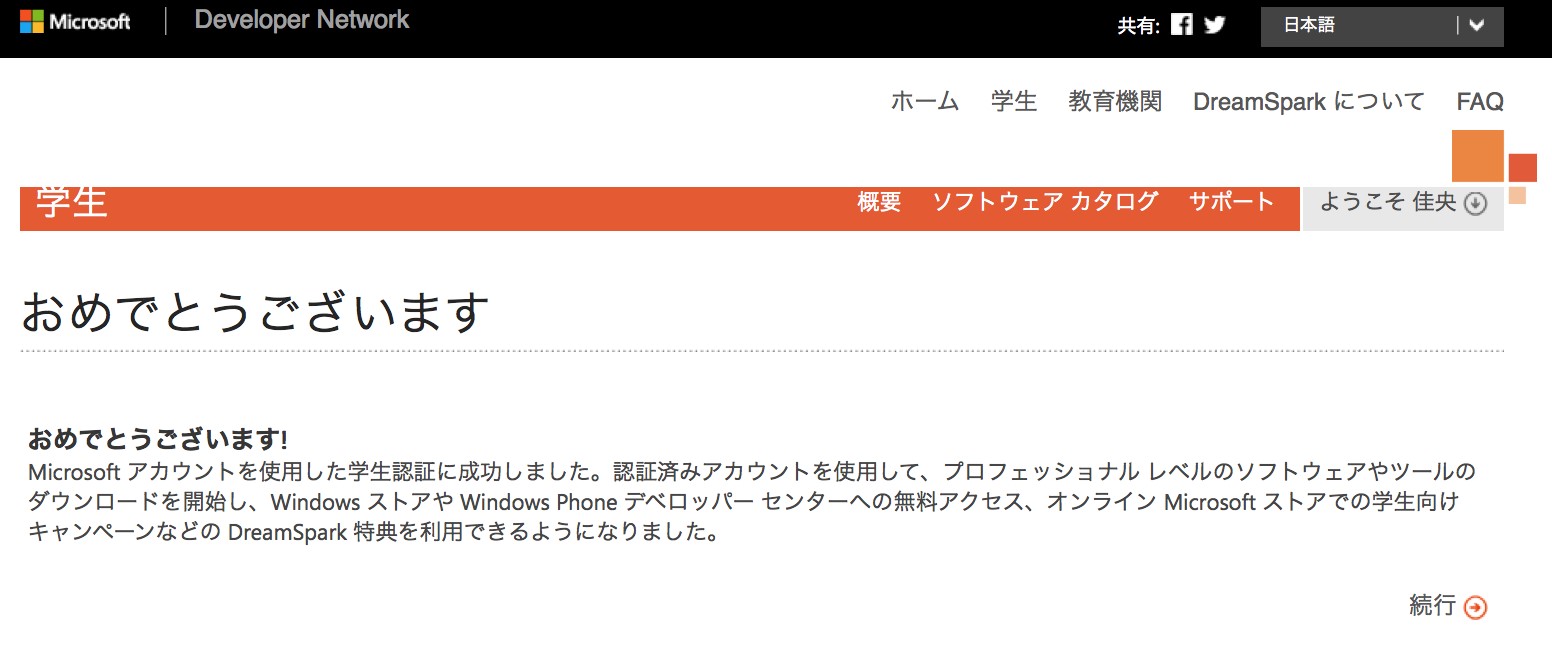 |
【Microsoft Azure 特典に登録する】
1.こちらのサイトにアクセスして [今すぐ登録] のボタンをクリックします。
2. しばらくすると下記の画面が表示されるので、「自分の情報」および「電話で確認」の必要事項を入力した後に [テキスト メッセージを受信] ボタンをクリックします。
※電子メールは Microsoft アカウントで利用しているメールアドレスを入力
※電話番号は、最初の 0 (ゼロ) を省いて入力
3. 携帯電話に SMS で 6 桁のコード入りテキストメッセージが届きます。 届いたコードを入力し、[コードの確認] ボタンをクリックします。
4. コードの確認に成功すると、「2 電話で確認」が「COMPLETE」になります。続いて [3 契約] の内容に同意して、チェックを入れて {サインアップ] ボタンをクリックします。
※□Microsoftは、特別なMicrosoft Azureプランに関する情報のご連絡に、お客様の電子メールおよび電話番号を使用する場合があります。の欄はチェックをしないでください
5. 「Microsoft Azureへようこそ。」 画面が表示され、しばらくするとサブスクリプションの準備が整います。サービスの管理を開始するボタンが表示されたらクリックします。
正しく、設定されている場合、下記 Microsoft Azure Portal 画面が表示されます。これで DreamSpark で提供されている Microsoft Azure 特典の利用が可能になりました !






