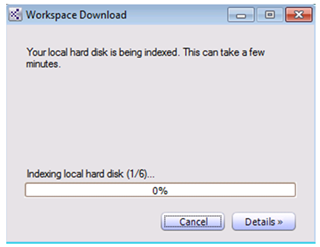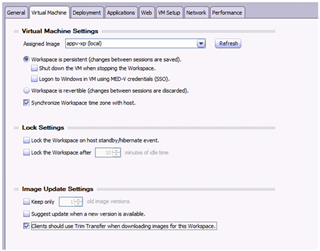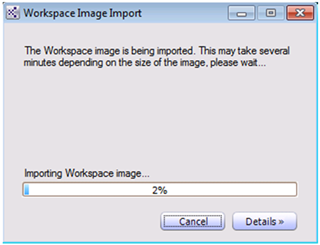Deployment Alternatives to TrimTransfer in MED-V
The TrimTransfer process in MED-V requires an initial host index process to run on the MED-V client in order to build a host index. This index is what is compared to the *.CKM.INDEX file that is included with the Packed Image that is uploaded to the MED-V Server. For more detailed information on TrimTransfer, please refer to the following link:
https://technet.microsoft.com/en-us/library/ee348932.aspx
By default, images are configured to use TrimTransfer when downloading from an image distribution in MED-V version 1, but there are several reasons why an administrator may look to leveraging alternatives to TrimTransfer for image distribution. These include, but not limited to:
- Host Operating System and Guest Operating System will always be different.
- Need to reduce first-time setup length.
- Workspaces will always be persistent instead of revertible.
- BITs transfers are often heavily throttled in larger networks due to the use of WSUS, SCCM, or other technologies that leverage BITs.
TrimTransfer Indexing Adjustment
Indexing is often viewed as a time-consuming cost of using TrimTransfer. If the MED-V administrator is not going to be taking advantage of TrimTransfer for revertible workspaces and like operating systems (host and guest,) administrators can then configure which folders are indexed on the host as part of the Trim Transfer protocol according to the host OS. These setting are configured in the ClientSettings.xml file which can be found in the Servers\Configuration Server\ folder.
Important: When applying new settings, the service must be restarted.
<HostIndexingXP type="System.String[]"> - <ArrayOfString> <string>%WINDIR%</string> <string>%ProgramFiles%\Common Files</string> <string>%ProgramFiles%\Internet Explorer</string> <string>%ProgramFiles%\MED-V</string> <string>%ProgramFiles%\Microsoft Office</string> <string>%ProgramFiles%\Windows NT</string> <string>%ProgramFiles%\Messenger</string> <string>%ProgramFiles%\Adobe</string> <string>%ProgramFiles%\Outlook Express</string> </ArrayOfString>
</HostIndexingXP>
- <HostIndexingVista type="System.String[]">
- <ArrayOfString> <string>%WINDIR%\MSAgent</string> <string>%WINDIR%\winsxs</string> <string>%WINDIR%\system</string> <string>%WINDIR%\system32</string> <string>%WINDIR%\Microsoft.NET</string> <string>%WINDIR%\SoftwareDistribution</string> <string>%WINDIR%\L2Schemas</string> <string>%WINDIR%\Cursors</string> <string>%WINDIR%\Boot</string> <string>%WINDIR%\Help</string> <string>%WINDIR%\assembly</string> <string>%WINDIR%\inf</string>
<string>%WINDIR%\fonts</string>
<string>%WINDIR%\Installer</string>
<string>%WINDIR%\IME</string>
<string>%WINDIR%\Resources</string>
<string>%WINDIR%\servicing</string>
<string>%ProgramFiles%\MED-V</string>
<string>%ProgramFiles%\Microsoft Office</string>
</ArrayOfString>
</HostIndexingVista>
Disabling TrimTransfer
TrimTransfer can also be disabled via policy. When a workspace policy is assigned an image, you can turn off TrimTransfer on the "Virtual Machine" tab. Simply de-select the "Client should use Trim Transfer when downloading images for this Workspace."
If TrimTransfer is disabled for the workspace, then the download will proceed immediately with no indexing at all on the client machine. There will be no de-duplication and as a result, the image will be downloaded directly via BITs.
Prestaging Images
To bypass downloading images by the MED-V Client altogether, you can leverage the option to pre-stage the image. This is the method for Electronic Software Distribution solutions (such as SCCM) to place the CKM and INDEX files in a local folder if the administrator wants to by-pass TrimTransfer network deployment of the image completely. The image will be imported by the KidaroImageImporter utility upon the first use of the workspace.
These images are not owned and managed by MED-V or the MED-V console. Any image updates will still require delivery from the MED-V server. There is currently no mechanism in MED-V to deploy “difference” images to clients via pre-staging.
To configure image pre-staging:
1.) On the client machine, under the image store directory, copy the images to the \PrestagedImages folder.
2.) Assign that image name to the workspace. (Please note, that image will need to be either server-based or locally packed on the management console creating the workspace policy prior to deployment.)
To change the location of prestaged images:
1.) Navigate to the following registry key:
HKEY_LOCAL_MACHINE\SOFTWARE\KIDARO
The registry value is PrestagedImagesPath.
Steve Thomas | Senior Support Escalation Engineer